Fix: Ny hårddisk visas inte i Diskhantering
Miscellanea / / November 28, 2021
Ingenting kan slå den lycka vi känner efter att ha köpt nya saker. För vissa kan det vara nya kläder och accessoarer men för oss, medlemmar i teknikkult, det är vilken maskinvara som helst. Ett tangentbord, mus, bildskärm, RAM-minnen, etc. alla nya tekniska produkter ger oss ett leende på läpparna. Även om detta leende lätt kan förvandlas till en rynka pannan om vår persondator inte spelar bra med den nyköpta hårdvaran. Rynkan kan ytterligare överföras till ilska och frustration om produkten tog hårt på vårt bankkonto. Användare köper och installerar ofta en ny intern eller extern hårddisk för att utöka sitt lagringsutrymme men många Windows-användare har rapporterat att deras nya hårddisk inte visas i Windows 10 File Explorer och Disk Management-applikationerna.
Hårddisken som inte visas i diskhanteringsproblemet påträffas lika på alla Windows-versioner (7, 8, 8.1 och 10) och kan orsakas av en mängd olika faktorer. Om du har tur kan problemet uppstå på grund av en ofullkomlighet SATA eller USB-anslutning som enkelt kan fixas och om du är på andra sidan lyckoskalan kan du behöva oroa dig för en trasig hårddisk. Andra möjliga orsaker till att din nya hårddisk inte listas i Diskhantering är att hårddisken inte har initierats ännu eller inte har en bokstav som tilldelats den, föråldrade eller korrupta ATA- och HDD-drivrutiner, disken läses som en främmande disk, filsystemet stöds inte eller är korrupt, etc.
I den här artikeln kommer vi att dela de olika lösningarna du kan implementera för att få din nya hårddisk igenkänd i applikationen Diskhantering.

Innehåll
- Hur fixar jag problemet med "Ny hårddisk visas inte i diskhanteringen"?
- Metod 1: Kontrollera i BIOS-menyn och SATA-kabeln
- Metod 2: Avinstallera drivrutiner för IDE ATA/ATAPI-kontroller
- Metod 3: Kör felsökaren för maskinvara
- Metod 4: Initiera hårddisken
- Metod 5: Ställ in en ny enhetsbeteckning för enheten
- Metod 6: Ta bort lagringsutrymmen
- Metod 7: Importera främmande disk
- Metod 8: Formatera enheten
Hur fixar jag problemet med "Ny hårddisk visas inte i diskhanteringen"?
Beroende på om hårddisken är listad i Filutforskaren eller Diskhantering, kommer den exakta lösningen att variera för varje användare. Om den olistade hårddisken är en extern, prova att använda en annan USB-kabel eller ansluta till en annan port innan du går vidare till de avancerade lösningarna. Du kan också försöka ansluta hårddisken till en annan dator helt och hållet. Virus och skadlig programvara kan hindra din dator från att upptäcka den anslutna hårddisken, så utför en antivirusskanning och kontrollera om problemet kvarstår. Om ingen av dessa kontroller löste problemet, fortsätt med de avancerade lösningarna nedan för att åtgärda hårddisken som inte visas i Windows 10-problemet:
Metod 1: Kontrollera i BIOS-menyn och SATA-kabeln
För det första måste vi se till att problemet inte uppstår på grund av felaktiga anslutningar. Det enklaste sättet att bekräfta detta är att kontrollera om hårddisken är listad i datorns BIOS meny. För att komma in i BIOS behöver man helt enkelt trycka på en fördefinierad tangent när datorn startar på, även om nyckeln är specifik och olika för varje tillverkare. Utför en snabb Google-sökning efter BIOS-nyckeln eller starta om datorn och leta efter ett meddelande längst ned på startskärmen ‘Tryck på *knapp* för att gå in i SETUP/BIOS’. BIOS-nyckeln är vanligtvis en av F-nycklarna, t.ex. F2, F4, F8, F10, F12, Esc-tangenten, eller i fallet med Dell-system, Del-tangenten.

När du lyckas komma in i BIOS, gå till Boot eller någon liknande flik (etiketterna varierar beroende på tillverkare) och kontrollera om den problematiska hårddisken är listad. Om så är fallet, byt ut SATA-kabeln du använder för att ansluta hårddisken till din dators moderkort mot en ny och försök även ansluta till en annan SATA-port. Naturligtvis stäng av din dator innan du gör dessa ändringar.
Om programmet Diskhantering fortfarande inte kan lista den nya hårddisken, gå till de andra lösningarna.
Metod 2: Avinstallera drivrutiner för IDE ATA/ATAPI-kontroller
Det är mycket möjligt att korrupta ATA/ATAPI Styrenhetens drivrutiner gör att hårddisken inte upptäcks. Avinstallera helt enkelt alla ATA-kanaldrivrutiner för att tvinga din dator att hitta och installera de senaste.
1. Tryck Windows-tangent + R för att öppna kommandorutan Kör, skriv devmgmt.msc, och tryck på enter för att öppna Enhetshanteraren.

2. Utöka IDE ATA/ATAPI-kontroller genom att klicka på pilen till vänster eller dubbelklicka på etiketten.
3. Högerklicka på den första ATA-kanalposten och välj Avinstallera enheten. Bekräfta eventuella popup-fönster du kan få.
4. Upprepa steget ovan och ta bort drivrutiner för alla ATA-kanaler.
5. Starta om din dator och kontrollera om hårddisken nu dyker upp i Diskhantering.
På samma sätt, om hårddiskdrivrutinerna är felaktiga, kommer de inte att visas i Diskhantering. Så återigen öppna Enhetshanteraren, expandera Diskenheter och högerklicka på den nya hårddisken du har anslutit. Från snabbmenyn, klicka på Uppdatera drivrutin. I följande meny väljer du "Sök automatiskt efter drivrutinsprogram online”.

Om du har en extern hårddisk, försök avinstallera de aktuella USB-drivrutinerna och ersätta dem med uppdaterade.
Läs också:4 sätt att formatera en extern hårddisk till FAT32
Metod 3: Kör felsökaren för maskinvara
Windows har ett inbyggt felsökningsverktyg för olika problem som användare kan stöta på. En maskinvaru- och enhetsfelsökare ingår också som söker efter eventuella problem med ansluten hårdvara och löser dem automatiskt.
1. Tryck Windows-tangent + I att öppna inställningar klicka sedan på Uppdatering och säkerhet flik.

2. Byt till Felsökning sida och expandera Hårdvara och enheter på den högra panelen. Klicka på 'Kör felsökaren' knapp.

På vissa Windows-versioner är felsökaren för maskinvara och enheter inte tillgänglig i programmet Inställningar utan kan köras från kommandotolken istället.
1. Öppna kommandotolken med administrativa rättigheter.
2. I kommandotolken skriver du kommandot nedan och tryck enter att verkställa.
msdt.exe -id DeviceDiagnostic

3. I fönstret för felsökning av maskinvara och enheter, aktivera Tillämpa reparationer automatiskt och klicka på Nästa för att söka efter maskinvaruproblem.
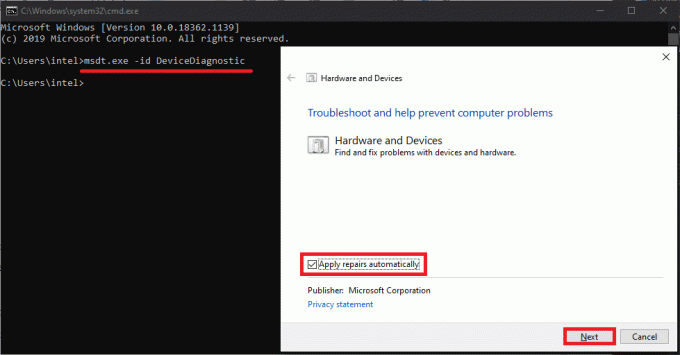
4. När felsökaren har slutfört skanningen kommer du att presenteras med alla maskinvarurelaterade problem som den upptäckte och fixade. Klicka på Nästa att avsluta.
Metod 4: Initiera hårddisken
Ett fåtal användare kommer att kunna se sina hårddiskar i Diskhantering taggade med a Etiketten "Inte initierad", "Oallokerad" eller "Okänd". Detta är ofta fallet med helt nya enheter som måste initieras manuellt innan de används. När du har initierat enheten måste du också skapa partitioner (6 gratis diskpartitionsprogram för Windows 10).
1. Tryck Windows-tangent + S för att aktivera Cortana-sökfältet, skriv Diskhantering, och klicka på Öppna eller tryck på Retur när sökresultaten kommer.

2. Högerklicka på den problematiska hårddisken och välj Initiera disk.
3. Välj disken i följande fönster och ställ in partitionsstilen som MBR (Master Boot Record). Klicka på Ok för att börja initiera.
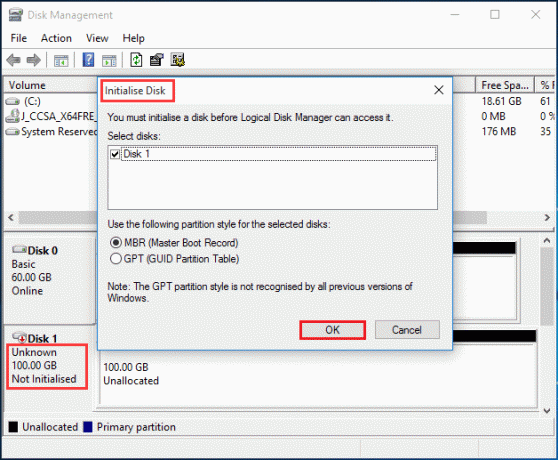
Metod 5: Ställ in en ny enhetsbeteckning för enheten
Om enhetsbeteckningen är densamma som en av de befintliga partitionerna kommer enheten inte att visas i Filutforskaren. En enkel lösning för detta är att helt enkelt ändra enhetens bokstav i Diskhantering. Se till att ingen annan disk eller partition också är tilldelad samma bokstav.
1. Högerklicka på hårddisken som inte visas i Filutforskaren och välj Ändra enhetsbeteckning och sökvägar…

2. Klicka på Förändra… knapp.
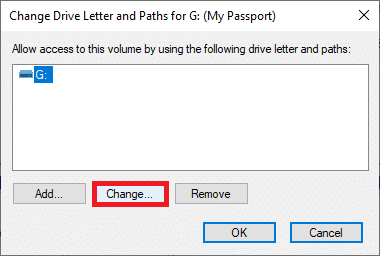
3. Välj en annan bokstav från rullgardinsmenyn (alla bokstäver som redan har tilldelats kommer inte att listas) och klicka på OK. Starta om datorn och kontrollera om problemet kvarstår.
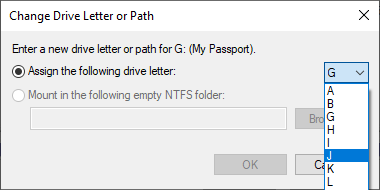
Metod 6: Ta bort lagringsutrymmen
Lagringsutrymme är en virtuell enhet gjord med olika lagringsenheter som visas inuti File Explorer som en vanlig enhet. Om den felaktiga hårddisken användes för att skapa lagringsutrymme tidigare måste du ta bort den från lagringspoolen.
1. Sök efter Kontrollpanel i startsökfältet och tryck enter att öppna den.

2. Klicka på Förvaringsutrymmen.
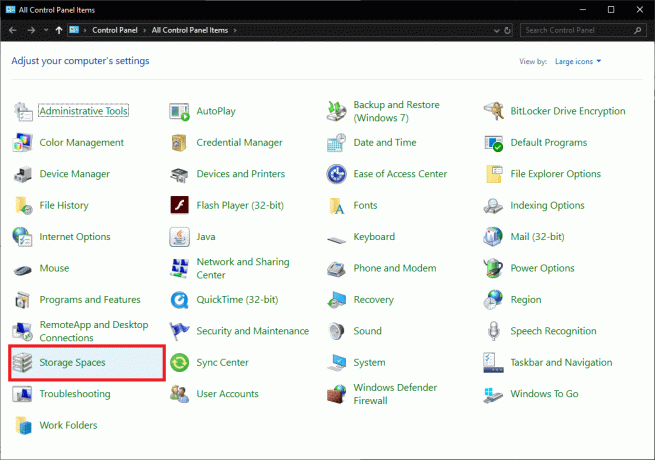
3. Utöka lagringspoolen genom att klicka på den nedåtvända pilen och ta bort den som innehåller din hårddisk.
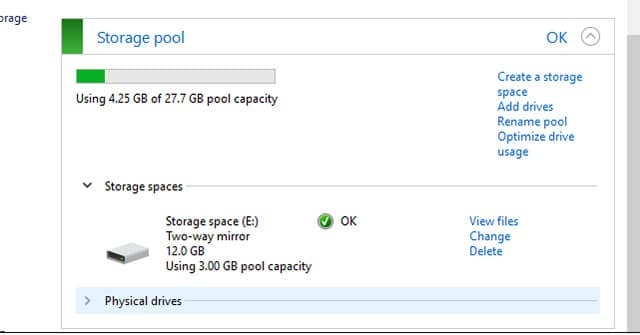
Metod 7: Importera främmande disk
Ibland upptäcker datorn hårddiskar som en främmande dynamisk disk och misslyckas därför med att lista den i Filutforskaren. Att bara importera den främmande disken löser problemet.
Öppna Diskhantering igen och leta efter alla hårddiskposter med ett litet utropstecken. Kontrollera om skivan listas som främmande, om den är det, helt enkelt Högerklicka på posten och välj Importera främmande diskar... från den efterföljande menyn.
Metod 8: Formatera enheten
Om hårddisken har filsystem som inte stöds eller om den är märkt 'RÅ’ i Diskhantering måste du först formatera disken för att kunna använda den. Innan du formaterar, se till att du har en säkerhetskopia av data som finns i enheten eller återställ den med en av de Bästa gratis programvara för dataåterställning.
1. Hitta hårddisken som har texten RAW under bokstaven och Högerklicka på det. Välj Formatera från menyn.

2. I följande dialogruta ställer du in filsystemet till NTFS och kryssa i rutan bredvid "Utför ett snabbt format" om det inte redan är det. Du kan också byta namn på volymen härifrån.
3. Klicka på Ok för att starta formateringsprocessen.

Rekommenderad:
- 10 sätt att frigöra hårddiskutrymme på Windows 10
- Hur man förhindrar att hårddisken går i viloläge i Windows 10
- Visa sparade WiFi-lösenord på Windows, macOS, iOS och Android
- 5 sätt att stoppa automatiska uppdateringar på Windows 10
Det var alla metoderna för att få en ny hårddisk att dyka upp i Windows 10 Diskhantering och Filutforskaren. Om ingen av dem fungerade för dig, kontakta servicecentret för hjälp eller returnera produkten eftersom det kan vara en defekt del. För mer hjälp angående metoderna, kontakta oss i kommentarerna nedan.



