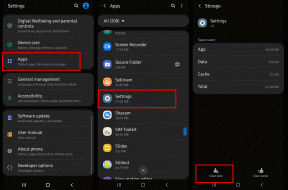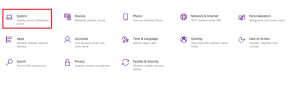Hur man tar skärmdumpar på Android Auto och Apple Carplay
Miscellanea / / May 05, 2022
I din bil är Android Auto och Apple CarPlay-gränssnittet fantastiska följeslagare som hjälper dig medan du kör. Båda gränssnitten erbjuder många saker, från navigering till styrning av mediauppspelning. Om du undrar vilken som gör det bättre, läs vår jämförelse av Android Auto vs. Apple CarPlay.

Du kanske vill ta skärmdumpar av en plats, ett fel eller annan information från din bil som stöder Android Auto eller Apple CarPlay. Det kan vara för att visa din vän hur gränssnittet ser ut. Så här kan du ta skärmdumpar Android Auto och Apple CarPlay.
Förutom det kan du också ta en titt på några av de bästa Apple CarPlay tips och tricks för att förbättra din CarPlay-upplevelse.
Hur man tar skärmdumpar på Android Auto
Att ta skärmdumpar på Android Auto kräver att du gör vissa förberedelser. Det finns en första installationsprocess som du måste gå igenom för att möjliggöra möjligheten att ta skärmdumpar på Android Auto. Du måste använda Android-telefonen parad med Android Auto i bilen. För den här guiden parade vi en Samsung Galaxy-telefon och kommer att använda skärmdumpar från den enheten. Så här gör du.
Steg 1: Anslut din telefon till din bils Android Auto-huvudenhet.
Steg 2: Öppna appen Inställningar på Android-telefonen som du använder för Android Auto.

Steg 3: Rulla ned till avsnittet Avancerade funktioner och tryck på det.
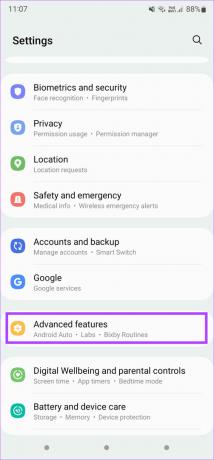
Steg 4: Du kommer att se alternativet Android Auto på skärmen Avancerade funktioner. Välj Android Auto för att komma åt inställningarna.

Om du inte ser alternativet Android Auto kan du använda sökfältet i appen Inställningar på din telefon för att leta efter det.
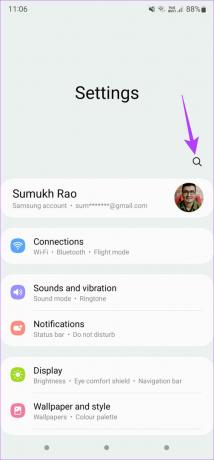
Skärmen som du kan se nu är Android Auto-inställningarna. Det är här du kan styra de olika inställningarna för Android Auto.

Steg 5: Scrolla ner på den här sidan till avsnittet Om. Du hittar fliken Version. Tryck på fliken Version flera gånger kontinuerligt för att aktivera utvecklarinställningar. Detta liknar att aktivera Utvecklaralternativ på din Android-telefon.
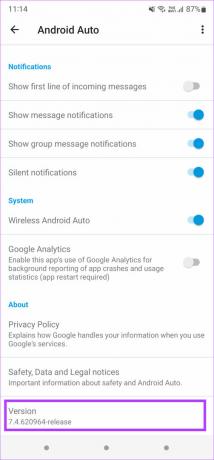
Steg 6: Efter att ha tryckt några gånger bör du nu se en dialogruta som frågar om du vill tillåta utvecklingsinställningar. Välj OK.
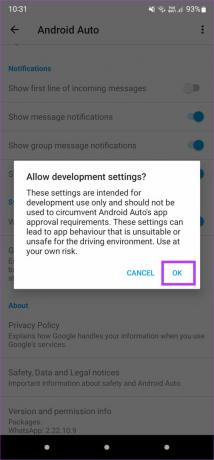
Din telefon kommer att aktivera utvecklarinställningar för Android Auto.
Steg 7: Tryck på menyn med tre punkter i det övre högra hörnet av skärmen.
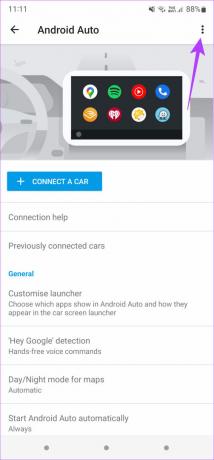
Steg 8: Välj Utvecklarinställningar.

Steg 9: Du kommer att se flera alternativ på skärmen Utvecklarinställningar. Tryck på "Dela skärmdump nu".

Android Auto-gränssnittet tar en skärmdump av skärmen. Det kommer att visa dig hela gränssnittet.

Du kommer att få ett alternativ att dela skärmdumpen på din telefon. Välj var du vill ladda upp den eller om du vill skicka den till någon. Det finns dock inget alternativ att lagra skärmdumpen på telefonens interna lagring.
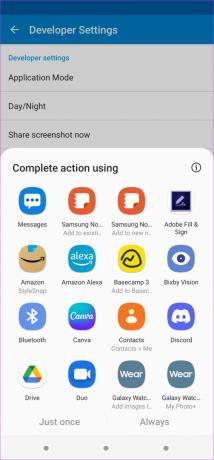
Hur man tar skärmdumpar på Apple CarPlay
Att ta en skärmdump på Apple CarPlay är ganska enkelt. Till skillnad från Android Auto behöver du inte gå igenom ramar för att aktivera en sådan inställning bara för att ta skärmdumpar. Så här tar du en skärmdump på Apple CarPlay.
Steg 1: Anslut din iPhone till din bils Apple CarPlay-huvudenhet. Du kan ansluta via trådbunden eller trådlös metod.
Om din bil inte har trådlös Apple CarPlay kan du få en CarPlay-kompatibel trådlös adapter.
Steg 2: När Apple CarPlay-skärmen speglas på huvudenheten, navigera till vilken skärm du vill ta.
Steg 3: Ta en skärmdump på din iPhone genom att trycka på sido- eller strömknappen och volym upp-knappen på iPhones med Face ID. För iPhones med en fysisk hemknapp måste du trycka på sido- eller strömknappen med hemknappen.
Det är ungefär det. När du tar en skärmdump på din iPhone, fångas även Apple CarPlay-skärmen samtidigt. Du kan verifiera detta genom att gå över till Foto-appen på din iPhone. Du kommer att se två skärmdumpar - en av din iPhones skärm och den andra skulle vara den från CarPlay-skärmen.

På samma sätt kan du också starta en skärminspelning på din iPhone, och CarPlay-skärmen kommer också att sparas som en separat fil. CarPlay verkar vara det enklare gränssnittet att arbeta med och har till och med flera användbara funktioner som Genvägar och automatiseringar som du kan prova.
Fånga ditt körgränssnitt
Oavsett om du använder en Android-telefon eller en iPhone kan du följa respektive steg för att fånga Android Auto- eller Apple CarPlay-skärmen i din bil. Det är lite förvånande att det är tråkigt att fånga Android Auto-skärmen, medan det är mycket enklare på CarPlay. Förhoppningsvis, med framtida iterationer av Android, kommer Google att introducera ett enklare sätt att ta skärmdumpar på Android Auto.
Senast uppdaterad den 5 maj 2022
Ovanstående artikel kan innehålla affiliate-länkar som hjälper till att stödja Guiding Tech. Det påverkar dock inte vår redaktionella integritet. Innehållet förblir opartiskt och autentiskt.