7 bästa sätten att fixa att Microsoft Excel inte öppnas på Mac
Miscellanea / / May 06, 2022
Microsoft excel är en fantastisk kalkylbladsapp som är en del av Microsoft Office-produktivitetssviten, även tillgänglig på Mac. Den är tillgänglig som en individuell app, och du behöver inte installera hela Office-paketet. Det gör det enkelt för dig att arbeta med kalkylbladen på Mac, eftersom appen erbjuder ett mycket liknande gränssnitt jämfört med Windows-versionen.

Men vad händer om Excel-appen vägrar att öppna på din Mac? Ingen vill att deras ansträngningar är värda dagar, veckor eller månader att slösa bort. Du kan försöka felsöka appen. Vi har sammanställt en lista med lösningar för att fixa att Microsoft Excel inte öppnas på Mac.
1. Tvångsavsluta och starta om Microsoft Excel-appen
Börja med den mest uppenbara lösningen, du kan först försöka tvinga att avsluta appen. Du kan starta om den för att se om den fungerar korrekt eller inte. Följ dessa steg.
Steg 1: Klicka på Apple-logotypen i det övre vänstra hörnet.

Steg 2: Välj Force Quit från rullgardinsmenyn.

Steg 3: Välj Microsoft Excel från listan över appar och klicka på Force Quit.

Steg 4: Starta om appen och se om den öppnas nu på din Mac.
2. Uppdatera Microsoft Excel-appen
Microsoft driver aktivt regelbundna uppdateringar för sina appar. När appen inte öppnas på din Mac bör du leta efter en uppdatering. Här är hur.
Steg 1: Klicka på App Store-ikonen längst upp på Dock och öppna App Store. Du kan också trycka på Kommando+Mellanslag för att starta Spotlight-sökning, skriv App Store, och tryck på Retur för att starta App Store.

Steg 2: Klicka på dina uppdateringar från menyn till vänster.

Steg 3: Tryck på Kommando + R för att uppdatera skärmen Uppdateringar.
Ladda ner och installera uppdateringen om du ser en för Microsoft Excel. Efter det, försök att starta den på din Mac.
3. Starta din Mac i felsäkert läge
Att starta upp din Mac i säkert läge hjälper dig att kontrollera om det finns någon appinterferens från tredje part när du öppnar Microsoft Excel-appen. Felsäkert läge inaktiverar alla appar från tredje part och endast systemappar när du startar upp din Mac.
För M1 Mac-användare
Följ dessa steg om du använder en Mac med ett M1-chip.
Steg 1: Klicka på Apple-logotypen i det övre vänstra hörnet och välj Stäng av från rullgardinsmenyn.

Steg 2: När din Mac har stängts av, tryck och håll ned strömknappen för att se två startalternativ – Macintosh HD och Options.
Steg 3: Välj Macintosh HD. Håll ned Skift-tangenten och klicka på Fortsätt i felsäkert läge.

Steg 4: När din Mac har startat i felsäkert läge, försök att starta Microsoft Excel.
För Intel Mac-användare
MacBook-användare med ett Intel-chip måste följa dessa steg.
Steg 1: Klicka på Apple-logotypen i det övre vänstra hörnet på skärmen och välj Starta om från rullgardinsmenyn.

Steg 2: Tryck och håll ned Skift-tangenten när din Mac startar om.
Steg 3: Släpp Shift-tangenten när du ser inloggningsfönstret på skärmen.
4. Ta bort Microsoft Excel-inställningsfiler
Microsoft Excel skapar en inställningsfil med dina anpassningar, som kortkommandon. Du kan fixa att Microsoft Excel inte öppnas på Mac genom att flytta inställningsfilen tillfälligt. Detta kommer att avslöja om det hjälper eller inte att använda appen utan någon anpassning.
Följ dessa steg.
Steg 1: Starta Finder-appen. Klicka på alternativet Gå på menyraden uppe till vänster.

Steg 2: Välj alternativet Gå till mapp från rullgardinsmenyn.

En sökruta visas på din skärm.
Steg 3: Skriv ~/Bibliotek i sökrutan och tryck på Retur.

Steg 4: Välj det första sökresultatet.

Steg 5: Välj mappen Behållare från listan.

Steg 6: När du har öppnat mappen, skriv com.microsoft. Excel.plist i sökrutan i det övre högra hörnet.
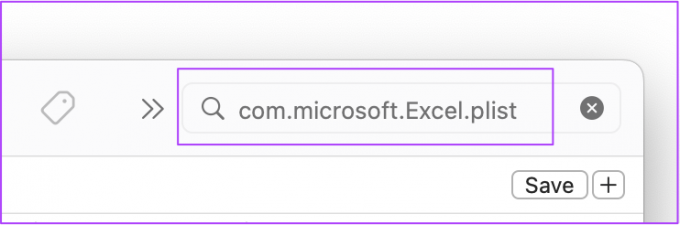
Steg 7: Välj filen och dra den mot papperskorgen.
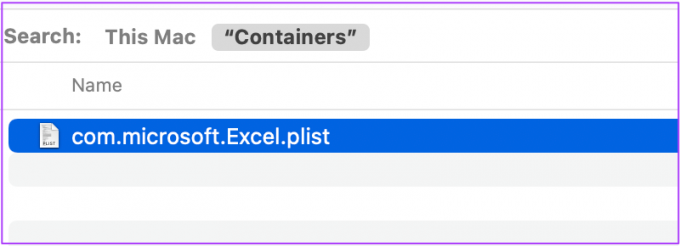
Steg 8: Starta om Microsoft Excel.
5. Kör Diskverktyg
Skivverktyg är ett bra alternativ för att kontrollera lagringsfel på din Mac. Slumpmässiga appinstallationer eller flytt av stora filer kan orsaka sådana fel och minska prestandan för din Mac. Följ dessa steg för att åtgärda eventuella lagringsfel som orsakar problem när du öppnar Microsoft Excel.
Följ dessa steg.
Steg 1: Klicka på Launchpad på Dock.

Steg 2: Sök efter Disk Utility.
Steg 3: Klicka på ikonen Diskverktyg för att öppna appen.

Steg 4: I fönstret Diskverktyg klickar du på Första hjälpen.

Steg 5: Välj Kör för att starta första hjälpen.

Steg 6: Klicka på Fortsätt för att bekräfta ditt val.

När Diskverktyget har körts och reparerat din disk kan du prova att öppna Microsoft Excel-appen.
6. Skapa ett nytt användarkonto
Du kan försöka lösa det här problemet genom att skapa ett nytt användarkonto på din Mac och starta Excel-appen. Så här gör du det.
Steg 1: Gå till Inställningar på din Mac.

Steg 2: Klicka på Användare och grupper.

Du kommer att se ditt namn som Admin i Användare och grupper.
Steg 3: För att lägga till en ny användare, klicka på låsikonen längst ner till vänster.

Steg 4: Ange ditt Mac-lösenord och klicka på Lås upp.

Steg 5: Klicka på plustecknet i det nedre vänstra hörnet av fönstret.

Steg 6: Lägg till fullständigt namn, kontonamn, lösenord och lösenordstips. Välj sedan Skapa användare.

Du kommer att se den nyskapade användarprofilen till vänster.

Steg 7: Välj den nya profilen och klicka på rutan bredvid alternativet "Tillåt användare att administrera den här datorn".

Steg 8: Stäng fliken och klicka på Apple-logotypen.

Steg 9: Logga ut från ditt nuvarande användarkonto och logga in med ditt nyskapade konto.

Efter detta, försök att öppna Microsoft Excel-appen för att se om den fungerar som den ska nu.
7. Avinstallera och installera om Microsoft Excel
Vi rekommenderar den sista utvägen för att avinstallera och installera om Microsoft Excel-appen från din Mac. Detta kommer att ge appen en nystart på ditt system. Följ dessa steg.
Steg 1: Klicka på Finder.

Steg 2: Välj Applikationer från menyn till vänster.

Steg 3: Välj Microsoft Excel från listan.

Steg 4: Välj och dra den mot papperskorgen.
Steg 5: Bekräfta din åtgärd genom att ange ditt Touch ID eller lösenord.

Steg 6: Öppna papperskorgen och klicka på Töm.
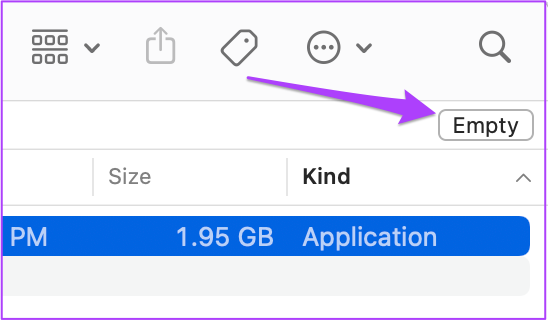
Om du har andra filer som du inte vill ta bort, högerklicka på Microsoft Excel och klicka på Ta bort omedelbart.
Steg 7: Ange ditt Touch ID eller lösenord igen för att bekräfta.
Steg 8: Gå till App Store, installera Microsoft Excel-appen och logga in med ditt Microsoft-konto.

Excel med Microsoft Excel
Lösningarna som nämns ovan hjälper dig att fixa Microsoft Excel som inte fungerar på Mac. Om du använder för många Excel-filer samtidigt, försök att stänga alla andra appar. Detta kommer att förhindra att din Mac värms upp, särskilt om den är 3-4 år gammal.
Senast uppdaterad den 6 maj 2022
Ovanstående artikel kan innehålla affiliate-länkar som hjälper till att stödja Guiding Tech. Det påverkar dock inte vår redaktionella integritet. Innehållet förblir opartiskt och autentiskt.



