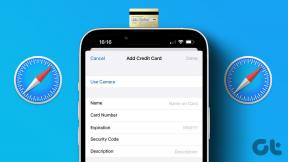Hur du aktiverar eller inaktiverar adaptiv ljusstyrka i Windows 10
Miscellanea / / November 28, 2021
Tja, Adaptive Brightness är en funktion i Windows 10 som justerar skärmens ljusstyrka efter miljöns ljusintensitet. Nu när alla nya skärmar kommer ut, har de flesta av dem en inbyggd sensor för omgivande ljus som hjälper till att dra fördel av funktionen Adaptiv ljusstyrka. Den fungerar precis som din smartphones automatiska ljusstyrka, där skärmens ljusstyrka ställs in efter det omgivande ljuset. Så din bärbara dators skärm kommer alltid att justera ljusstyrkan efter det omgivande ljuset, till exempel om du är för mörkt plats, då kommer skärmen att bli mörk, och om du är på en för ljus plats kommer din skärms ljusstyrka automatiskt öka.

Det betyder inte nödvändigtvis att alla gillar den här funktionen eftersom det kan bli irriterande när Windows ständigt justerar skärmens ljusstyrka medan du arbetar. De flesta av oss gillar att justera skärmens ljusstyrka efter våra behov manuellt. Hur som helst, utan att slösa någon tid, låt oss se hur du aktiverar eller inaktiverar adaptiv ljusstyrka i Windows 10 med hjälp av handledningen nedan.
Innehåll
- Hur du aktiverar eller inaktiverar adaptiv ljusstyrka i Windows 10
- Metod 1: Aktivera eller inaktivera adaptiv ljusstyrka i Windows 10-inställningar
- Metod 2: Aktivera eller inaktivera adaptiv ljusstyrka i energialternativ
- Metod 3: Aktivera eller inaktivera adaptiv ljusstyrka i kommandotolken
- Metod 4: Aktivera eller inaktivera Adaptive Brightness i Intel HD Graphics Control Panel
Hur du aktiverar eller inaktiverar adaptiv ljusstyrka i Windows 10
Se till att skapa en återställningspunkt bara om något går fel.
Metod 1: Aktivera eller inaktivera adaptiv ljusstyrka i Windows 10-inställningar
Notera: Det här alternativet fungerar endast för användare av Windows 10 Enterprise och Pro Editions.
1. Tryck på Windows-tangent + I för att öppna Inställningar och klicka sedan på Systemet.

2. Välj nu från menyn till vänster Visa.
3. I det högra fönstret hittar du "Ändra ljusstyrka för inbyggd skärm“.
4. För att aktivera den adaptiva ljusstyrkan, se till att slå på reglaget för nattljus under "Ändra ljusstyrka för inbyggd skärm“.

5. På samma sätt, om du vill inaktivera den här funktionen, stäng sedan av reglaget och stäng Inställningar.
6. Starta om din dator för att spara ändringarna.
Metod 2: Aktivera eller inaktivera adaptiv ljusstyrka i energialternativ
1. Tryck på Windows-tangenten + R och skriv sedan powercfg.cpl och tryck på Enter.

2. Nu, bredvid ditt aktiva energischema, klicka på "Ändra planinställningar“.

3. Klicka sedan på "Ändra avancerade energiinställningar“.

4. Under fönstret Energialternativ, scrolla ned och expandera Visa.
5. Klicka på "+"-ikonen för att expandera och sedan expandera på samma sätt "Aktivera adaptiv ljusstyrka“.
6. Om du vill aktivera adaptiv ljusstyrka, se till att ställa in "På batteri" och "Inkopplad"till På.

7. På samma sätt, om du vill inaktivera inställningen, ställ sedan in den på Av.
8. Klicka på Apply, följt av OK.
Metod 3: Aktivera eller inaktivera adaptiv ljusstyrka i kommandotolken
1. Öppna kommandotolken. Användaren kan utföra detta steg genom att söka efter "cmd" och tryck sedan på Enter.

2. Skriv nu följande kommando enligt dina önskemål i cmd och tryck på Enter:
Så här aktiverar du adaptiv ljusstyrka:
Aktivera på batteri: powercfg -setdcvalueindex SCHEME_CURRENT 7516b95f-f776-4464-8c53-06167f40cc99 FBD9AA66-9553-4097-BA44-ED6E9D65EAB8 1. Aktivera Inkopplad: powercfg -setacvalueindex SCHEME_CURRENT 7516b95f-f776-4464-8c53-06167f40cc99 FBD9AA66-9553-4097-BA44-ED6E9D65EAB8 1

Så här inaktiverar du adaptiv ljusstyrka:
Inaktivera på batteri: powercfg -setdcvalueindex SCHEME_CURRENT 7516b95f-f776-4464-8c53-06167f40cc99 FBD9AA66-9553-4097-BA44-ED6E9D65EAB8 0. Inaktivera Inkopplad: powercfg -setacvalueindex SCHEME_CURRENT 7516b95f-f776-4464-8c53-06167f40cc99 FBD9AA66-9553-4097-BA44-ED6E9D65EAB8 0
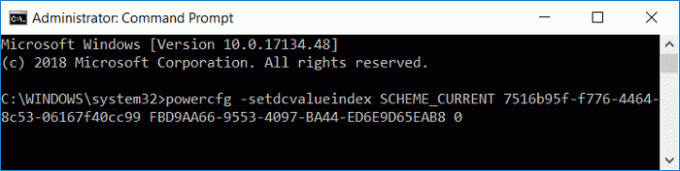
3. Ange nu kommandot nedan och tryck på Enter för att tillämpa ändringarna:
powercfg -SetActive SCHEME_CURRENT
4. Stäng cmd och starta om datorn för att spara ändringarna.
Metod 4: Aktivera eller inaktivera Adaptive Brightness i Intel HD Graphics Control Panel
1. Högerklicka i ett tomt område på skrivbordet och välj sedan Intels grafikinställningar från högerklicksmenyn.
2. Klicka på Strömikonen sedan till aktivera adaptiv ljusstyrka gör följande.

3. Från menyn till vänster väljer du först "På batteri" eller "Inkopplad” som du vill ändra inställningarna för.
4. Nu, från Ändra inställningar för rullgardinsmenyn Plan, välj den plan du vill ändra inställningar för.
5. Under Display energisparande teknik Välj Gör det möjligt och ställ in skjutreglaget till den nivå du vill ha.
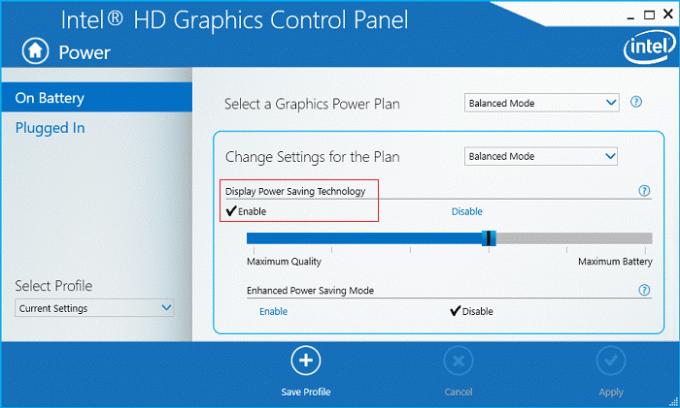
6. Klick Tillämpa och välj Ja att bekräfta.
7. På samma sätt för att inaktivera adaptiv ljusstyrka, klicka inaktivera under Display energisparande teknik.
8. Starta om din dator för att spara ändringarna.
Om inaktiveringen av den adaptiva ljusstyrkan i ovanstående metoder inte fungerade som planerat måste du göra detta för att inaktivera den adaptiva ljusstyrkan i Windows 10 helt:
1. Tryck på Windows-tangenten + R och skriv sedan tjänster.msc och tryck på Enter.

2. I servicefönstret, scrolla ner tills du hittar "Sensorövervakningstjänst“.

3. Dubbelklicka på den för att öppna fönstret Egenskaper och klicka sedan på "Sluta” om tjänsten körs och sedan från Starttyp rullgardinsmenyn välj Inaktiverad.

4. Klicka på Verkställ, följt av OK.
5. Starta om din dator för att spara ändringarna.
Rekommenderad:
- Hur man ändrar aktiva timmar för Windows 10 Update
- Hur man aktiverar Windows 10 utan någon programvara
- Inaktivera Active Hours för Windows 10 Update
- 3 sätt att kontrollera om Windows 10 är aktiverat
Det är det du framgångsrikt har lärt dig Hur du aktiverar eller inaktiverar adaptiv ljusstyrka i Windows 10 men om du fortfarande har några frågor angående denna handledning, fråga dem gärna i kommentarsavsnittet.