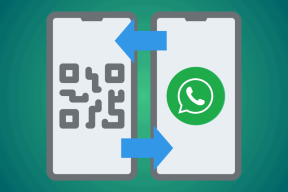Topp 4 sätt att inaktivera inloggningsskärmen efter viloläge på Windows 11
Miscellanea / / May 09, 2022
Viloläge är en praktisk funktion i Windows som hjälper din dator att minska strömförbrukningen när du är borta från din dator. Även om det är bekvämt, kan det vara besvärligt att ange ett inloggningslösenord varje gång du väcker din dator från viloläge, särskilt om du är den enda som använder det.

I det här inlägget visar vi hur du inaktiverar inloggningsskärmen efter viloläge på Windows 11. Så, utan vidare, låt oss komma direkt till det.
1. Inaktivera inloggning efter sömn från appen Inställningar
Låt oss börja med den enklaste metoden först. Du kan använda appen Inställningar på Windows för att ändra inloggningsalternativ och hoppa över inloggningsskärmen efter viloläge. Läs vidare för att lära dig hur.
Steg 1: Tryck på Windows-tangenten + I för att starta appen Inställningar.
Steg 2: Gå över till fliken Konton till vänster och gå till Inloggningsalternativ.

Steg 3: Under Ytterligare inställningar använder du rullgardinsmenyn bredvid "Om du har varit borta, när ska Windows kräva att du loggar in igen?" och väljer Aldrig.

Det borde göra det. Windows loggar in dig automatiskt när du väcker din dator från viloläge.
2. Inaktivera inloggning efter viloläge via kommandotolken
Du kan också använda kommandotolken på din PC för att inaktivera inloggningsskärmen efter att du har lagt din bärbara dator i viloläge. Den här metoden låter dig ändra det nämnda beteendet enligt din dators nuvarande strömtillstånd för din bärbara Windows-dator. Läs vidare för att lära dig hur.
Steg 1: Högerklicka på Start-menyn och välj Windows Terminal (Admin) från listan.

Steg 2: Klicka på Ja när kontrollprompten för användarkonto visas.
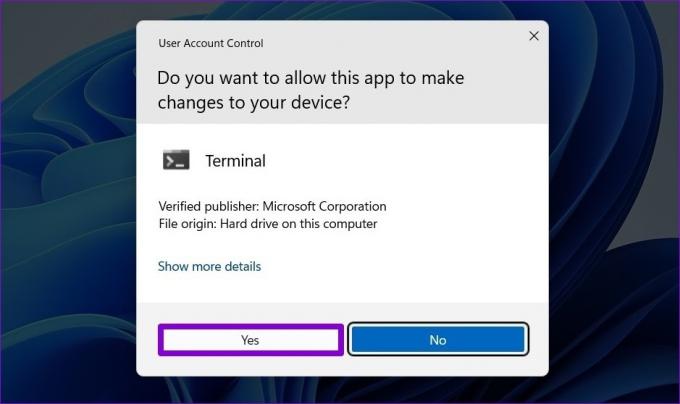
Steg 3: Kör följande kommando för att inaktivera inloggningsskärmen medan din bärbara dator körs på batteri.
powercfg /SETDCVALUEINDEX SCHEME_CURRENT SUB_NONE CONSOLELOCK 0

Steg 4: Kör följande kommando för att inaktivera inloggningsskärmen medan din bärbara dator är ansluten.
powercfg /SETACVALUEINDEX SCHEME_CURRENT SUB_NONE CONSOLELOCK 0
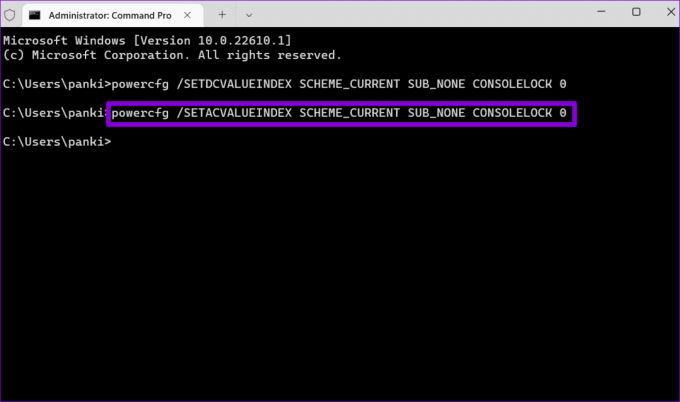
Starta om din dator för att tillämpa ändringarna. Efter det kommer Windows inte längre att visa inloggningsskärmen när den vaknar från viloläge.
3. Inaktivera inloggning efter sömn från registerredigeraren
Ett annat sätt att inaktivera inloggningsskärmen efter att du har satt din dator i viloläge är att använda en registerredigerare. Att ändra en viss registernyckel innehåller en permanent förändring utan att mixtra med några synliga alternativ. Men eftersom registerredigeraren har inställningar för Windows och dess appar, måste du göra det skapa en säkerhetskopia av dina registerfiler innan du gör några ändringar.
När du har skapat en säkerhetskopia, använd följande steg för att undvika inloggningsskärmen efter viloläge.
Steg 1: Tryck på Windows-tangenten + R för att starta dialogrutan Kör. Typ regedit i rutan och tryck på Enter.
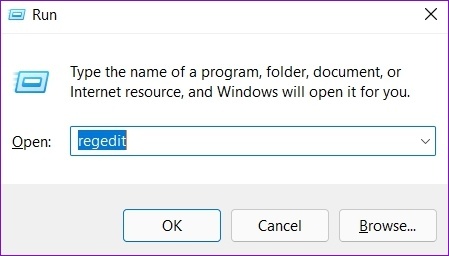
Steg 2: Välj Ja när kontrollprompten för användarkonto visas.

Steg 3: Kopiera och klistra in följande sökväg i adressfältet i Registereditorns fönster.
Dator\HKEY_CURRENT_USER\Kontrollpanelen\Desktop

Steg 4: Högerklicka på skrivbordets registernyckel, gå till Ny och välj DWORD (32-bitars värde) från undermenyn. Namnge det DelayLockInterval.

Steg 5: Dubbelklicka på det nyskapade DelayLockInterval DWORD och ändra dess värdedata till 0 (noll).
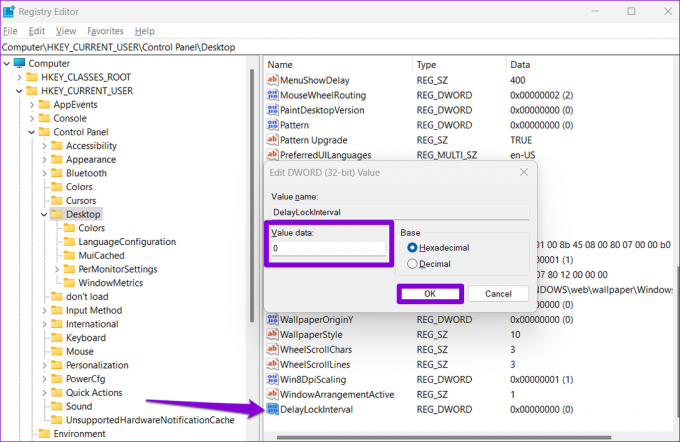
Stäng Registereditorns fönster och starta om datorn för att tillämpa ändringen.
4. Inaktivera inloggning efter viloläge via Group Policy Editor
Alternativt kan du också använda grupprincipredigeraren för att hoppa över lösenordsuppmaningen efter viloläge på din bärbara Windows 11-dator. Grupprincipredigeraren är dock endast tillgänglig för Windows Pro, Enterprise och Education-utgåvor. Så om du använder Windows Home Edition måste du använda en av metoderna som nämns ovan.
Observera att du måste vara det inloggad som administratör för att använda det här alternativet på din bärbara dator.
Steg 1: Tryck på Windows-tangenten + R för att starta dialogrutan Kör. Skriv in gpedit.msc i fältet Öppna och tryck på Enter.

Steg 2: I fönstret Local Group Policy Editor använder du den vänstra rutan för att navigera till mappen Sleep Settings. Här är adressvägen:
Datorkonfiguration\Administrativa mallar\System\Strömhantering\Sömninställningar

Steg 3: Från den högra rutan dubbelklickar du på policyn "Kräv ett lösenord när en dator väcks (ansluten)".

Steg 4: Välj Inaktiverad och klicka på Använd.

Steg 5: Dubbelklicka sedan på policyn "Kräv ett lösenord när en dator vaknar (på batteri).

Steg 6: Välj Inaktiverad och tryck på Använd.
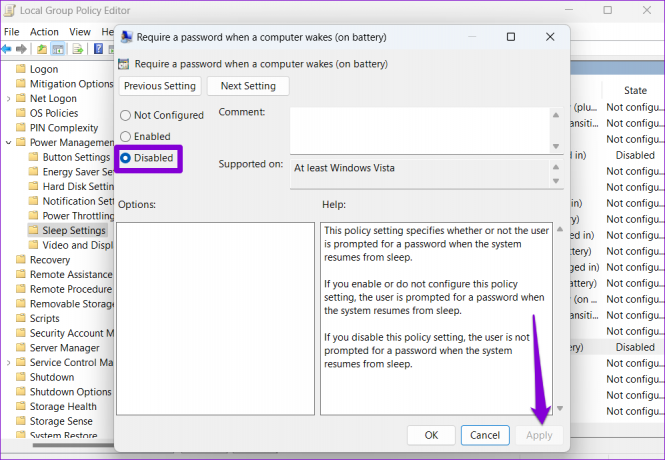
Inga fler uppmaningar
Nästa gång du väcker datorn från viloläge kan du återuppta ditt arbete utan att behöva ange ditt lösenord. Även om det är bekvämt att inaktivera inloggningsskärmen efter viloläge, utgör det en risk för din dators integritet. Därför bör du bara göra detta om det är en persondator och ingen kan komma åt den fysiskt utan din tillåtelse.
Senast uppdaterad den 9 maj 2022
Ovanstående artikel kan innehålla affiliate-länkar som hjälper till att stödja Guiding Tech. Det påverkar dock inte vår redaktionella integritet. Innehållet förblir opartiskt och autentiskt.

Skriven av
Pankil är civilingenjör till yrket som började sin resa som författare på EOTO.tech. Han började nyligen med Guiding Tech som frilansskribent för att täcka instruktioner, förklarare, köpguider, tips och tricks för Android, iOS, Windows och webben.