Den ultimata Android-smarttelefonen felsökningsguide
Miscellanea / / May 09, 2022

Har du någonsin undrat om det finns en smarttelefonfelsökningsguide för ett enda tillfälle eftersom du hela tiden stöter på problem? Den här artikeln har metoderna som skulle kunna felsöka mobiltelefonproblem och hjälpa dig att lösa problemen. Alla problem som listas av Android-användare eller vanliga Android-problem ges med fixar som hjälper till att felsöka mobiltelefonproblem. Läs och prova metoder för att åtgärda problemet och dela med dina vänner om du vill använda artikeln för vidare referens.
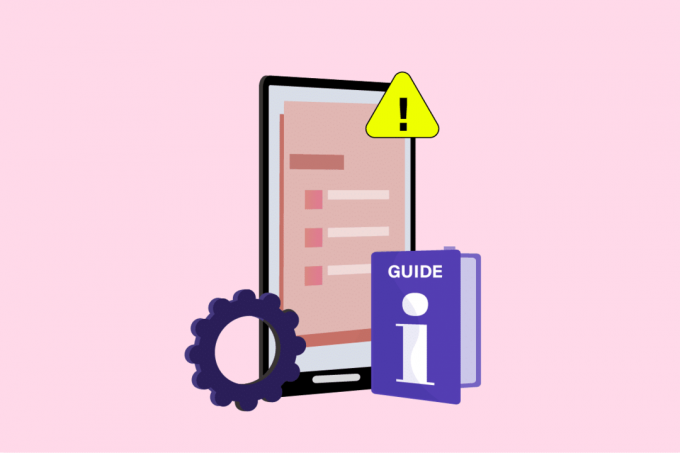
Innehåll
- Den ultimata Android-smarttelefonen felsökningsguide
- Metod 1: Grundläggande felsökningsmetoder
- Metod 2: Felsök enhetshårdvara och portar
- Metod 3: Felsök nätverksanslutning
- Metod 4: Felsök Android-appar
- Metod 5: Ändra enhetsinställningar
- Metod 6: Extra felsökningsmetoder
Den ultimata Android-smarttelefonen felsökningsguide
Notera: Eftersom Android-telefoner inte har liknande inställningar och skiljer sig från tillverkare till tillverkare kan de nämnda metoderna skilja sig något på din telefon. De medföljande bilderna avser Samsung-telefonen av modell A21.
Metod 1: Grundläggande felsökningsmetoder
Innan du försöker åtgärda problemen specifikt kan du prova de vanliga felsökningsmetoderna. Detta kommer att lösa det specifika problemet och hjälper dig att fixa hela installationen som helhet.
1. Ändra enhetsgränssnitt
Ibland kan gränssnittet du använder ha fel som inte tillåter dig att fortsätta med arbetet längre. Försök att åtgärda problemen i gränssnittet eller den fullständiga installationen med metoderna nedan i denna smartphone-felsökningsguide.
Alternativ I: Starta om smartphone
Att starta om din smartphone är det viktigaste och grundläggande alternativet för att åtgärda problemen på din smartphone. Tvinga omstart av telefonen för att fixa buggar och fel på din telefon. Detta kommer att ge dig ett nytt gränssnitt för att arbeta och du kan enkelt återuppta ditt arbete på din telefon efter en omstart.

Alternativ II: Återställ smartphone
Om du inte kan använda någon av funktionerna på din telefon och behöver åtgärda det omedelbart kan du prova att återställa telefonen. Detta kommer att få din telefon att få ett nytt gränssnitt och funktioner som att den levereras på nytt. Det finns två alternativ att återställ din telefon, Mjuk återställning och hård återställning; du kan välja alternativet beroende på behovet av att återställa.

Alternativ III: Uppdatera smartphone
Du kan testa att installera den uppdaterade versionen på din telefon när du stöter på några problem på din telefon. Uppdatera din telefon för att åtgärda felen på din telefon och du kan ha ett nytt gränssnitt att använda.

Läs också:20 bästa höghastighetsladdare för Android
2. Ändra lagringsinställningar på din telefon
Telefonlagringen kan vara för klustrad och därmed sakta ner din telefon, du kan använda metoderna för att ändra lagringsinställningarna på din telefon och åtgärda problemen.
Alternativ I: Hantera telefonlagring
Om du har en mängd filer i en enskild mapp, till exempel Galleri, måste du flytta filerna till en annan plats, till exempel Dokument i filhanteraren. Genom att ändra filerna från en plats till en annan kan du minska utrymmet som konsumeras på en viss plats och detta kommer att hjälpa till att öka telefonens hastighet. Till hantera telefonlagringen, läs artikeln i länken för att lösa problemen på din telefon.

Alternativ II: Sätt tillbaka Micro SD-kortet
Om du använder ett Micro SD-kort som en del av lagringen kan du prova att ta bort det från kortplatsen och sätta tillbaka dem i kortplatsen efter en omstart. Detta kommer att åtgärda problemen på Micro SD-kortet och du kan använda lagringsenheten utan problem. Detta är också en bra metod för att felsöka mobiltelefonproblem med SD-kort.

Alternativ III: Formatera Micro SD-kort
Om du fortfarande inte kan använda den sekundära lagringsenheten eller Micro SD-kortet kan du försöka formatera kortet på din PC. Detta rensar alla filer på kortet och du kan använda det för att lagra filerna på din telefon efter formateringen. För att formatera kortet, anslut kortet till en kortläsare och anslut det till din PC med en USB-kabel. Starta Windows Explorer på din dator genom att trycka på tangenterna Windows + E-tangenter högerklicka samtidigt på enheten med Micro SD-kortet och välj alternativet Formatera… i menyn för att formatera SD-kortet.

3. Kontakta enhetstillverkaren
Det sista alternativet är att vända sig till tillverkaren och ange problemet direkt. Du måste kontakta din telefontillverkare direkt via någon av de sociala medieplattformarna. Åtgärda problemet du står inför med detaljer som hur länge problemet varar på din telefon. Du kommer att få svar från dem inom några arbetsdagar och du kan lösa problemet senare.
Läs också:Hur man flyttar appar till SD-kort på Android
Metod 2: Felsök enhetshårdvara och portar
De externa portarna är ingångspunkterna till din telefon, du måste hålla dem fria från problemen. För att göra det, följ metoderna som beskrivs nedan i Smartphone-felsökningsguiden.
1. Rengör enhetsportar
Det här avsnittet ger dig den grundläggande smartphone-felsökningsguiden som kan utföras för att rengöra kringutrustningen på din smartphone.
Alternativ I: Rengör laddningsporten
Om du inte kan ladda din telefon eller om laddningskabeln inte ansluts till laddningsporten, måste du rengöra laddningsporten på telefonen. Du kan använda en tandpetare eller en bomullspinne för att rengöra laddningsporten och du måste kunna åtgärda problemet. Om du fortfarande inte kan rengöra laddningsporten, be en tekniker att rengöra porten och sedan kan du ansluta laddaren. Använd inte något slemmaterial för att rengöra laddningen eller andra portar, eftersom de kan störa de interna funktionerna.

Alternativ II: Rengör kameralinsen
Om du upplever problem som suddiga bilder eller att du inte kan skanna dokumenten med din telefon, kan du torka av kamerorna på telefonen, det vill säga både den främre kameran och den bakre kameran med en mjuk trasa. Undvik att torka av linsen med fingrarna eller använda något grovt material för att rengöra kameran.

2. Felsöka enhetens batteri
Om problemet är med telefonens batteri kan du enkelt felsöka problemen med de grundläggande metoderna som tillhandahålls här.
Alternativ I: Ladda enhetens batteri
I de flesta fall kan telefonen vara dysfunktionell om telefonen inte är laddad. Så se till att ladda din telefon innan du utför någon åtgärd som att installera en app på telefonen. Det är lämpligt att ladda telefonen upp till 80% för bättre och långtidsprestanda.

Alternativ II: Byt enhetsbatteri
Om du använder ett gammalt batteri på en ny smartphone eller om batteriet inte kan hålla laddningen under en längre tid kan du prova att byta batteriet i telefonen. Prova att använda ett nytt batteri och du måste kunna lösa eventuella problem med telefonen.
Notera: Moderna smartphones kommer med förbyggda batterier, så ovanstående metod är lämplig för äldre modeller av smartphones.
Läs också:12 sätt att fixa att din telefon inte laddas ordentligt
Metod 3: Felsök nätverksanslutning
Nätverksproblem är ett vanligt Android-problem och måste åtgärdas i smarttelefonens felsökningsguide. Med avancerad och framskridande teknik måste du känna till metoderna för att åtgärda felen.
1. Felsök Wi-Fi-anslutning
Om du använder en Wi-Fi-anslutning som huvudnätverk för din smartphone, försök sedan utföra de grundläggande korrigeringarna i det här avsnittet för att lösa nätverksproblemen.
Alternativ I: Anslut till Wi-Fi
Medan du använder en Wi-Fi-anslutning, se till att Wi-Fi-inställningen är aktiverad på din telefon i snabbåtkomstmenyn och kontrollera om Wi-Fi är aktiverat från aktivitetsfältet på din telefon. Se till att telefonen är ansluten till det specifika Wi-Fi-nätverket och att du har angett rätt lösenord för att ansluta till Wi-Fi-nätverket.
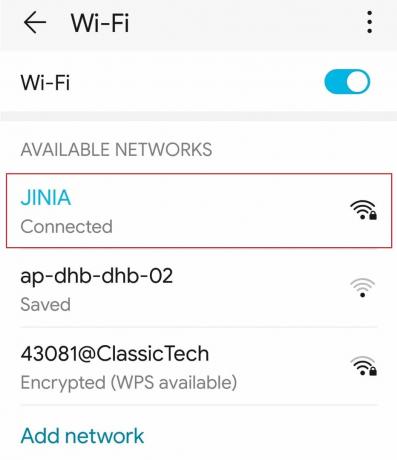
Alternativ II: Flytta enheten närmare routern
Många gånger kan det leda till anslutningsproblem att inte vistas på nära håll till Wi-Fi-routern. Så flytta dig närmare Wi-Fi-routern och se om nätverksproblemen är lösta på din telefon.
Alternativ III: Starta om routern
Om du inte kan lösa Wi-Fi-problemen på din telefon, försök att starta om Wi-Fi-routern och återanslut telefonen till Wi-Fi-anslutningen för att lösa problemet. Tvinga omstart genom att antingen trycka länge på strömbrytaren på routern eller genom att koppla ur kontakten från källan.

2. Felsök meddelandeproblem
Om du stöter på felet Meddelande inte skicka medan du försöker skicka meddelandet till dina kontakter, kan du prova att följa metoderna som förklaras nedan för att åtgärda felet.
Alternativ I: Ange korrekt telefonnummer
Om du försöker skicka ett meddelande, vare sig det är ett textmeddelande eller en mediafil, kontrollera om det angivna mobilnumret för mottagaren är korrekt. Om antalet siffror i telefonnumret är mindre än eller större än standardnumret kanske du inte kan skicka meddelandet. Radera även landskoderna om de ingår i telefonnumret för att undvika ytterligare störningar.
Alternativ II: Försök att skicka meddelanden igen
Ibland kan meddelandet du försöker skicka till mottagaren ha fastnat eller så kanske sändknappen inte har aktiverats. För att undvika detta, tryck på Skicka knappen igen för att skicka meddelandena igen. Du kan följa vår guide till fix meddelande som inte skickats på Android frågor.

3. Felsök mobildata
Det här avsnittet innehåller metoderna som kan utföras för att lösa nätverksproblemen på din mobiltelefon.
Alternativ I: Slå på mobildata
Om du använder Wi-Fi-anslutningen kanske du varken kan skicka meddelanden enkelt eller använda alla streamingenheter och användning av mobildata kan ge dig snabbare resultat än Wi-Fi förbindelse. För att undvika detta fel, slå på mobildata med hjälp av inställningar menyn på din telefon genom att gå till Mobil data inställning i Anslutningar > Dataanvändning flik.
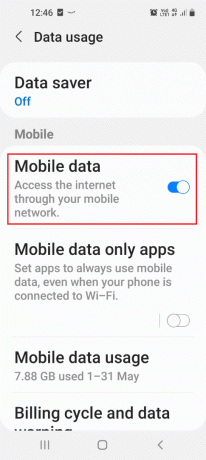
Alternativ II: Ändra mobildataplan
Om du fortfarande har problem med att skicka meddelanden till mottagarna kan du överväga att ändra dataplanen för din anslutning. Läs alla specifikationer som bandbredden för internetanslutningen, oavsett om det gäller mobildata eller Wi-Fi-router.
4. Felsök Google Apps
Google och dess komponent är utan tvekan en av de viktigaste apparna för surfaktiviteter. Det här avsnittet listar metoderna för att lösa problemet med Google-apparna om nätverksproblemet uttryckligen är på dessa appar.
Alternativ I: Logga in på Google-kontot
Ibland kanske din smartphone inte ger dig det önskade gränssnittet för att använda Google-kontot. I sådana fall kan du försöka loggar ut och logga in på Google igen med dina Gmail-uppgifter på telefonen. Detta måste kunna lösa nätverksproblemen och du måste kunna använda apparna med lätthet.
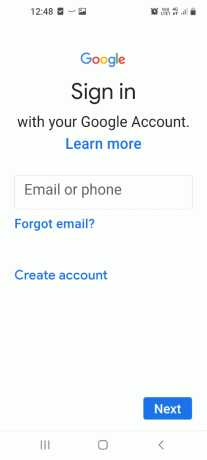
Alternativ II: Inaktivera Google Drive Contact Sync
Om du öppnar appen Kontakter på din telefon måste du ha märkt att det måste finnas fler än en kontakt sparad för samma person. I det här fallet kommer smarttelefonen att försena att skicka meddelandena eftersom den måste söka efter kontakten i både standardappen Kontakter och Google Kontakter-appen. För att lösa problemet kan du stänga av kontaktsynkroniseringen i Google Drive genom att öppna Google Kontakter app och stänga av växeln på alternativet Synk. På så sätt kan du också lösa problemet med lagring utöver nätverksproblemen. Annars kan du inaktivera kontaktsynkronisering genom dina enhetsinställningar som visas i stegen nedan:
1. Gå först till inställningar applikation och navigera till Konton.

2. Nästa, navigera till din Google konto.
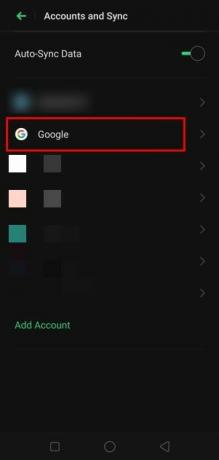
3. Välj här Kontosynkronisering alternativ. Stäng av växla för Kontakter.
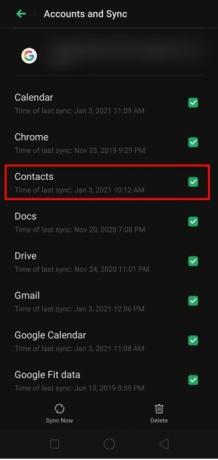
Alternativ III: Felsök Google Drive Sync
Om du använder någon molntjänst för att lagra data på din telefon, till exempel Google Drive, kan du prova korrigeringar som att aktivera synkronisering.
Läs också:Hur man ansluter till WiFi-nätverk med WPS på Android
Metod 4: Felsök Android-appar
Mobilapplikationer utgör upp till 75 % av telefonens användning och vi installerar många appar för olika ändamål. Problemen med mobilapplikationerna och korrigeringarna för att lösa dem har blivit en oundviklig del av Smartphones felsökningsguide.
1. Säkerhetskopiera appdata
Om du vill säkerhetskopiera din Android-telefondata på appen som appfiler kan du följa den här metoden. Detta kommer att lagra alla viktiga dokument på den plats du har valt och du kan använda dem när det passar dig.
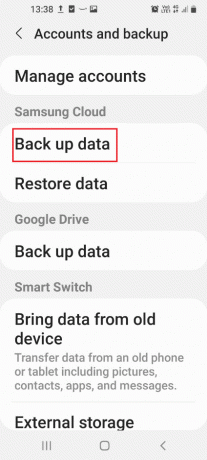
2. Rensa applagring
Avsnittet låter dig rensa telefonlagringen på grund av oönskad data från apparna och hjälper dig att förbättra telefonens hastighet.
Alternativ I: Rensa appcache
App-cachefiler kan hjälpa dig att ladda appen utan fördröjning, men ackumulerade cachefiler kan sakta ner hastigheten på appen och din telefon. Så du kan använda den här metoden för att rensa alla cachefiler i appen på din telefon för att öka hastigheten.

Alternativ II: Avinstallera oanvända appar
Om du har installerat många appar som du förmodligen inte använder många av dem, måste du inaktivera dem. Detta beror på att apparna skulle ta upp en viss mängd nätverksanslutning och lagring på din telefon. Därav, kontrollera oanvända applikationer på din telefon och avinstallera apparna. Detta kan hjälpa dig att fixa problemen med apparna och även hjälpa dig att fixa nätverks- och lagringsproblem.
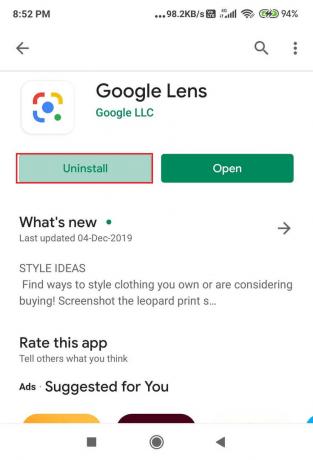
3. Felsök Google Play Butik
Det här avsnittet hjälper dig att felsöka mobiltelefonproblem med hjälp av huvudappen som låter dig installera apparna på din telefon, som är Google Play Store. Följ metoderna för att åtgärda problemen med mobilapplikationerna.
Alternativ I: Uppdatera appar
Att använda en föråldrad app på din smartphone kan inte garantera dig ett bra användargränssnitt, därför måste du uppdatera apparna i Google Play Store. Uppdaterar apparna kan också hjälpa dig att fixa buggar och fel i apparna och du kan använda apparna med lätthet.

Alternativ II: Installera om appar
Om ingen av metoderna som beskrivs ovan hjälper dig att felsöka mobilproblem med apparna kan du försöka avinstallera apparna på din telefon. När du har avinstallerat apparna kan du installera dem igen med hjälp av Google Play Butik. Detta kommer att rensa alla störande filer som är kopplade till apparna på din telefon och förse dig med appar på nytt. För att installera apparna igen, sök efter apparna i Google Play Butik och tryck på knappen Installera på appen för att installera den på din telefon.
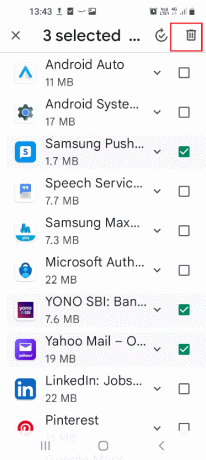
Alternativ III: Felsök problem med appnedladdning
Om du försöker ladda ner appar från Google Play Store på din smartphone och inte kan göra det, måste du följa metoden som nämns här. Denna metod låter dig fixa problemet med att inte kunna ladda ner appar på din telefon och hjälper dig att ladda ner apparna.
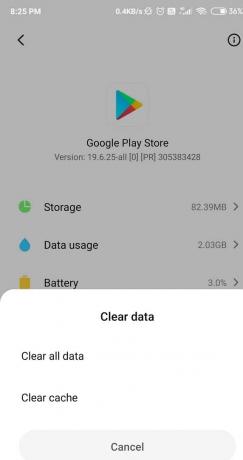
Läs också:Hur man rensar cache på Android-telefon (och varför är det viktigt)
Metod 5: Ändra enhetsinställningar
Inställningar-appen är som huvudgränssnittet som hjälper dig att fixa problem på din telefon. Appen är i sig en smartphone-felsökningsguide eftersom den har de inställningar som krävs för att åtgärda felen på din telefon.
1. Aktivera och inaktivera nätverksinställning
Följ metoderna som beskrivs här så att du kan aktivera och inaktivera de grundläggande nätverksinställningarna för att åtgärda de flesta problem på din telefon.
Alternativ I: Stäng av flygplansläge
Flygplansläget är en inställning som är känd för att fixa anslutningsproblem och andra buggar på smartphones. Du kan prova att aktivera och inaktivera flygplansläget på din smartphone med den här metoden som en vanlig lösning för att lösa problemet.
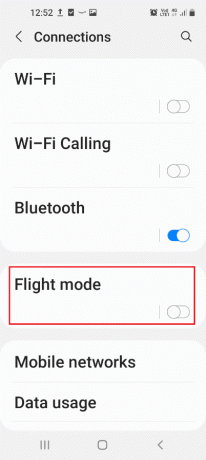
Alternativ II: Starta om nätverksanslutningar
Om du har en kontinuerlig fördröjning med att använda telefonen och har problem med nätverksanslutning, kan du försöka följa vår guide för att fixa problemet med wifi som inte fungerar på din telefon. Att starta om dessa anslutningar hjälper dig inte bara att åtgärda nätverksanslutningsproblemen utan också de fel som kan uppstå på din telefon. Detta kommer alltså att felsöka mobiltelefonproblem med nätverksanslutning.
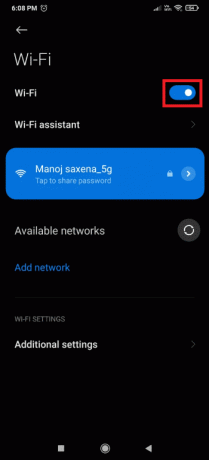
Alternativ III: Stäng av enhetsplacering
Du måste aktivera din telefons plats för att använda de appar som kräver din geografiska information. Men att hålla dem påslagna under en längre period kan störa dig med att använda funktionerna på telefonen, därför måste du stänga av inställningen för att lösa problemen på telefonen Appen Inställningar. Tryck på Plats fliken och vrid på reglaget av inställningen för att stänga av Phone Location.

Alternativ IV: Aktivera 4G-anslutning
Om din telefon använder 3G för din telefon kan den förbruka mycket data för att bearbeta mediefilerna. Med avancerade och uppdaterade appar måste du aktivera 4G-tjänst över 3G på din telefon för att fungera effektivt. Om din telefon är för föråldrad och inte kan ta mycket innehåll kan du hålla dig till att använda 3G-anslutningen. Det rekommenderas dock starkt att använda 4G-anslutningen, särskilt när smartphones uppgraderas för att vara kompatibla med 5G-anslutningen.
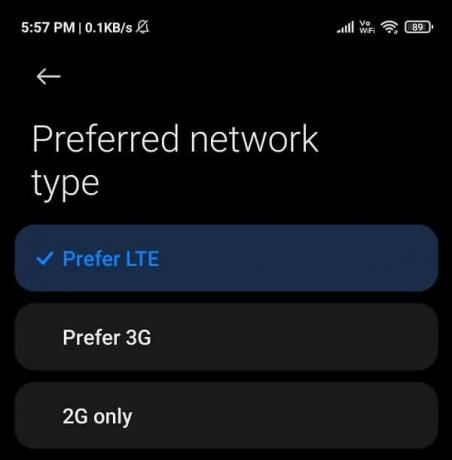
2. Justera skärminställningar
Skärmen är en viktig funktion för att använda smartphonen och det här avsnittet har de grundläggande metoderna för att åtgärda problem med skärminställningen. Nedan finns en smarttelefonfelsökningsguide för att justera skärminställningar.
Alternativ I: Justera ljusstyrkan
Om din telefon inte kan hantera lagringen eller om den har problem med överhettning måste du justera telefonens ljusstyrka. Genom att justera ljusstyrkan på din telefon kan du spara mycket slösad telefonladdning och göra din telefon mer funktionell. Öppna Appen Inställningar, tryck på Visa fliken och justera spaken i Ljusstyrka sektion.
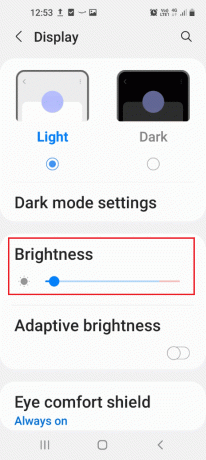
Alternativ II: Slå på energisparläge
Om du upplever en konstant fördröjning när du använder smartphonen eller om du inte kan använda telefonen utan att ladda den upprepade gånger, måste du aktivera energisparläget på din telefon. Öppna Appen Inställningar, knacka på Batteri- och enhetsvård och sedan vidare Batteri fliken och slå på Strömsparläge alternativ.
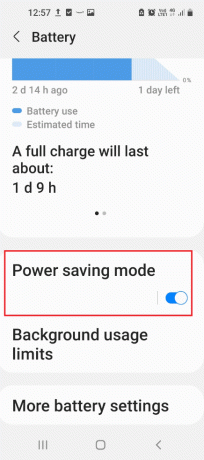
Alternativ III: Ställ in skärmtidsgräns
Ett av alternativen för att fixa skärmproblem och spara batterianvändning är att ställa in en period för alternativet Screen Timeout. Du kan ställa in vilken period som helst, t.ex. 2 minuter, under vilken smartphonen kommer att låsas om den inte används inom den inställda tiden. För att ställa in skärmtidsgränsen, öppna Appen Inställningar, tryck på Visa fliken och tryck sedan på Skärmtimeout alternativ. Ställ in valfri period genom att trycka på alternativen i listan för att ställa in skärmtidsgräns.
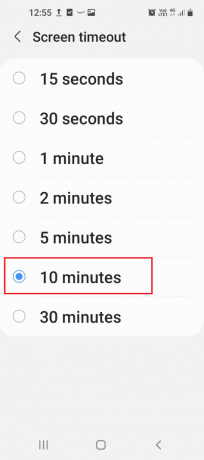
Alternativ IV: Aktivera mörkt tema
Ett annat alternativ som liknar energisparläget är Alternativ för mörkt tema, som hjälper dig att spara telefonens batteri och hjälpa dig att använda apparna och andra funktioner med mindre strömförbrukning. Telefonen kommer att ha ett mörkt eller svart gränssnitt jämfört med det ljusa vita gränssnittet när Dark Theme är aktiverat.
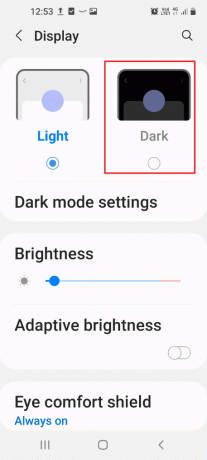
3. Justera användargränssnittsinställningar
Det här avsnittet har en smarttelefonfelsökningsguide för att ge dig en bättre UI-upplevelse och hjälpa dig att använda telefonen med lätthet.
Alternativ I: Öka teckenstorleken
Teckenstorleken är en av huvudfunktionerna för att bestämma användargränssnittet för telefonfunktionerna. Att använda en lägre teckenstorlek kan utan tvekan presentera mer innehåll på den lilla skärmen, men du kanske inte kan använda funktionerna med lätthet. Genom att använda stegen nedan kan du öka teckenstorleken på din telefon, så att du kan använda telefonen med lätthet.
1. Gå till Enhet inställningar.
2. Tryck på Visa alternativ.

3. Välj sedan Text och displaystorlek alternativ.
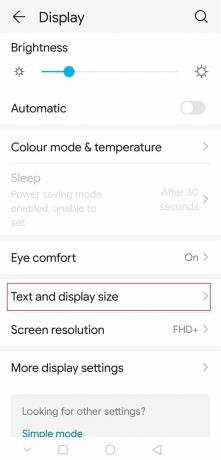
4. Justera här Textstorlek och Skärmstorlek.

Alternativ II: Inaktivera funktionen för automatisk rotation
Automatisk rotation är en extra funktion på smartphones som ändrar skärmvisningen automatiskt när du ändrar hur du håller telefonen. Men om den automatiska rotationsfunktionen är aktiverad kan du se att visningen av skärmen skulle ändras från stående till liggande och vice versa med bara en lutning. Detta är en sorts störning för användaren och kan göra att telefonen hänger sig när den används. Du kan inaktivera funktionen för automatisk rotering på din telefon för att undvika problemet och låsa skärmen i porträttvy. Öppna Appen Inställningar, tryck på Hemskärm fliken och slå på Rotera till liggande läge miljö.
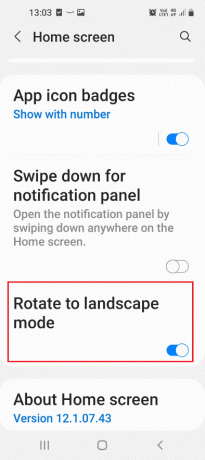
Alternativ II: Inaktivera aviseringar
Aviseringar är meddelanden som dyker upp på din startskärm, oavsett om telefonen är låst eller upplåst. Aviseringarna som dyker upp på telefonen hjälper dig att hålla dig uppdaterad, men det kan vara en störning i vissa fall. Du kan få meddelanden i en frekvent takt och pålagda aviseringar kan störa dig från att använda någon speciell app. Du behöver inaktivera aviseringarna på din telefon för att felsöka mobiltelefonproblem.
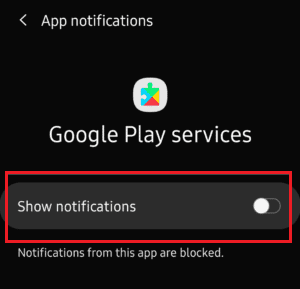
Läs också:Hur man ändrar USB-inställningar på Android 6.0
Metod 6: Extra felsökningsmetoder
Om det finns specifika återkommande problem som kräver särskild uppmärksamhet, hjälper avsnittet Extra metoder i denna felsökningsguide för smartphone dig att lösa dessa problem.
1. Felsöka enhetens överhettning
Smartphonen är en enhet som stöder en mängd funktioner och applikationer samtidigt. Överhettningsproblem är ett vanligt problem med Android-enheter och du kan prova metoder som att hålla telefonen på en svalare plats för att kyla dem. För att veta några ytterligare metoder för åtgärda överhettningsproblemen, läs artikeln som är länkad till avsnittet.
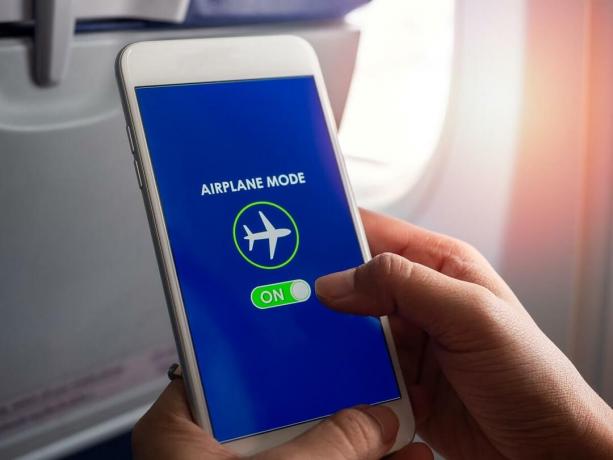
2. Felsöka enhetens startproblem
Ett annat vanligt problem som kan få dig att få panik är telefonen slår inte på problemet. Det finns olika anledningar till detta problem; du kan lösa dem med metoderna som beskrivs i artikeln.
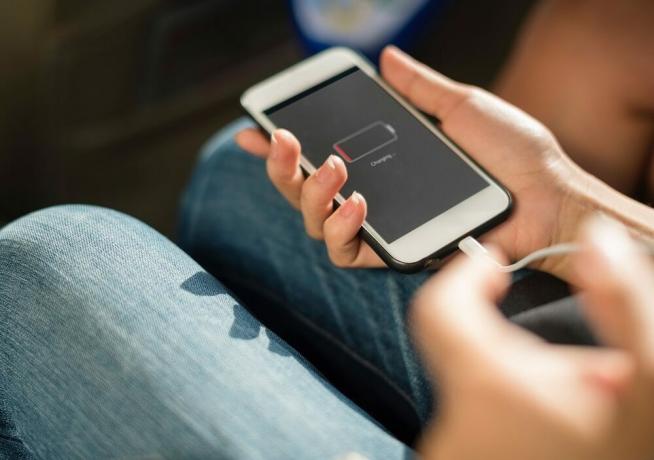
3. Felsök skärmfrysning
Eftersom Android-telefonen är en enhet som folk föredrar att använda regelbundet, skulle du inte vilja stöta på problem som en Frozen mobilskärm när du använder apparna. Detta är ett vanligt problem och några metoder för att fixa den frusna mobilskärmen beskrivs i den här artikeln.

4. Inaktivera automatisk korrigering
Autokorrigeringsfunktionen gör att du kan åtgärda grammatiska fel och skrivfel när du skickar meddelanden eller skapar dokument. Det kan dock finnas några dåliga autokorrigeringsförslag som dyker upp på obestämd tid medan du skriver. Du kan använda artikeln för att åtgärda felet och stäng av funktionen för automatisk korrigering på din telefon. Dessutom, om det finns ett enda olämpligt förslag, kan du dra ordet från förslagsfältet och trycka på Radera knappen för att ta bort förslaget.
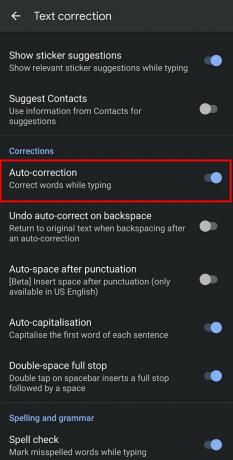
5. Aktivera felsäkert läge
En annan viktig sak för smartphone-felsökningsguiden är att aktivera felsäkert läge. Ofta kanske du inte kan använda någon av metoderna i den här artikeln på din telefon för att åtgärda felen. Detta kan bero på apparna som stör telefonen, som kanske inte låter dig hitta de felaktiga apparna. För att åtgärda problemet, starta telefonen till säkert läge genom att trycka på Kraft knappen ett tag. Tryck länge på Kraft alternativet och du kommer att se nästa skärm med alternativet att gå in i Säkert läge. När du har startat upp i säkert läge, rensa alla appar som är skadliga för din telefon och lämna felsäkert läge för att felsöka mobilproblem.
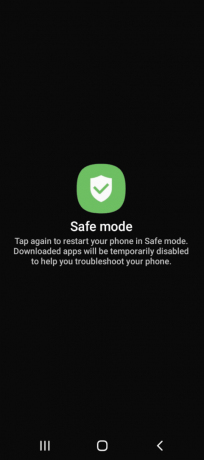
6. Felsök våt telefon
Om din telefon har ramlat i vattnet och vattnet har trängt in genom portarna och andra öppningar på din telefon kan det vara besvärligt att använda telefonen. Du kan fixa den blöta telefonen enkelt med de metoder som beskrivs i artikeln.
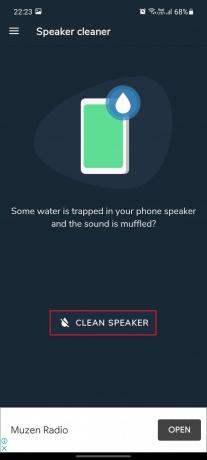
7. Lås upp enhet utan autentisering
Om du har angett en PIN-kod som lösenord för att låsa upp din telefon och har glömt det, kommer metoderna som beskrivs i den här artikeln att hjälpa dig låsa upp din telefon utan behov av autentisering för att felsöka mobiltelefonproblem.
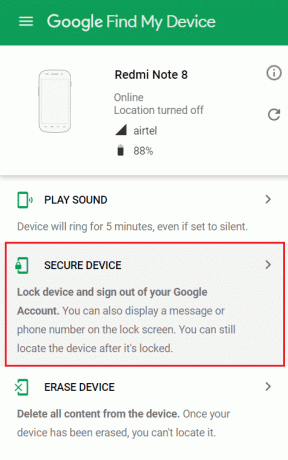
Rekommenderad:
- Åtgärda YouTube Network Error 503
- Hur man monterar krypterad VeraCrypt på Android
- Topp 9 bästa gratis obegränsad VPN för Android
- Hur man öppnar menyn för Android-telefoninställningar
Artikeln handlar om Felsökningsguide för smartphone som diskuterar de vanliga Android-problemen. Metoderna för att felsöka mobiltelefonproblem förklaras också i den här artikeln. Du kan hänvisa till den här artikeln för att felsöka mobiltelefonproblem och för att åtgärda problemen. Om du har kommit så långt i artikeln, överväg att släppa dina förslag och frågor i kommentarsavsnittet nedan.



