Hur man hittar sparade lösenord i Windows 10
Miscellanea / / November 28, 2021
Hur hittar jag sparade lösenord i Windows 10? Ett stort antal program och webbplatser uppmanar vanligtvis sina användare att spara sina lösenord för senare användning i sina datorer och mobiltelefoner. Detta lagras vanligtvis i programvara som Instant Messenger, Windows Live Messengers och populära webbläsare som Google Chrome, Internet Explorer, Microsoft Edge, Mozilla Firefox, Opera (för både datorer och smarta telefoner) tillhandahåller också denna lösenordslagring funktion. Detta lösenord lagras vanligtvis i sekundärt minne och kan hämtas även när systemet är avstängt. Specifikt lagras dessa användarnamn, såväl som deras tillhörande lösenord, i registret, i Windows Vault eller i autentiseringsfiler. Alla sådana referenser ackumuleras i ett krypterat format, men kan enkelt dekrypteras genom att bara ange ditt Windows-lösenord.
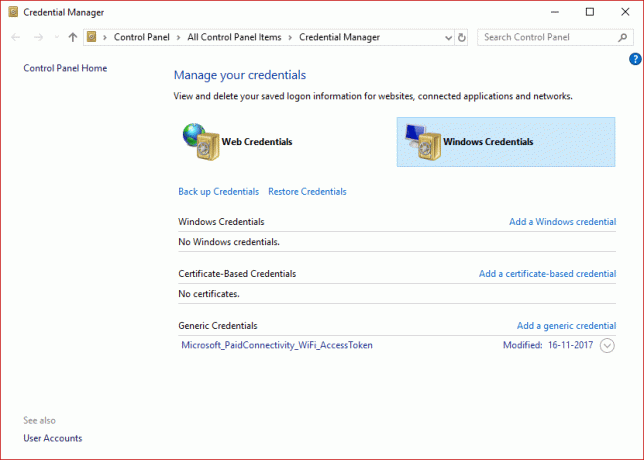
En vanlig uppgift som spelar in för alla slutanvändare är att avslöja alla lagrade lösenord på hans/hennes dator. Detta hjälper så småningom till att återställa förlorad eller glömd åtkomstinformation till någon specifik onlinetjänst eller applikation. Detta är en lätt uppgift men beror på några av aspekterna som
OS som användaren använder eller applikationen någon använder. I den här artikeln kommer vi att visa dig olika verktyg som kan hjälpa dig att se olika dolda krypterade lösenord i ditt system.Innehåll
- Hur hittar jag sparade lösenord i Windows 10?
- Metod 1: Använda Windows Credential Manager
- Metod 2: Hitta sparade lösenord med kommandotolken
- Metod 3: Använda verktyg från tredje part
Hur hittar jag sparade lösenord i Windows 10?
Metod 1: Använda Windows Credential Manager
Låt oss först lära känna detta verktyg. Det är en inbyggd Credential Manager i Windows som tillåter användare att lagra sitt konfidentiella användarnamn och lösenord samt andra inloggningsuppgifter som skrivs in när en användare loggar in på någon webbplats eller nätverk. Att lagra dessa referenser på ett hanterbart sätt kan hjälpa dig att automatiskt logga in på den webbplatsen. Detta minskar så småningom tiden och ansträngningen för en användare eftersom de inte behöver skriva in sina inloggningsuppgifter varje gång de använder den här webbplatsen. För att se dessa användarnamn och lösenord lagrade i Windows Credential Manager måste du gå igenom följande steg -
1. Söka efter "Credential Manager” i Starta menysökning låda. Klicka på sökresultatet för att öppna.
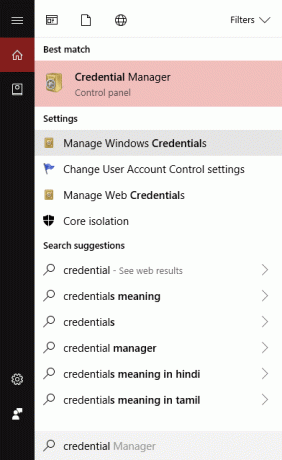
Notera: Du kommer att märka att det finns två kategorier: Webreferenser och Windows-referenser. Här finns hela dina webbuppgifter, såväl som ev lösenord från webbplatser som du sparat när du surfar med olika webbläsare listas här.
2. Välj och expandera de länk att se Lösenord genom att klicka på pilknapp under Webblösenord alternativet och klicka på "Show" knapp.
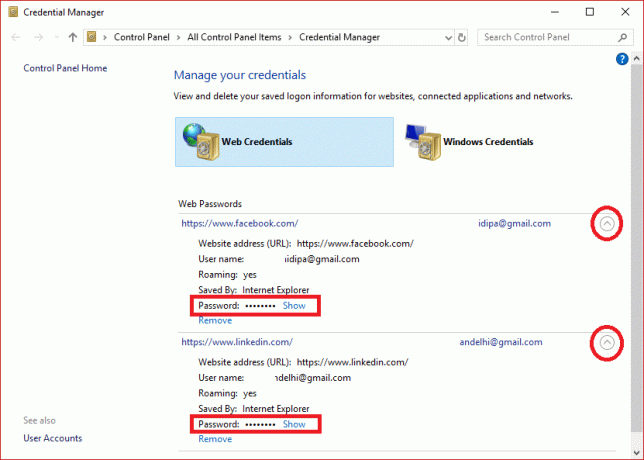
3. Det kommer nu att uppmana dig att göra det skriv ditt Windows-lösenord för att dekryptera lösenordet och visa det för dig.
4. Återigen, när du klickar på Windows-uppgifter bredvid webbuppgifterna kommer du sannolikt att se mindre referenser lagrade där såvida du inte är i en företagsmiljö. Dessa är autentiseringsuppgifter på applikations- och nätverksnivå när och när du ansluter till nätverksresurser eller nätverksenheter som NAS.
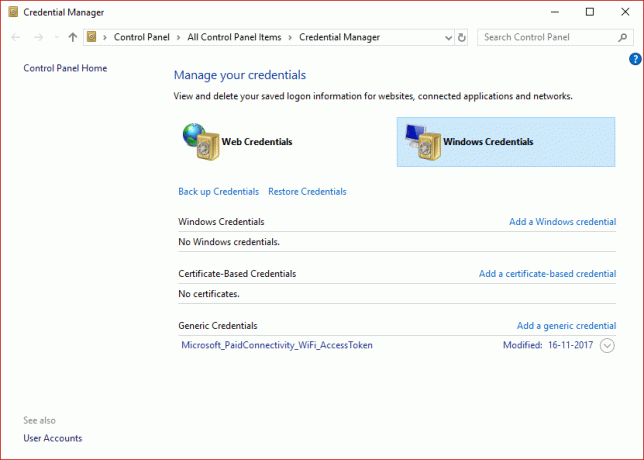
Rekommenderad:Avslöja dolda lösenord bakom asterisk utan någon programvara
Metod 2: Hitta sparade lösenord med kommandotolken
1. Tryck på Windows-tangent + S för att visa sökning. Skriv cmd då Högerklicka på kommandotolken och välj Kör som administratör.

2. Skriv nu följande kommando i cmd och tryck på Enter:
rundll32.exe keymgr.dll, KRShowKeyMgr
3. När du trycker på Enter öppnas fönstret för lagrade användarnamn och lösenord.
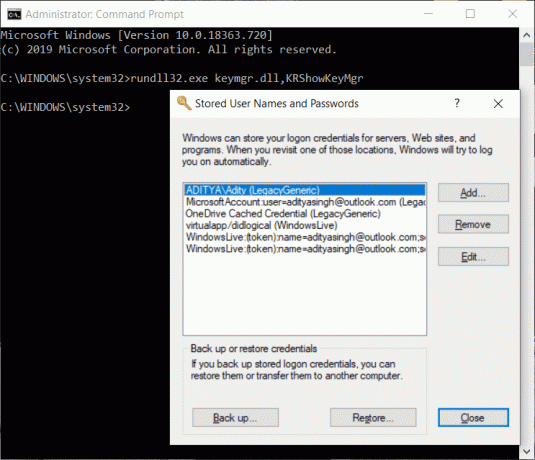
4. Du kan nu lägga till, ta bort eller redigera de lagrade lösenorden.
Metod 3: Använda verktyg från tredje part
Det finns andra 3rd tillgängliga partyverktyg som hjälper dig att se dina lösenord som är lagrade i ditt system. Dessa är:
a) InloggningsuppgifterFileView
1. När du har laddat ner, Högerklicka på "CredentialsFileView" Ansökan och välj Kör som administratör.
2. Du kommer att se huvuddialogrutan som dyker upp. Du måste skriv in ditt Windows-lösenord på undersidan och tryck sedan på "OK".
Notera: Nu kommer det att vara möjligt för dig att se listan över olika referenser lagrade på din dator. Om du är på en domän kommer du också att se mycket mer data i form av en databas med filnamn, versionsmodifierad tid etc.

b) VaultPasswordView
Detta har samma funktionalitet som CredentialsFileView, men det kommer att se in i Windows Vault. Det här verktyget är viktigt särskilt för användare av Windows 8 och Windows 10 eftersom dessa 2 operativsystem lagrar lösenorden för olika appar som Windows Mail, IE och MS. Edge, i Windows Vault.
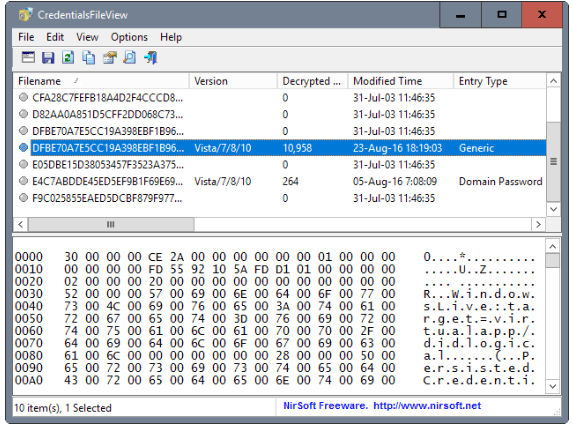
c) EncryptedRegView
1. Springa detta program, ett nytt dialog ruta kommer att dyka upp därKör som administratör' rutan kommer att vara kontrollerade, tryck på "OK" knapp.
2. Verktyget kommer skanna automatiskt registret & dekryptera dina befintliga lösenord det kommer att hämta från registret.
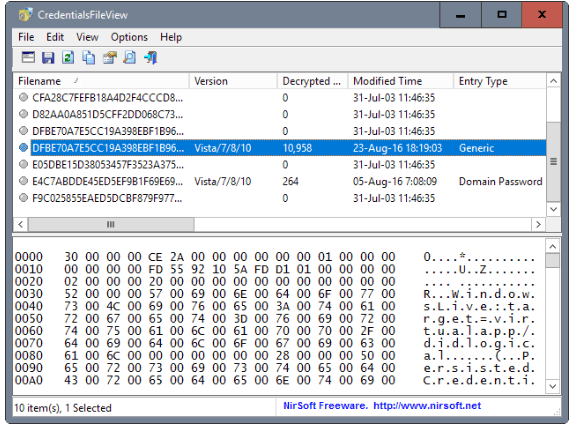
Läs även:Hur man skapar en diskett för återställning av lösenord
Genom att använda någon av de tre metoderna kommer du att kunna visa eller hitta de sparade lösenorden på Windows 10, men om du fortfarande har frågor eller tvivel angående denna handledning, ställ dem gärna i kommentarsektionen.



