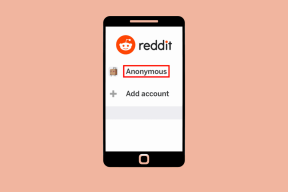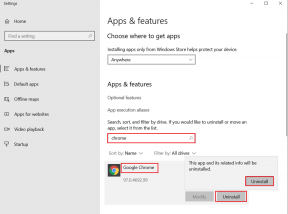Hur man gör bakgrunden transparent i PowerPoint på iPhone och Mac
Miscellanea / / May 12, 2022
Microsoft PowerPoint erbjuder en uppsjö av alternativ för att skapa dina presentationer. Du kan välja att lägg till YouTube-videor till din presentation, samarbeta med dina kollegor med hjälp av inbyggda delningsalternativ, och sedan spåra ändringar. PowerPoint-appen är tillgänglig på iPhone, iPad och Mac.

I det här inlägget kommer vi att täcka en funktion som kommer att lägga till mer djup och mening till dina presentationer. Vi kommer att visa dig hur du gör bakgrunden transparent i PowerPoint på iPhone och Mac.
Gör bakgrunden transparent i PowerPoint på iPhone
Låt oss först visa hur du kan lägga till transparens till din bakgrundsbild PowerPoint med din iPhone. Den här funktionen är användbar när du vill lägga till text som kompletterar en bild i din bild. Genom att göra bakgrunden transparent kan du lägga till den texten överst på bilden utan att påverka dess läsbarhet.
Du kan ladda ner PowerPoint-appen på din iPhone och använda den här funktionen när du är på språng.
Ladda ner PowerPoint för iPhone
Följ dessa steg för att göra bakgrunden genomskinlig. Dessa steg är även tillämpliga på iPad-användare.
Steg 1: Öppna PowerPoint-appen.

Steg 2: Öppna din presentation eller skapa en ny. Välj den bild som du vill lägga till en genomskinlig bakgrund på.
Steg 3: Tryck på de tre prickarna i det nedre högra hörnet när bilden är vald.

Steg 4: Tryck på Hem.

Steg 5: Välj Design från menyn.

Steg 6: Under fliken Design trycker du på Formatera bakgrund.

Steg 7: Välj Bildfyllning från alternativen Formatera bakgrund.
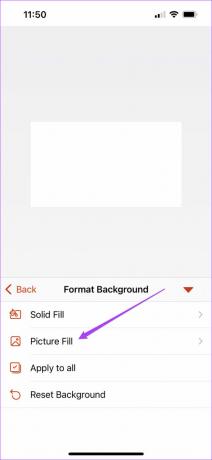
Steg 8: Tryck på Infoga bild.

Steg 9: Välj bilden du vill använda som en transparent (eller snarare genomskinlig) bakgrund.
Steg 10: När du har lagt till en bild på bilden, dra skjutreglaget till Justera genomskinlighet.

Steg 11: När du har gjort ditt val, tryck på den nedre pilen för att stänga fliken.

Det är så du kan justera bakgrundstransparensen för en bild i PowerPoint. Det hjälper om du vill placera lite text på den för din presentation.
Du kan uppleva en liten fördröjning när du justerar transparensen på de äldre iPhone-modellerna.
Gör bakgrunden transparent i PowerPoint på Mac
PowerPoint-appen för Mac kommer separat från Mac App Store. Det fungerar nästan på samma sätt som sin Windows-motsvarighet, förutom kortkommandon för funktioner och funktioner.
Skaffa PowerPoint för Mac
Så här gör du bildbakgrunden transparent i PowerPoint på Mac.
Steg 1: Öppna PowerPoint-appen på din Mac.

Steg 2: Öppna en ny bild.
Steg 3: Klicka på fliken Design högst upp.
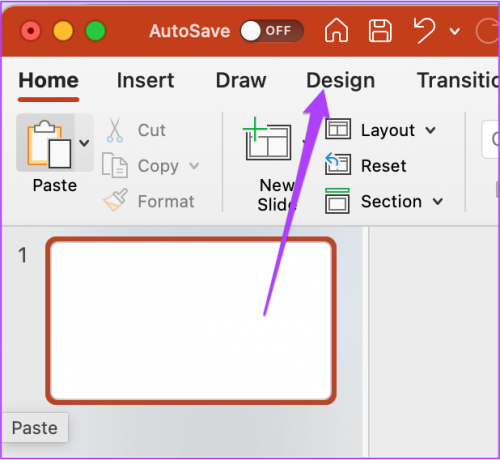
Steg 4: Klicka på Formatera bakgrund på höger sida.

Fliken Formatera bakgrund öppnas till höger på skärmen.

Steg 5: Klicka på alternativet Bild eller Texturfyllning.

Steg 6: Under fliken Bildkälla klickar du på Infoga.

Steg 7: Välj din fil från dess lagrade plats och klicka på Infoga.

Steg 8: När bilden har infogats i bilden, dra skjutreglaget Transparens.

Du kan också välja att lägga till ett specifikt procentuellt värde för transparens.
Nu, om du vill använda samma bakgrundsgenomskinlighet på alla bilder i din presentation, klicka på knappen Apply To All i det nedre högra hörnet.

Om du vill återställa bakgrunden, klicka på Återställ bakgrund längst ner.

Bonustips: Lägg till solid färg eller gradient som transparent bakgrund
Du kan också lägga till en solid färg eller gradient för att få det att se imponerande ut istället för att använda en bild eller en genomskinlig bakgrund för din presentation. Följ dessa steg för att lägga till enfärgad som transparent bakgrund.
Steg 1: Öppna PowerPoint Point-appen och dokumentet du vill redigera. Klicka på fliken Design högst upp.
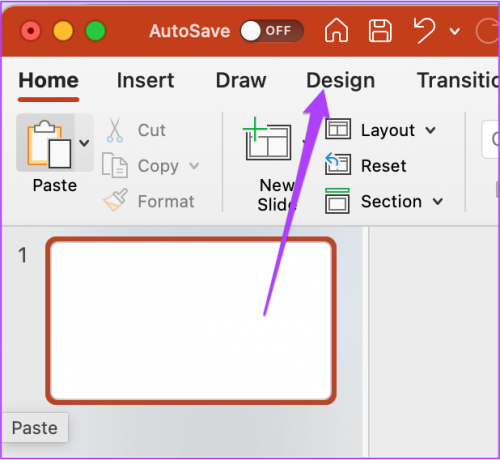
Steg 2: Välj Formatera bakgrund på höger sida.

Steg 3: På fliken Formatera bakgrund klickar du på Solid Color.

Steg 4: För att välja färg, klicka på färgikonen till höger.
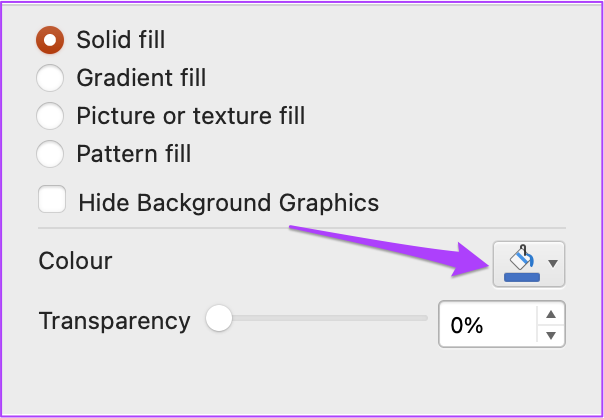
Steg 5: Välj önskad färg från palettmenyn.
Steg 6: När du har valt färg, håll muspekaren över skjutreglaget Transparens enligt ditt val.

Följ dessa steg för att lägga till övertoning till den genomskinliga bakgrunden.
Steg 1: I avsnittet Formatera bakgrund klickar du på Gradient Fill.
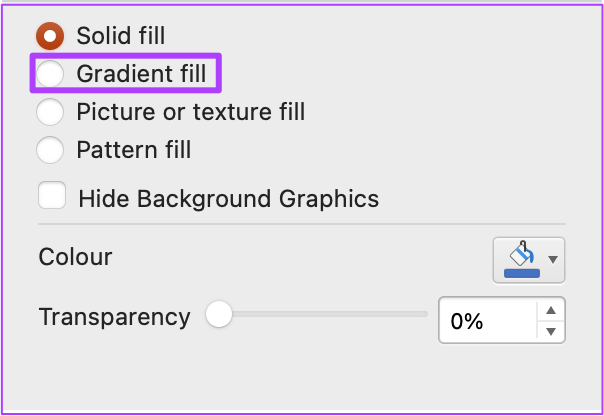
Steg 2: Välj bland de förinställda gradienterna och redigera typ, riktning och vinkel.

Steg 3: Dra genomskinlighetsreglaget och ställ in det som du vill.
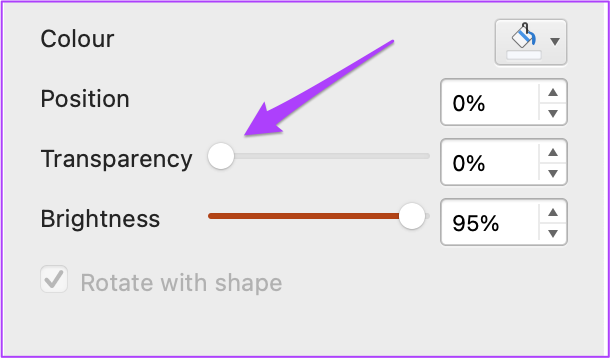
Använd transparent bakgrund i PowerPoint
Så här kan du skapa en transparent bakgrund i dina PowerPoint-presentationer. Den här funktionen låter dig påverka innehållet på dina bilder. Med den här funktionen kan du skapa ett annat utseende och känsla för varje bild. Se bara till att hålla PowerPoint-appen uppdaterad på din iPhone, iPad och Mac.
Senast uppdaterad den 12 maj 2022
Ovanstående artikel kan innehålla affiliate-länkar som hjälper till att stödja Guiding Tech. Det påverkar dock inte vår redaktionella integritet. Innehållet förblir opartiskt och autentiskt.
VISSTE DU
iPhone 5s är en av de mest populära Apple-telefonerna, med mer än 70 miljoner sålda enheter sedan 2013.