10 bästa Google Duo tips och tricks för bättre videosamtal
Miscellanea / / May 12, 2022
Google Duo är en av de mest populära apparna för videosamtal på Android. Den kommer förinstallerad på flera Android-enheter, precis som FaceTime på en iPhone. Dessutom fungerar Google Duo även på iOS och webben, vilket gör den universellt kompatibel med telefoner och datorer.

Vi täckte en del viktiga tips och tricks för Google Duo, och appen har utvecklats avsevärt under de senaste åren. Det kom också med en mängd nya funktioner som hjälper till att förbättra videosamtalsupplevelsen. Det gör skillnad om du använder den för professionella ändamål eller pratar med dina nära och kära.
Observera att dessa tips huvudsakligen gäller för Google Duo på Android. Vissa av dem kanske inte är tillämpliga när du använder Duo på andra plattformar.
1. Gör anteckningar eller klottrar under ett samtal
Medan ett Google Duo-samtal pågår kan du aktivera doodlingskärmen för att anteckna några snabba tips från den viktiga diskussionen. Så här kommer du åt det.
Steg 1: Under Duo-samtalet trycker du på menyn med tre punkter i det nedre högra hörnet för att få upp ytterligare alternativ.

Steg 2: Tryck på Familj-knappen och tryck sedan på Doodle-ikonen som visas på skärmen.


Steg 3: Du kommer nu att få en tom vit duk där du kan skriva anteckningar eller doodle.

2. Lägg till bakgrundseffekter och filter
Google Duo har massor av effekter och filter liknande de som finns på populära appar som Instagram och Snapchat. De är som ett överlägg som lägger till vissa element i bakgrunden och i vissa fall även ditt ansikte. Dessa effekter ger ditt samtal ett roligt element. Så här kommer du åt dem.
Steg 1: Tryck på menyn med tre punkter i det nedre högra hörnet och välj ikonen Effekter i fältet.
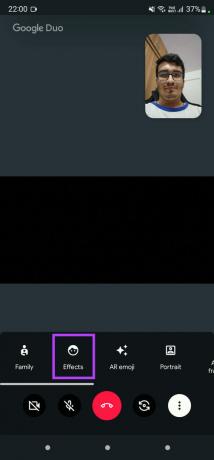
Steg 2: Välj en effekt att tillämpa och Duo-appen visar en förhandsvisning i realtid av den.


Du kan fortsätta cykla mellan de olika effekterna som visas som miniatyrer längst ner på skärmen.
3. Ändra ditt ansikte med AR-emojis
Förutom att lägga till effekter till din videoförhandsvisning kan du lägga till AR-emojis som ersätter ditt ansikte med en viss karaktär och efterliknar dina ansiktsuttryck. Så här gör du.
Steg 1: Tryck på menyn med tre punkter längst ner och använd fältet för att välja AR-emoji.

Steg 2: Bläddra igenom de olika alternativen och välj det som tilltalar dig.
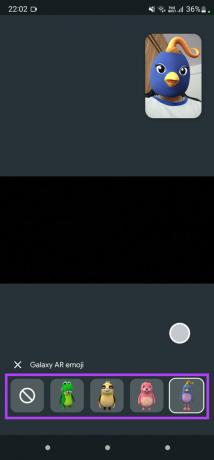
Duo-appen visar den valda emojin ovanpå ditt ansikte i förhandsvisningen av videon.
4. Porträttläge för bakgrundsoskärpa
Det finns tillfällen då du kan ha en rörig bakgrund under ett videosamtal. Porträttläge eller bakgrundsoskärpa är användbart när du bara vill framhäva ditt ansikte och göra bakgrunden suddig för att undvika distraktioner.


Återigen, tryck på de tre vertikala prickarna och välj alternativet Porträtt från fältet under ett Duo-samtal.
5. Flytta runt med auto-framing
Apple introducerade en funktion som kallas Huvudscenen, som använder kameran för att hålla ditt ansikte i mitten av skärmen även om du flyttar runt. Det fungerar genom att zooma in eller ut ur ditt ansikte och justera ramen därefter under ett FaceTime-samtal. Google Duo erbjuder en liknande funktion som kallas Auto-framing.
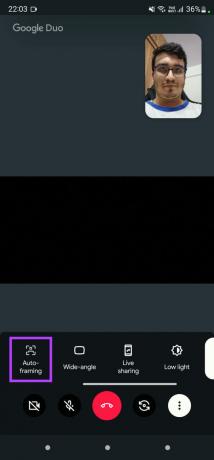
Aktivera växeln Auto-frame och vila telefonen på en yta. När du rör dig omkring zoomar kameran in eller ut beroende på dina rörelser för att hålla dig i fokus. Det är en praktisk funktion.
6. Inkludera fler personer med vidvinkelkameraläge
Ibland kanske du vill passa in många personer i ramen under ett videosamtal. Vare sig det är dina familjemedlemmar eller dina kollegor på jobbet för ett möte. Det är här vidvinkelläget kommer väl till pass.

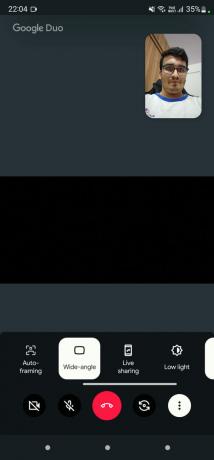
Aktivera vidvinkelläget med reglaget i fältet längst ner.
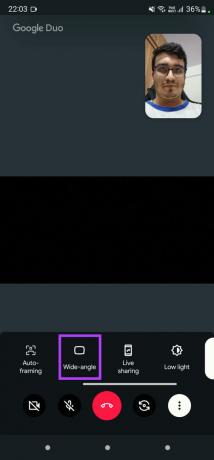
Din framåtvända kamerans sökare blir något bredare för att rymma fler människor.
7. Dela din skärm och titta på filmer tillsammans
Du behöver inte längre vara värd för ett möte på Google Meet att dela din skärm och konsumera innehåll med dina vänner eller familj. Google Duo har nu ett inbyggt alternativ som låter dig göra det. Du kan välja att dela hela skärmen eller en specifik app och till och med bestämma om du vill dela ljudet eller inte. Så här gör du.
Steg 1: I Duo-appen trycker du på menyn med tre punkter längst ner och väljer sedan Livedelning för att starta skärmdelningsprocessen.

Steg 2: Välj appen du vill dela. Om du vill dela hela skärmen väljer du Dela nu.
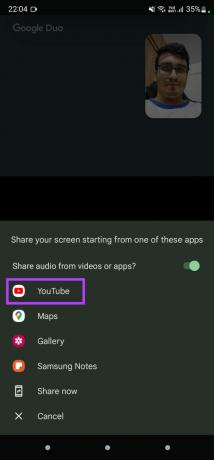
Steg 3: Välj om du vill dela systemljudet genom att aktivera reglaget längst upp.

Steg 4: Din skärm kommer nu att delas med personen du pratar med.
Steg 5: Använd de extra reglagen som visas för att ändra inställningar eller sluta dela skärmen.

8. Se mer i mörkret med svagt ljusläge
Växlingen för svagt ljus gör ditt ansikte och bakgrunden ljusare och gör det lättare för festen att se dig i mörkret. Detta är en användbar funktion om du befinner dig i en miljö som inte är väl upplyst.
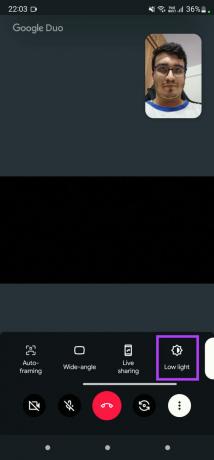
Förvänta dig dock inte att det ska göra underverk. Det fungerar bra när det inte finns tillräckligt med belysning men kan inte göra någonting om det inte finns någon belysning att arbeta med alls.
9. Spegla din förhandsvisning
Som standard är bilden som tagits av den främre kameran på din telefon inverterad. Så om du lyfter upp din högra hand verkar det som om din vänstra hand är upp till den andra parten. Se det som en reflektion från en spegel.

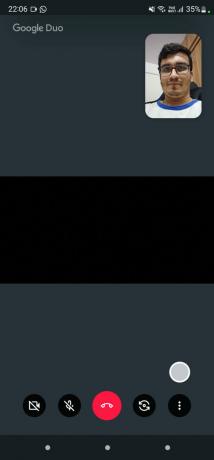
Tack och lov kan du spegla den inverterade bilden för att korrigera detta fenomen direkt från Google Duo själv.
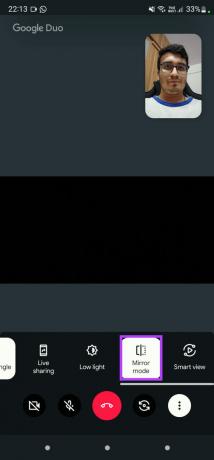
Detta är ett bra alternativ att ha i appen.
10. Videosamtal på en större skärm
När det är många personer i ett videosamtal kanske alla inte kan se innehållet på skärmen, särskilt om det är på en smartphone. Det är därför Google ger dig möjligheten att spegla din skärm på en större skärm som en TV eller en projektor. Så här gör du.
Steg 1: Tryck på menyn med tre punkter längst ner och välj Smart View-knappen under ett samtal.

Steg 2: Du kommer nu att se ett popup-fönster med listan över enheter i närheten som du kan casta till. Välj den enhet du väljer.

Videosamtalet kommer att castas på skärmen.
Förbättra din videosamtalsupplevelse
Med hjälp av dessa få tips och tricks kan du förbättra upplevelsen av dina videosamtal på Google Duo. Oavsett om du vill ha lite kul med AR-emojis eller om du vill sudda ut din bakgrund för ett professionellt utseende, kommer dessa funktioner säkert att hjälpa dig.
Senast uppdaterad den 12 maj 2022
Ovanstående artikel kan innehålla affiliate-länkar som hjälper till att stödja Guiding Tech. Det påverkar dock inte vår redaktionella integritet. Innehållet förblir opartiskt och autentiskt.



