4 bästa sätten att kontrollera RAM-storleken på Windows 11-dator
Miscellanea / / May 14, 2022
RAM är en akronym för Random Access Memory. Det är en typ av minne som är installerat på din dators moderkort för att lagra information. Men till skillnad från hårddisken, en annan lagringsenhet på en PC, förlorar du all data som lagras på RAM-minnet när du stänger av din dator. RAM-minnet lagrar endast tillfälligt information från Windows-operativsystemet och andra applikationer som körs på din PC.

Vissa situationer kräver att du känner till storleken på RAM-minnet på din PC. En sådan situation är när du behöver veta om ditt RAM-minne är tillräckligt stor för att kunna köra appar med stor minnesförbrukning. När ditt system saktar ner kan du också behöva ta reda på din RAM-storlek, och du är inte säker på orsaken. Här är olika sätt att kontrollera din RAM-storlek.
1. Kontrollera RAM-storleken med hjälp av PC-inställningar
För att kontrollera din RAM-storlek med hjälp av PC-inställningarna, följ stegen nedan:
Steg 1: På din dator klickar du på Start-menyn längst ner till vänster på skärmen.

Steg 2: Klicka på kugghjulsikonen för att starta Windows-inställningar.

Steg 3: Klicka på System från alternativen som visas.
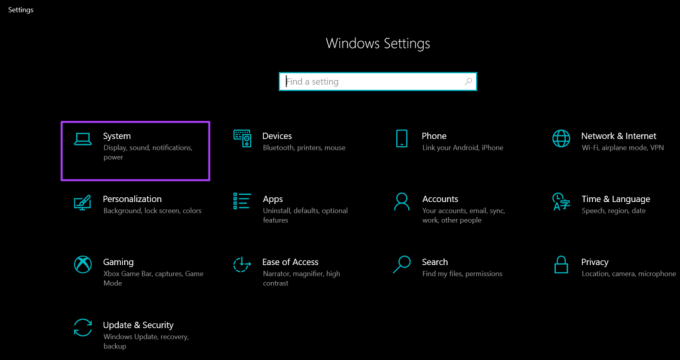
Steg 4: I den vänstra rutan i systemfönstret, rulla till botten och klicka på Om från alternativen som visas.

Steg 5: Läs igenom under Enhetsspecifikationer för att hitta information om din RAM-storlek.
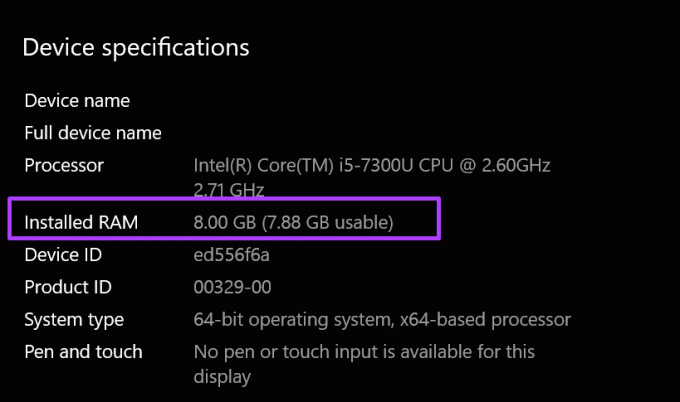
2. Kontrollera din RAM-storlek med hjälp av systeminformation
Så här kontrollerar du RAM-storleken med hjälp av systeminformation:
Steg 1: Starta dialogrutan Kör genom att trycka på Windows + R-tangenterna samtidigt på ditt tangentbord.
Steg 2: Typ msinfo32 i det tomma fältet bredvid Öppna.
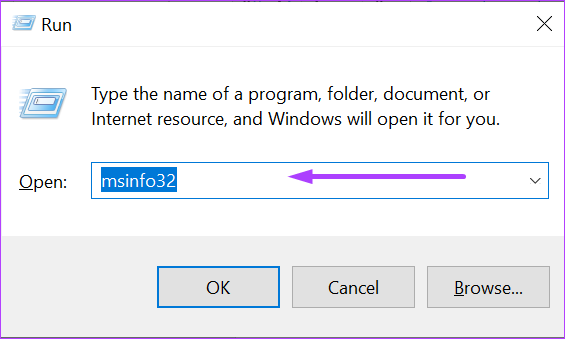
Steg 3: Klicka på OK för att öppna fönstret Systeminformation.

Steg 4: Klicka på Systemsammanfattning i den vänstra rutan i fönstret Systeminformation.

Steg 5: Gå till den högra rutan i fönstret Systeminformation och scrolla ner till Installed Physical Memory (RAM). Du bör se storleken på RAM-minnet på din dator.

3. Kontrollera RAM-storleken med hjälp av kommandotolken
Kommandotolken är ett annat sätt att ta reda på RAM-storleken på din dator. De flesta anser att denna process är lite svår eftersom den kräver att du anger ett specifikt kommando. Vi har gjort det enkelt för dig genom att sätta ihop de kommandon du behöver för processen nedan:
Steg 1: På din dator klickar du på Start-menyn längst ner till vänster på skärmen.

Steg 2: I sökfältet anger du en fråga för kommandotolken.

Steg 3: Klicka på kommandotolksresultatet för att starta det.

Steg 4: Typ wmic minneschip get/format: lista i kommandotolken.
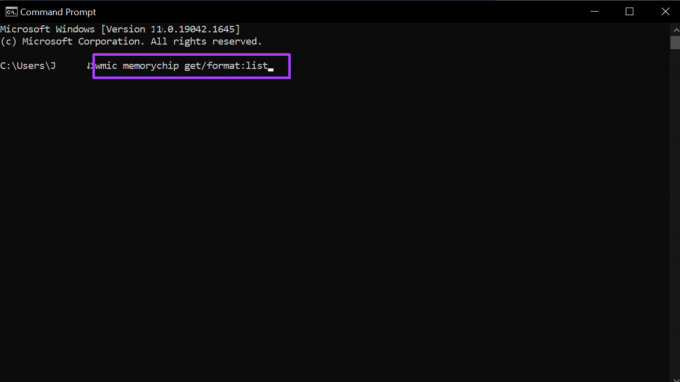
Steg 5: Tryck på Enter på tangentbordet för att köra kommandot.
Steg 6: Från resultaten, leta efter värdet bredvid Kapacitet, som representerar din RAM-storlek.

Du kommer alltid att få ett numeriskt värde efter att du skrivit in kommandona ovan. Om du inte är säker på innebörden av det numeriska värdet kan du alltid göra research.
4. Kontrollera RAM-storleken med Task Manager
Aktivitetshanteraren på din dator är en av dess viktigaste funktioner. Det är en mångsidig och ger information om din dators processer och minnesstatus såsom RAM-storlek, användning och hastighet. Följ stegen nedan för att kontrollera din dators RAM-storlek med Task Manager:
Steg 1: Högerklicka på aktivitetsfältet på din dator.

Steg 2: Klicka på Aktivitetshanteraren från de listade alternativen.

Du kan också starta Aktivitetshanteraren genom att samtidigt trycka på Ctrl + Alt + Delete-tangenterna på ditt tangentbord.
Steg 3: Om din Task Manager startar som ett minifönster, gå till det nedre vänstra fönstret och klicka på Mer information för att expandera det.
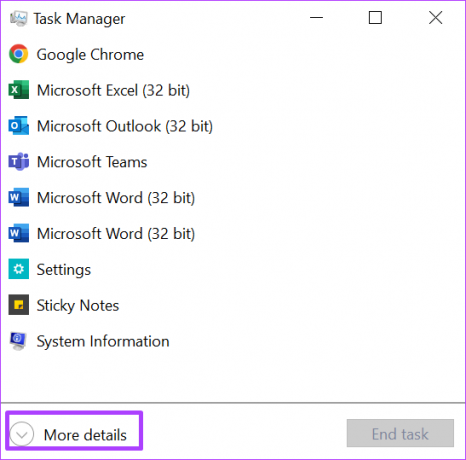
Steg 4: Från flikarna högst upp i fönstret klickar du på Prestanda.
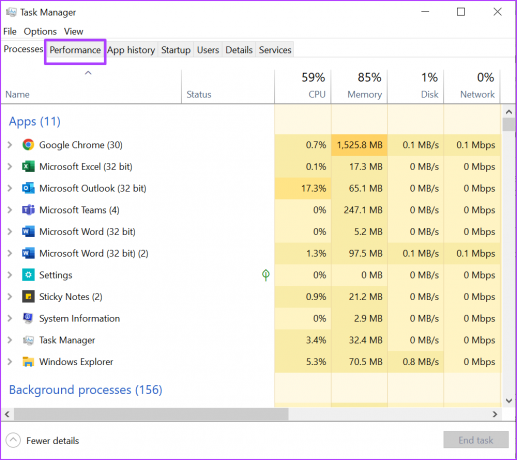
Steg 5: Placera markören på sidofältet och klicka på Minne för att se all information om ditt RAM.

Steg 6: Till höger i minnesrutan bör du se storleken på ditt RAM-minne som anges överst.

Den övre delen av fönstret visar RAM-storlek och -typ, medan den nedre delen visar RAM-användning, hastighet, storlek och minnesmodellformfaktor, etc.
Återställa data från PC-lagring
Det är det för hur man kontrollerar RAM-storleken på en Windows 11-dator. En sak att notera är att RAM-minnet på en PC endast lagrar data tillfälligt. Därför går informationen förlorad när din PC stängs av. Men för hårddiskar eller minneskort på din PC kanske du kan återställa skadad eller förlorad information.
Senast uppdaterad den 14 maj 2022
Ovanstående artikel kan innehålla affiliate-länkar som hjälper till att stödja Guiding Tech. Det påverkar dock inte vår redaktionella integritet. Innehållet förblir opartiskt och autentiskt.



