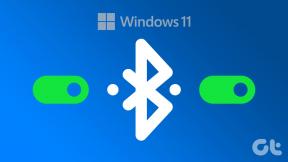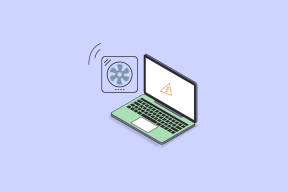Topp 6 sätt att fixa inbyggd kamera som inte fungerar på Mac
Miscellanea / / May 14, 2022
Apple Macs (MacBook och iMac) inbyggda kamera låter dig ringa videosamtal enkelt. Använder FaceTime för videosamtal att prata med dina nära och kära eller för professionella ändamål blir ganska bekvämt. Och kameran fungerar felfritt med appar från tredje part som Zoom, Microsoft Teams eller till och med Skype.

Men ibland kan användare inte ringa sina samtal eftersom kameran slutar fungera på Mac. Det här inlägget täcker alla möjliga lösningar för att fixa att den inbyggda kameran inte fungerar på Mac.
1. Kontrollera appens behörighet att använda webbkameran
Vi installerar ibland appar i en hast och hoppar ofta över till att tilldela korrekta behörigheter, särskilt de som är avsedda för videosamtal. Om du inte är säker på om du har nekat kamerabehörigheter för någon app du vill använda är det en bra idé att kontrollera det. Följ dessa steg.
Steg 1: Tryck på Kommando + Mellanslag för att visa Spotlight Search, skriv Systeminställningar, och tryck på Retur.

Steg 2: Klicka på Säkerhet och sekretess.

Steg 3: Klicka på alternativet Kamera i menyn till vänster.

Du kommer att se en lista över alla appar med åtkomst till kameran på Mac.

Följ dessa steg för att tillåta en app att använda den inbyggda kameran.
Steg 1: Klicka på låsikonen längst ner till vänster.

Steg 2: Ange ditt Touch ID eller lösenord.

Steg 3: Aktivera kameraåtkomst genom att klicka på kryssrutan bredvid appens namn.
Steg 4: Klicka på ikonen Lås upp för att spara ändringarna.
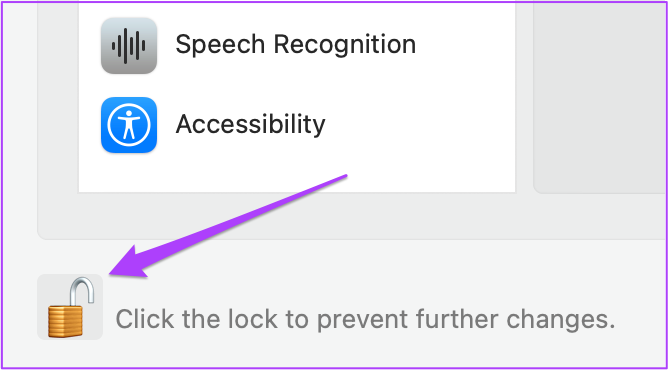
2. Ta bort skärmtidsbegränsningar för webbkamera
Skärmtidsfunktionen kom med macOS Catalina. Det här verktyget hjälper dig att spåra, hantera och begränsa användningen av appar på din Mac. Med skärmtid kan du också begränsa webbkameran för en viss tidsperiod. Om den inbyggda kameran inte fungerar på din Mac bör du kontrollera begränsningarna för skärmtid. Följ dessa steg.
Steg 1: Klicka på Systeminställningar eller tryck på Kommando + Mellanslag för att starta Spotlight-sökning, skriv Systeminställningar och tryck på Retur för att starta den.

Steg 2: Klicka på Skärmtid.

Steg 3: I menyn Skärmtid klickar du på Innehåll och sekretess.
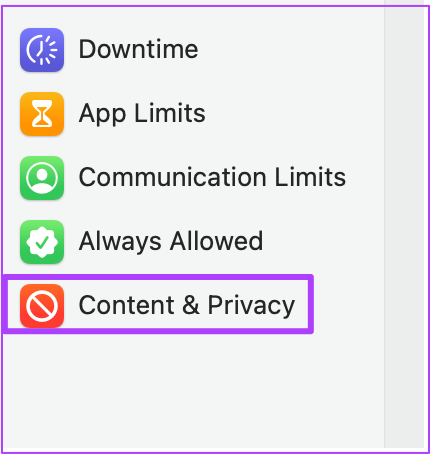
Steg 4: Välj fliken Appar.

Steg 5: Kontrollera om kameran har tillåtits användas. Om inte, klicka på kryssrutan för att aktivera det.

3. Tvångsavsluta och starta om appar med webbkamera
Du kan försöka tvinga avsluta och starta om de appar som kräver att du använder den inbyggda kameran på din Mac. Till exempel, om en annan app som FaceTime redan har åtkomst till kameran, kan du avsluta dessa appar och starta om dem. Om du använder en webbplats som kräver att du klickar på en bild via webbkameran, kan du tvinga att avsluta och starta om din webbläsare också.
Följ dessa steg.
Steg 1: Klicka på Apple-logotypen i det övre vänstra hörnet.

Steg 2: Välj Force Quit från rullgardinsmenyn.

Steg 3: Från fliken Force Quit, välj appen som använder din webbkamera och klicka på Force Quit.

Steg 4: Starta om appen och försök använda webbkameran igen.
4. Återställ SMC för Intel-baserade Mac-datorer
Om du använder en Mac med en Intel-processor kan du försöka lösa problemet genom att återställa SMC (System Management Controller). Det är ett chip som styr och lagrar viktiga detaljer om olika hårdvarufunktioner på din Mac. En av dem är att reglera den inbyggda kameran. Följ dessa steg.
Steg 1: Klicka på Apple-logotypen och välj Stäng av.

Steg 2: Vänta i några sekunder och starta sedan om din Mac.
Om ovanstående steg inte hjälper, här är en alternativ metod.
Steg 1: Stäng av din Mac igen.

Steg 2: Tryck och håll ned Skift + vänster alternativ + vänster kontrollknapp. Tryck och håll nere Power-knappen också.

Fortsätt att trycka på de fyra knapparna i ytterligare 7 sekunder. Om din Mac slås på kommer den att spela upp startsignalen igen medan du håller ner tangenterna.
Steg 4: Släpp alla 4 nycklar och starta om din Mac.
5. Starta om den inbyggda kameran med terminalen
Den inbyggda kameran på din Mac startar automatiskt när du använder en app som kräver det. Men om det inte händer för dig kan du försöka starta om den inbyggda kameran manuellt med Terminal-appen. Här är hur.
Steg 1: Tryck på Kommando + Blanksteg för att öppna Spotlight Search, skriv Terminal och tryck på Retur.

Steg 2: I Terminal-appen skriver du sudo killall VDCAassitant och tryck på Retur.

Detta kommando kommer att tvinga avsluta alla appar som använder webbkameran.
Steg 3: Ange ditt Mac-lösenord och tryck på Retur.

Öppna appen eller webbplatsen och försök använda webbkameran.
6. Kontrollera kamera-ID och modellnamn i systemrapporten
Om ingen av metoderna som nämns ovan fungerar, finns det en chans att den inbyggda kamerahårdvaran kan ha skadats. För att kontrollera detta kan du gå till menyn Systemrapport på din Mac. Följ dessa steg.
Steg 1: Klicka på Apple-logotypen och välj Om denna Mac.

Steg 2: Klicka på Systemrapport.

Steg 3: Välj Kamera från menyn till vänster.

Din inbyggda kameras modell-ID och unika ID bör visas på skärmen.

Om den inte gör det är din Macs kamera skadad eller otillgänglig.
I så fall bör du besöka ditt närmaste certifierade Apple Service Center.
Fixa den inbyggda kameran på din Mac
Dessa lösningar hjälper dig om den inbyggda kameran på din Mac slutar fungera. Det rekommenderas alltid att välja Apple Care+-planen när du köper en ny Mac. Dessutom kanske kameran inte svarar om du använder din Mac i en exceptionellt utmanande miljö (temperaturmässigt).
Senast uppdaterad den 14 maj 2022
Ovanstående artikel kan innehålla affiliate-länkar som hjälper till att stödja Guiding Tech. Det påverkar dock inte vår redaktionella integritet. Innehållet förblir opartiskt och autentiskt.