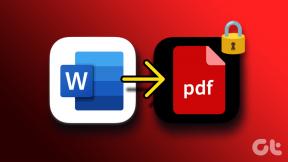8 bästa korrigeringar för WhatsApp Desktop-meddelanden som inte fungerar på Mac
Miscellanea / / April 02, 2023
WhatsApp Desktop-appen på din Mac gör att svara på meddelanden och videosamtal ganska bekvämt. Du behöver inte plocka upp din iPhone eller Android varje gång för att kontrollera dina WhatsApp-aviseringar. Du kan kontrollera dessa meddelanden på din Mac.

Den dedikerade WhatsApp-skrivbordsappen för Mac är bättre än WhatsApp för webben för inbyggda funktioner och möjlighet att starta och använda det snabbt. Men vissa användare klagar på att de inte får aviseringar från WhatsApp. Har det hänt dig någon gång eller ofta? Så här fixar du meddelanden från WhatsApp Desktop-appen som inte fungerar på Mac.
1. Kontrollera WhatsApp-meddelandeinställningar på Mac
Låt oss börja med en enkel lösning. Du kan kontrollera meddelandeinställningarna för Desktop-appen på din Mac. Det är möjligt att aviseringar från appen har inaktiverats på din Mac.
Steg 1: Tryck på kommando + blankstegstangent för att öppna Spotlight Search, skriv WhatsApp, och tryck på Retur.

Steg 2: När appen öppnas klickar du på pilikonen i appens övre vänstra hörn.

Steg 3: Välj Inställningar.

Steg 4: Klicka på Aviseringar.

Steg 5: Kontrollera om alla alternativ under Aviseringar är aktiverade för samtal och meddelanden.
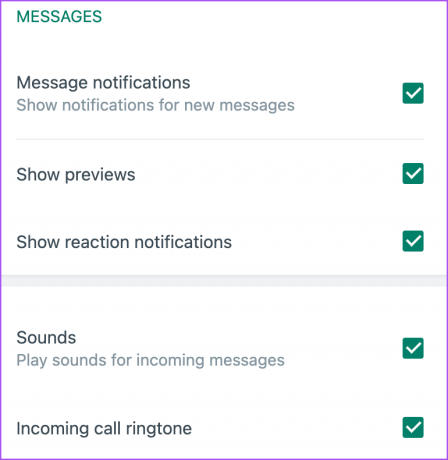
Se till att "Stäng av alla inkommande skrivbordssamtal" är avmarkerad.

Steg 6: Gå tillbaka till huvudfönstret och kontrollera om problemet är löst.
2. Kontrollera meddelandeinställningarna på din Mac
Precis som för Desktop-appen bör du också kontrollera meddelandeinställningarna för WhatsApp på din Mac. Här är hur.
Steg 1: Tryck på Kommando + Blanksteg för att öppna Spotlight Search, skriv Aviseringsinställningar, och tryck på Retur.

Steg 2: Rulla ner och klicka på WhatsApp.
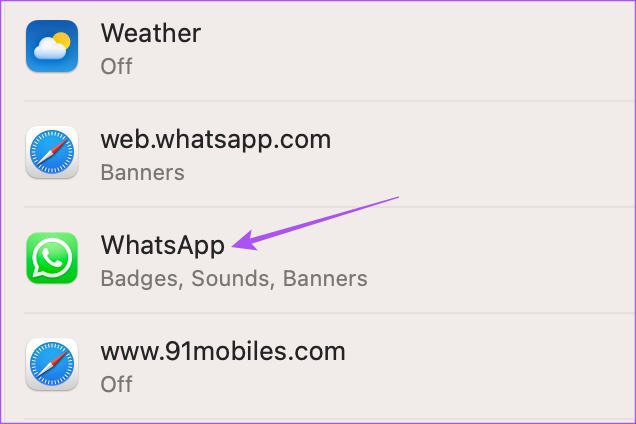
Steg 3: Kontrollera om alla aviseringar är tillåtna för WhatsApp på din Mac.

Om inte, klicka på reglaget bredvid alternativet för att aktivera aviseringar.
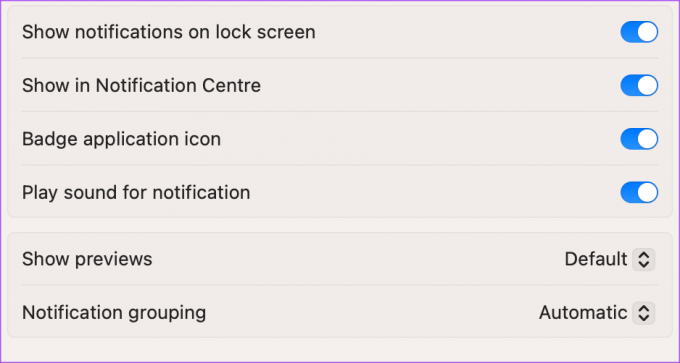
Steg 4: Stäng Inställningar och kontrollera om problemet är löst.
3. Markera Avstängda konversationer
Om det finns några dämpade konversationer på ditt WhatsApp-konto måste du stänga av ljudet för dem och kontrollera om problemet löses.
Steg 1: Tryck på Kommando + Blanksteg för att öppna Spotlight Search, skriv WhatsApp, och tryck på Retur.

Steg 2: Leta efter ikonen Avstängd bredvid kontaktens eller gruppens namn.
Steg 3: Klicka på nedåtpilen bredvid ikonen Avstängd.
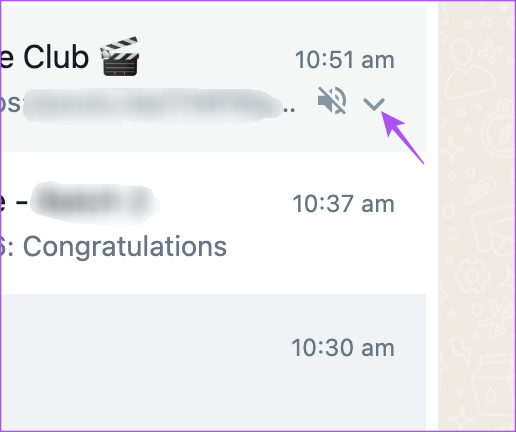
Steg 4: Välj Ljud av aviseringar.
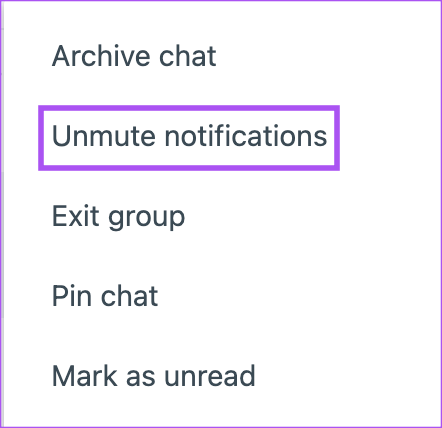
4. Kontrollera ljudutgångsenheten
Om du har tillåtit ljud för WhatsApp Desktop-meddelanden på din Mac bör du kontrollera utdatakällan. Om du har anslutit någon Bluetooth-enhet, så här kan du växla tillbaka till externa högtalare som utgångskälla.
Steg 1: Tryck på Kommando + Blanksteg för att öppna Spotlight Search, skriv Systemet inställningar, och tryck på Retur.

Steg 2: Klicka på Ljud i menyn till vänster.

Steg 3: Rulla nedåt och under Output, välj MacBook-högtalare som din källa.

Du kan också ändra utdatavolymen manuellt med skjutreglaget.

Steg 4: När du är klar, stäng fönstret och kontrollera om problemet är löst.
5. Aktivera ljudeffekter för användargränssnittet
Står du fortfarande inför samma problem? Du kan prova nästa lösning för att kontrollera om användargränssnittsljudeffekter är aktiverade på din Mac.
Steg 1: Tryck på Kommando + Blanksteg för att öppna Spotlight Search, skriv Systemet inställningar, och tryck på Retur.

Steg 2: Klicka på Ljud från vänster sidofält.

Steg 3: Slå på reglaget bredvid "Spela ljudeffekter för användargränssnitt" för att aktivera funktionen.

Du bör också kontrollera ljudutgångsenheten för ljudeffekter.
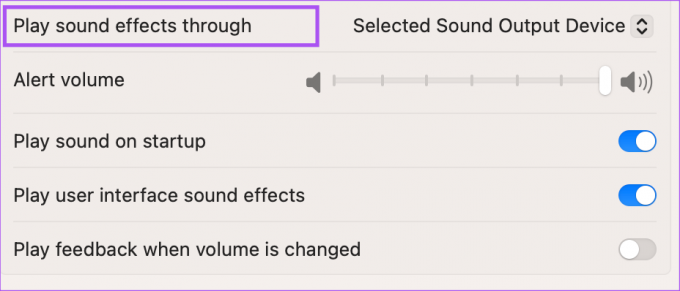
Steg 4: Stäng sedan fönstret Inställningar och kontrollera om problemet är löst.
6. Kontrollera inställningarna för fokusläge
Du kan använd fokusläge på din Mac för att begränsa aviseringar från vissa appar inklusive WhatsApp Desktop. Om du använder fokusläge föreslår vi att du kontrollerar om WhatsApp Desktop ingår.
Steg 1: Klicka på ikonen Kontrollcenter i det övre högra hörnet.
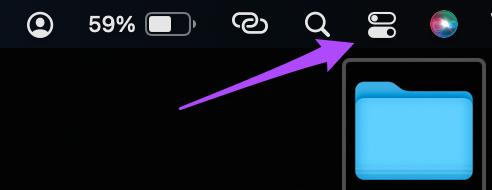
Steg 2: Klicka på Fokus.

Steg 3: Klicka på Fokusinställningar.
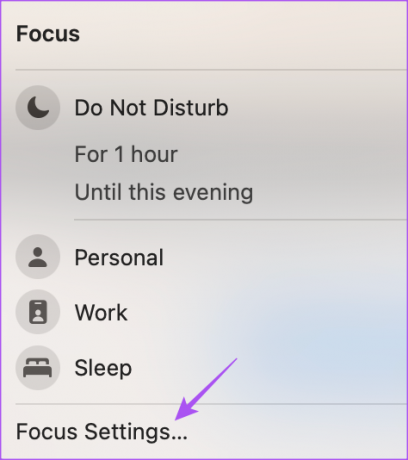
Steg 4: Välj ditt fokusläge.
Steg 5: Klicka på Tysta appar.
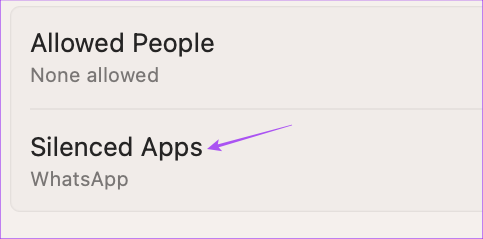
Steg 6: Om WhatsApp har lagts till i tystade appar, klicka på X-ikonen för att ta bort appen.
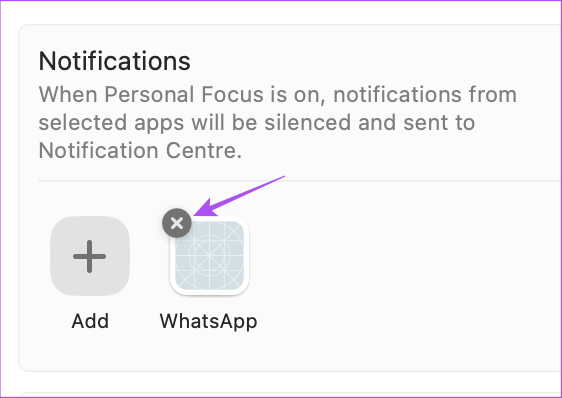
Steg 7: Klicka på Klar för att spara ändringarna.
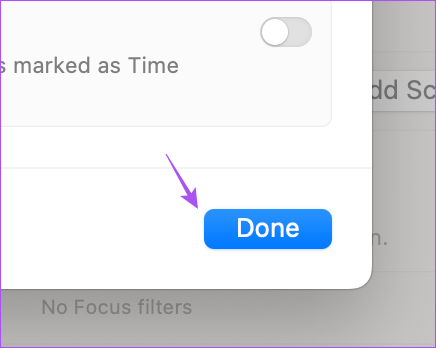
Steg 8: Stäng fönstret och kontrollera om problemet är löst.
7. Tvångsavsluta och starta om WhatsApp
Att ta bort appen från bakgrunden och starta om den på din Mac är en annan effektiv lösning för att åtgärda det här problemet. Om appen har varit aktiv ganska länge bör du definitivt prova den här lösningen.
Steg 1: Klicka på Apple-ikonen i det övre vänstra hörnet.

Steg 2: Klicka på Force Quit.

Steg 3: Välj WhatsApp från listan över appar och klicka på Force Quit.

Steg 4: När du är klar, stäng fönstret och starta om WhatsApp för att kontrollera om problemet är löst.
8. Uppdatera WhatsApp Desktop
Den sista utvägen är att uppdatera versionen av WhatsApp Desktop-appen på din Mac för att ta bort buggar och fel från den aktuella versionen.
Uppdatera WhatsApp för Mac
Ta emot dina meddelanden
Dessa lösningar hjälper dig att aldrig missa några WhatsApp-skrivbordsmeddelanden. Du kan också läsa vårt inlägg på hur du skickar meddelanden till dig själv på WhatsApp Desktop-appen.
Senast uppdaterad den 20 januari 2023
Ovanstående artikel kan innehålla affiliate-länkar som hjälper till att stödja Guiding Tech. Det påverkar dock inte vår redaktionella integritet. Innehållet förblir opartiskt och autentiskt.
VISSTE DU
WhatsApps grundare, Jan Koum och Brian Acton, avvisades båda av Facebook och Twitter i intervjuer.
Skriven av
Paurush Chaudhary
Avmystifiera teknikens värld på det enklaste sättet och lösa vardagsproblem relaterade till smartphones, bärbara datorer, TV-apparater och innehållsströmningsplattformar.