Fixa Minecraft Black Screen i Windows 10
Miscellanea / / May 14, 2022

Ibland kanske Minecraft-startprogrammet inte svarar på din Windows 10-dator, vilket resulterar i problem med Minecraft med svart skärm. Du kan till och med möta detta problem vid start och sedan kraschar appen. Enligt användarrapporter släpper Minecraft nya uppdateringar för att fixa alla problem även om problemet inte verkar vara löst alls. Oroa dig inte. Minecraft svart skärm vid start i ditt Windows 10-system händer mycket ofta och detta problem kan åtgärdas med några effektiva felsökningsmetoder som diskuteras i den här artikeln. Så fortsätt läsa.

Innehåll
- Hur man fixar Minecraft Black Screen i Windows 10
- Grundläggande felsökningsmetoder
- Metod 1: Starta om Minecraft Launcher
- Metod 2: Logga in på Microsoft-konto
- Metod 3: Starta Minecraft som administratör
- Metod 4: Avsluta inkompatibla bakgrundsprocesser
- Metod 5: Ta bort Windows Store Cache
- Metod 6: Inaktivera antivirus tillfälligt (om tillämpligt)
- Metod 7: Inaktivera proxyserver
- Metod 8: Inaktivera NVIDIA 3D-visningsläge
- Metod 9: Inaktivera NVIDIA SLI-läge
- Metod 10: Inaktivera NVIDIA Stereoscopic 3D
- Metod 11: Ställ in kantutjämningsvärden till standard
- Metod 12: Uppdatera Windows
- Metod 13: Uppdatera GPU-drivrutiner
- Metod 14: Installera om GPU-drivrutiner
- Metod 15: Återställ drivrutinsuppdateringar
- Metod 16: Ändra DNS-adress
- Metod 17: Ta bort Minecraft-poster från Hosts File
- Metod 18: Byt till Old Minecraft Launcher
- Metod 19: Återställ Microsoft Store
- Metod 20: Installera om Minecraft
Hur man fixar Minecraft Black Screen i Windows 10
Du kanske har en aning om varför Minecraft svart skärm kan uppstå på din Windows 10 PC. Innan du använder några felsökningsmetoder måste du veta varför problemet uppstår. Här är några möjliga orsaker som orsakar det diskuterade problemet.
- Onödiga program som körs i bakgrunden är i konflikt med Minecraft.
- Anslutningsproblem från servern.
- Windows Defender-brandväggen blockerar webbadressen.
- Föråldrade eller felaktiga grafikdrivrutiner.
- Korrupta cachefiler i värdfilen.
- Konflikter inom appen och serverns underhållsaktivitet.
Nu vet du orsakerna som orsakar Minecraft svart skärm vid startproblem. Gå vidare till nästa avsnitt för att hitta felsökningsmetoderna.
Grundläggande felsökningsmetoder
Här är några grundläggande felsökningsmetoder som hjälper dig att fixa Minecraft-inloggningsfel inom enkla hack.
1. Använd den officiella Minecraft Launcher: Om du använder en startprogram från tredje part för att öppna Minecraft kan det orsaka problem med Minecraft med svart skärm. Se till att använda officiell launcher för att logga in på Minecraft. Se också till att du använder den uppdaterade versionen av Minecraft för att undvika eventuella fel.
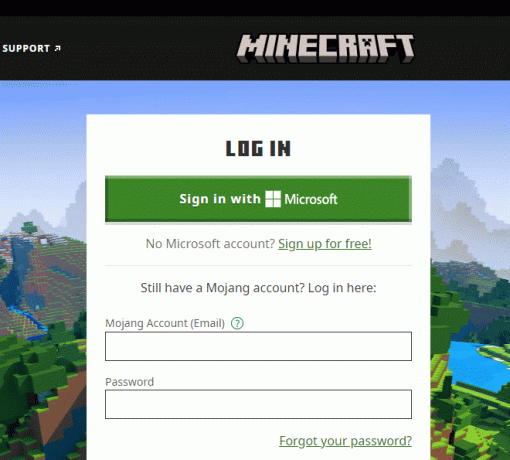
2. Rensa webbläsarens cache: Om du möter Minecraft svart skärm Windows 10 problem i någon webbläsare, försök att använda en annan webbläsare. Öppna en ny flik i en annan webbläsare och navigera till Minecraft.net. Logga in med dina referenser. Om du inte stötte på några fel i en ny webbläsare, rensa din webbhistorik och cache i din primära webbläsare.
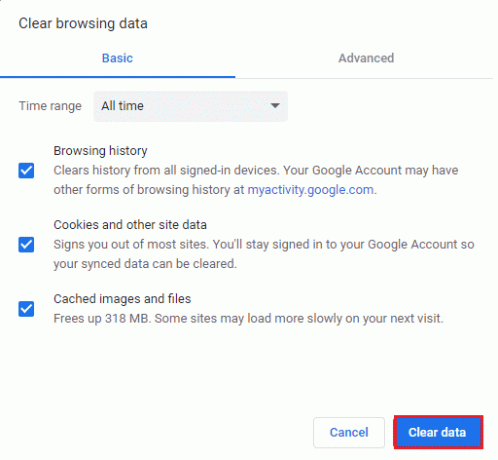
3. Kontrollera serverstatus: Trots att Minecraft inte har någon officiell statussida kan du kontrollera dess status på Twitter-supportkontot. Om det finns något problem med Minecraft-problemet med svart skärm, kan du hitta detsamma på den här sidan. Dessutom, om det finns några serverunderhållsaktiviteter kan du möta samma problem.
1. Besök Mojang StatusTwittersida.
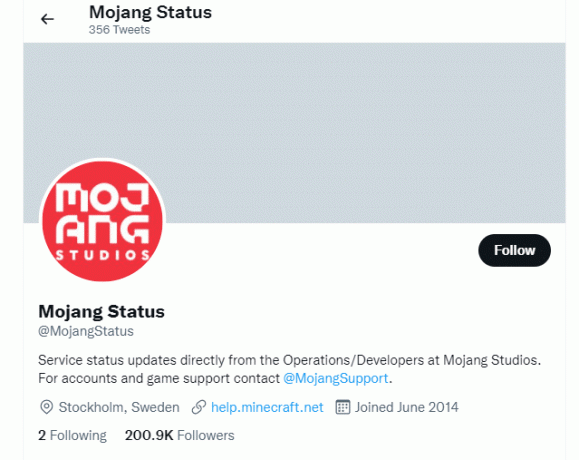
2. Kontrollera om det inte finns några problem förknippade med Minecraft.
3. Kolla också Reddit och Minecraft.net och se om alla andra användare har rapporterat problemet.
4. Om du hittar några server- eller underhållsaktiviteter har du inga andra alternativ än att vänta.
Läs också:Åtgärda Minecraft-fel Det gick inte att skriva Core Dump
Nedan finns de avancerade felsökningsmetoderna för att lösa problemet.
Metod 1: Starta om Minecraft Launcher
Som en grundläggande felsökningsmetod, försök att starta om Minecraft-startprogrammet. Det är att logga ut från ditt Minecraft-konto och sedan logga in igen efter ett tag. Denna lösning är ganska enkel och här är några steg för att starta om startprogrammet.
1. Klicka först på LOGGA UT i ditt Minecraft-konto enligt bilden.
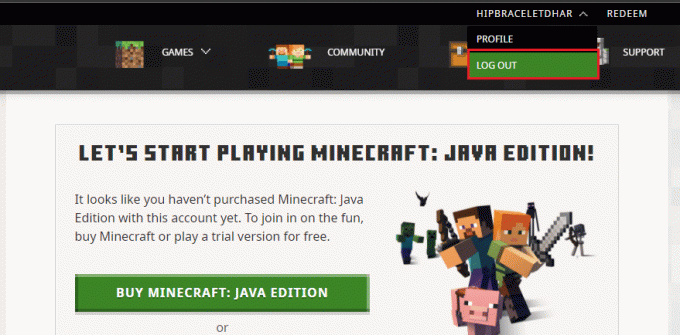
3. Högerklicka på det tomma utrymmet i Aktivitetsfältet.
4. I Processer fliken i Aktivitetshanteraren, sök och välj Minecraft uppgifter som körs i bakgrunden.
5. Klicka sedan på Avsluta uppgiften.
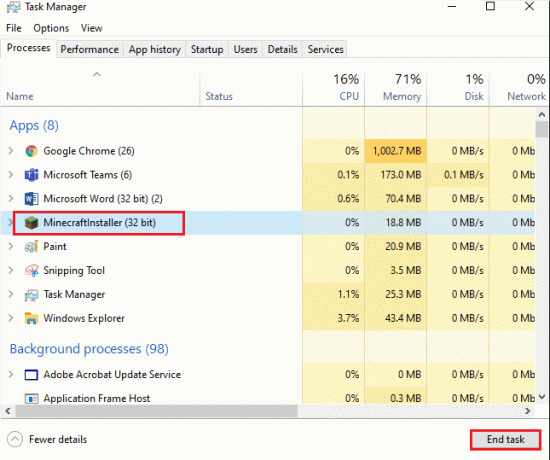
6. Till sist, starta om din dator.
7. LOGGA IN igen med dina referenser.
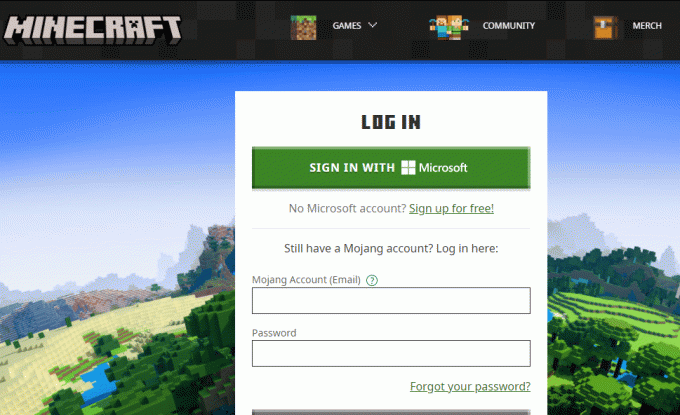
Kontrollera om du har fixat Minecraft svart skärm Windows 10-problem.
Metod 2: Logga in på Microsoft-konto
För att undvika Minecrafts svarta skärm vid startproblem kan det hjälpa dig mycket att logga in på ditt Microsoft-konto igen. Detta kommer att lösa alla kontosynkroniseringsproblem och du kan prova följande instruktioner för att göra detsamma.
1. tryck på Windows-nyckel och typ Microsoft Store, klicka sedan på Öppen.
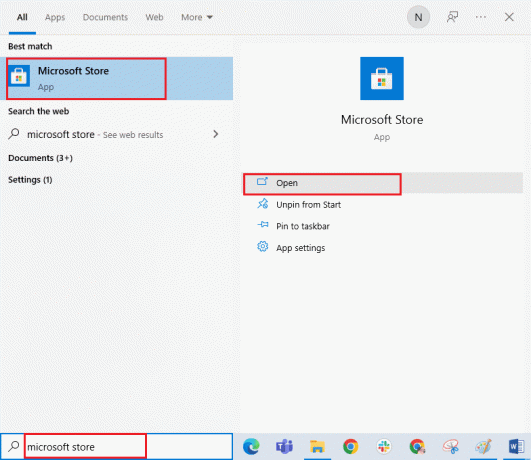
2. Klicka nu på din profilikon och välj sedan Logga ut alternativ.

3. Klicka på Logga in som visat.

4. Välj nu din Microsoft konto och klicka på Fortsätta knapp.
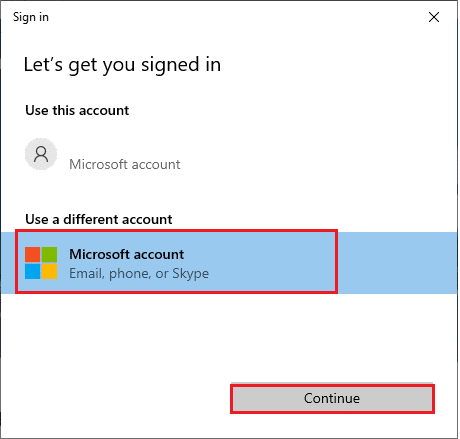
5. Skriv inloggningsuppgifter och logga in på ditt Microsoft-konto igen.
Läs också: Hur man spelar klassiskt Minecraft i webbläsaren
Metod 3: Starta Minecraft som administratör
Du måste behöva administrativa rättigheter för att få tillgång till några funktioner i Minecraft. Därför rekommenderas du att starta Minecraft med administratörsrättigheter enligt instruktionerna nedan.
1. Högerklicka på Minecraftgenväg på skrivbordet eller navigera i installationskatalog och högerklicka på den.
2. Klicka nu på Egenskaper.
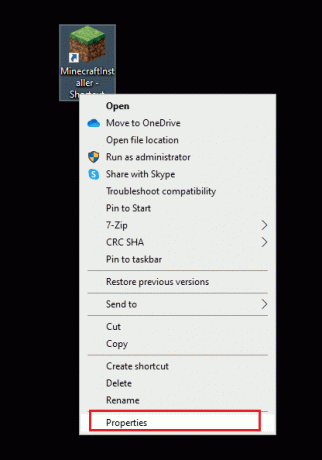
3. I Egenskaper fönstret, växla till Kompatibilitet flik. Nu, markera rutan Kör det här programmet som administratör.
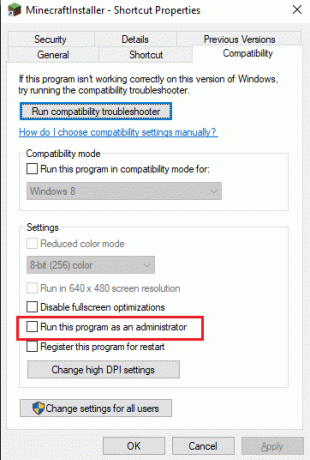
4. Slutligen, klicka på Tillämpa och OK för att spara ändringarna.
Metod 4: Avsluta inkompatibla bakgrundsprocesser
Om det finns så många inkompatibla program som AVG Antivirus, BitDefender, ByteFence, Comcast Constant Guard, Comodo Internet Security, ESET Antivirus, Kaspersky Internet Security, Lavasoft Ad-aware Web Companion, McAfee Anti-virus / Intel Security, Norton Antivirus, PCKeeper / MacKeeper, Reason Security, Webroot SecureAnywhere, ZoneAlarm-brandvägg som kommer att störa Minecraft. Om du har något av dessa program på din dator, försök att inaktivera dem enligt anvisningarna i vår guide på Hur man avslutar uppgiften i Windows 10.
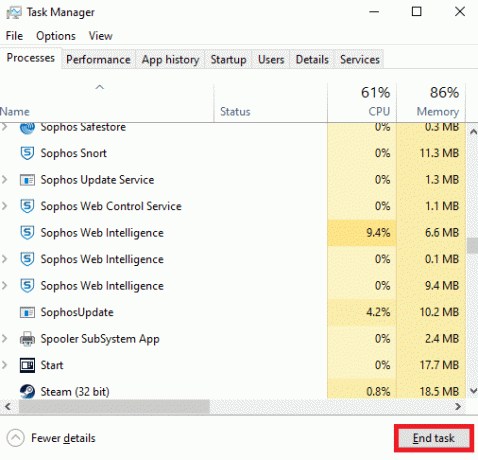
Läs också:Åtgärda Windows Store-fel 0x80072ee7
Metod 5: Ta bort Windows Store Cache
Att ta bort Microsoft Store-cachen kommer att fixa Minecraft svart skärm Windows 10-problem. Detta kan utföras genom att utföra ett enkelt kommando. Följ instruktionerna nedan för att implementera detsamma.
1. tryck och håll Windows + R-tangenter tillsammans för att öppna Springa dialog ruta.
2. Skriv nu wsreset.exe och slå Enter-tangent för att återställa Windows Store cache.

Metod 6: Inaktivera antivirus tillfälligt (om tillämpligt)
En annan möjlig orsak som orsakar Minecraft svart skärm Windows 10-problem är din säkerhetssvit. När dina antivirusprogram upptäcker Minecraft-filer och mappar som ett hot kommer du att möta flera konflikter. Så läs vår guide på Hur man inaktiverar antivirus tillfälligt på Windows 10 och följ instruktionerna för att inaktivera ditt antivirusprogram tillfälligt på din PC.

Efter att ha fixat det diskuterade Minecraft-problemet på din Windows 10-dator, se till att återaktivera antivirusprogrammet eftersom ett system utan en säkerhetssvit alltid är ett hot.
Läs också:Fixa virusdefinitionen misslyckades i Avast Antivirus
Metod 7: Inaktivera proxyserver
Om några olämpliga nätverksinställningar bidrar till problemet med Minecraft svart skärm Windows 10, kan de lösas av återställa nätverket. För att dölja sin nätverksidentitet är få användare säker på proxyservrar. Men detta kan bidra till flera problem med applikationer och program på din dator. Läs vår guide på Hur man inaktiverar VPN och proxy i Windows 10 och implementera stegen enligt anvisningarna i artikeln.

Efter att ha inaktiverat VPN-klienten och proxyservrarna, kontrollera om du har åtgärdat det diskuterade problemet på ditt konto. Fortfarande, om du inte uppnådde någon fix, försök att ansluta till en mobil hotspot.
Metod 8: Inaktivera NVIDIA 3D-visningsläge
Ändå, om du är irriterad på Minecraft svart skärm Windows 10, kan det bero på inkompatibla inställningar kopplade till ditt grafikkort. Om du använder avancerade grafikkort kommer du att se Inställningar för 3D-visningsläge. Du rekommenderas att inaktivera den här funktionen enligt instruktionerna nedan.
1. tryck på Windows + I-tangenter tillsammans för att öppna Windows inställningar.
2. Klicka nu på Systemet inställningar.
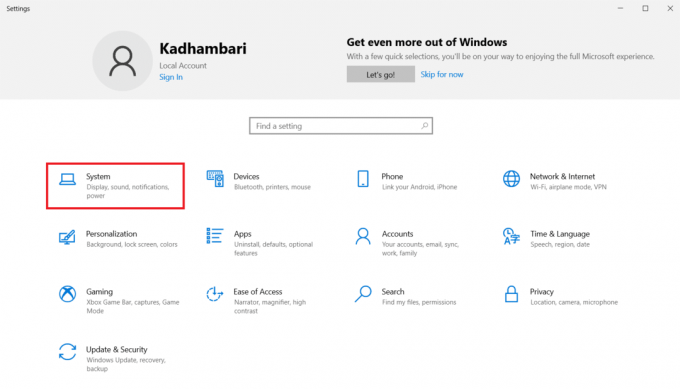
3. Från den vänstra rutan klickar du på Visa och scrolla ner till höger skärm. Klicka sedan på Avancerade skärminställningar som visat.
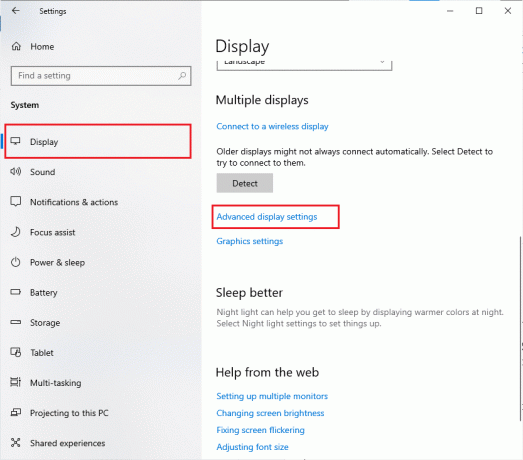
4. Leta nu efter Avancerade skärminställningar funktionen och stäng av det här alternativet. Kontrollera om du kan fixa Minecraft svart skärm Windows 10-problem. Om inte, gå vidare till nästa felsökningsmetod.
Läs också: Hur man får Windows 10 Minecraft Edition gratis
Metod 9: Inaktivera NVIDIA SLI-läge
Scalable Link Interface (SLI) är utvecklat av NVIDIA för att koppla ihop två grafikkort för att leverera en enda utgång. Detta ökar processorkraften på din dator men det utvecklar även buggar i Windows 10 PC. När två eller fler grafikkort är aktiverade på din dator kommer du att möta Minecraft svart skärm Windows 10 problem. Följ instruktionerna nedan för att inaktivera den här funktionen.
1. Högerklicka på ett tomt utrymme på skrivbordet och välj sedan NVIDIA kontrollpanel.

2. På nästa skärm, kontrollera Ställ in SLI-konfigurationslänk som ligger under 3D-inställningar meny.
Metod 10: Inaktivera NVIDIA Stereoscopic 3D
Flera grafikkort i din dator kan komma med stereoskopiska 3D-funktioner men dina spel kanske inte är kompatibla med dem. Som ett resultat kan du möta Minecraft svart skärm Windows 10 problem. Här är några instruktioner för att inaktivera den här funktionen.
Notera: Du måste inaktivera antivirusprogrammet för att utföra stegen nedan.
1. tryck på Windows-nyckel, typ Kontrollpanel, och klicka på Öppen.
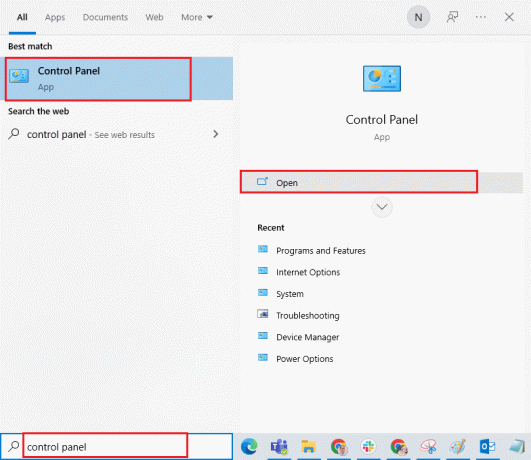
2. Uppsättning Visa efter > Kategori, klicka sedan på Avinstallera ett program.

3. Sök sedan efter Stereoskopisk 3D och klicka på Avinstallera som visat.
Notera: Här, Adobe Acrobat Reader DC tas som exempel.
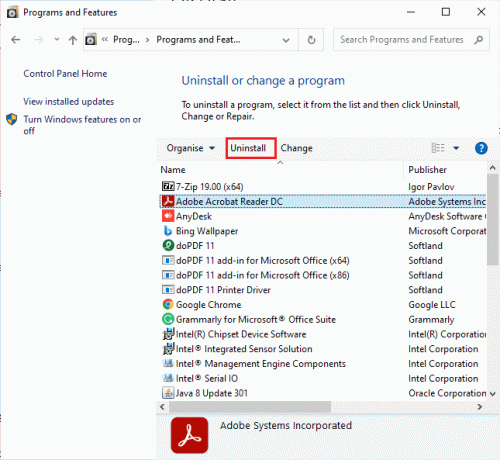
4. Vänta tills programmet har avinstallerats på din PC och starta om din dator. Se också till att det här alternativet tas bort från Nvidias kontrollpanel.
Kontrollera om du har fixat Minecraft svart skärm Windows 10-problem.
Läs också:Fix Minecraft misslyckades med att autentisera din anslutning i Windows 10
Metod 11: Ställ in kantutjämningsvärden till standard
Om du av misstag har ändrat dina kantutjämningsinställningar från deras standardvärden kommer du att möta Minecrafts svarta skärm vid startproblemet. Ändå kan du enkelt återställa inställningarna till standardvärdena genom att följa instruktionerna nedan.
1. Tryck Windows + E-tangenter tillsammans för att öppna Utforskaren.
2. Gå sedan till följande mappplats väg i Filutforskaren.
%LocalAppData%PackagesMicrosoft. MinecraftUWP_8wekyb3d8bbweLocalStategamescom.mojangminecraftpe
Notera: Om Windows inte kan hitta den nämnda platsen, hoppa till nästa felsökningsmetod.
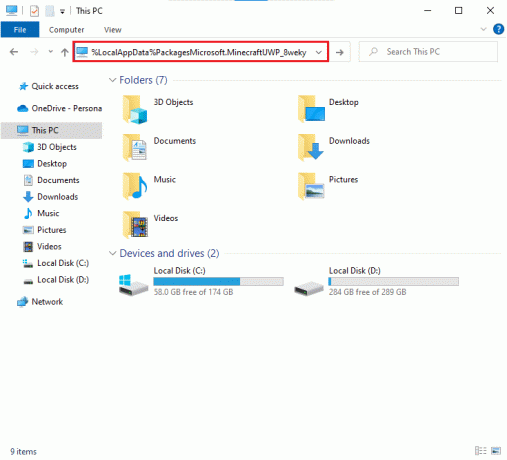
3. Öppna nu options.txt fil.
4. Slutligen, hitta följande post och ställ in värdet till 4 som gfx_msaa: 4
Kontrollera om du har fixat Minecraft svart skärm Windows 10-problem.
Metod 12: Uppdatera Windows
Alla buggar och felaktiga uppdateringar i din dator kan fixas av Windows uppdaterings. Se därför till om du använder den uppdaterade versionen av Windows operativsystem och om några uppdateringar väntar i åtgärd, använd vår guide Hur man laddar ner och installerar den senaste uppdateringen för Windows 10

Efter att ha uppdaterat ditt Windows-operativsystem, kontrollera om du har fixat Minecrafts svarta skärm vid startproblem.
Läs också:Vad är en enhetsdrivrutin? Hur fungerar det?
Metod 13: Uppdatera GPU-drivrutiner
Eftersom det är ett grafiskt intensivt spel är din grafikdrivrutin väsentligt viktig för din spelupplevelse. Om drivrutinerna är föråldrade eller felaktiga, se till att du uppdaterar dem. Du kan söka efter de senaste versionerna av drivrutiner från dess officiella webbplatser eller så kan du uppdatera dem manuellt. Följ vår guide 4 sätt att uppdatera grafikdrivrutiner i Windows 10 för att uppdatera din drivrutin och kontrollera om du har åtgärdat problemet.
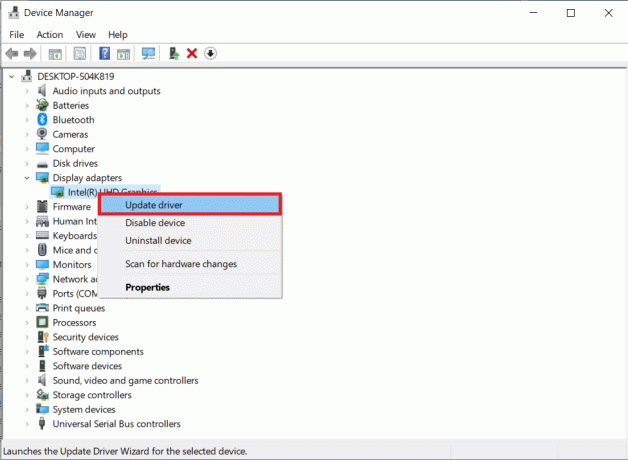
Metod 14: Installera om GPU-drivrutiner
Om du fortfarande har problem med Minecraft svart skärm Windows 10 efter att du har uppdaterat dina GPU-drivrutiner, installera sedan om enhetsdrivrutiner för att åtgärda eventuella inkompatibilitetsproblem. Det finns många sätt att installera om drivrutiner på din dator. Ändå kan du enkelt installera om grafiska drivrutiner enligt anvisningarna i vår guide Hur man avinstallerar och installerar om drivrutiner på Windows 10.
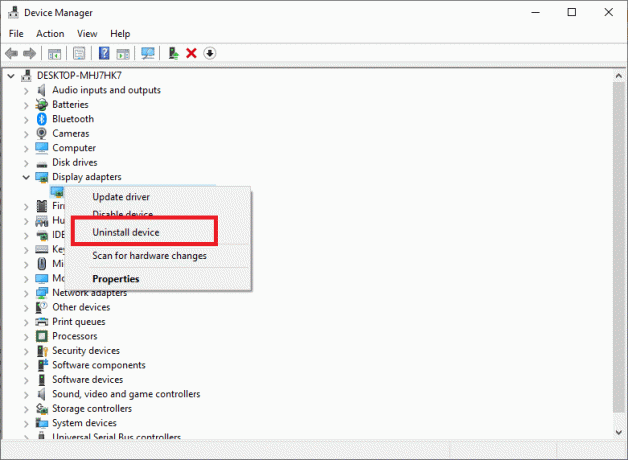
Efter att ha installerat om GPU-drivrutiner, kontrollera om du kan komma åt Minecraft utan några fel.
Läs också:Fixa Bluetooth-drivrutinsfel i Windows 10
Metod 15: Återställ drivrutinsuppdateringar
Ibland kan den aktuella versionen av GPU-drivrutiner orsaka startkonflikter och i det här fallet måste du återställa tidigare versioner av installerade drivrutiner. Du kan återställa dina datordrivrutiner till deras tidigare tillstånd genom att följa vår guide Hur man återställer drivrutiner i Windows 10.
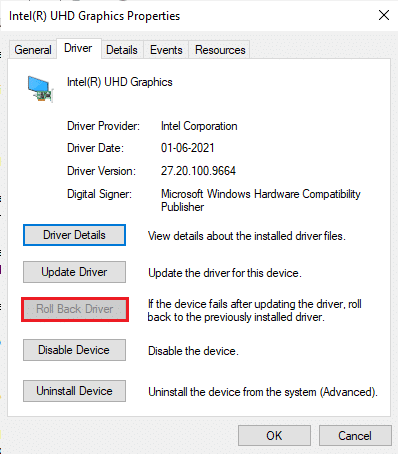
Metod 16: Ändra DNS-adress
Flera användare har föreslagit att byte till Googles DNS-adresser kan hjälpa dig att fixa Minecrafts svarta skärm vid startproblem. Om du startar Minecraft korrekt och står inför en svart tom skärm, följ vår guide för att ändra DNS-adressen. Detta hjälper dig att fixa alla DNS-problem (Domain Name System) så att du kan starta spelet utan krångel.
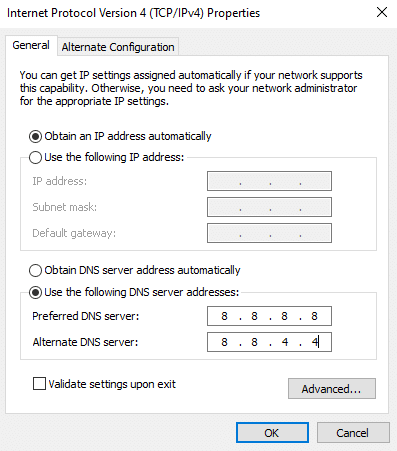
Efter att ha ändrat din DNS-adress, kontrollera om du kan starta Minecraft utan en svart skärm.
Läs också:16 bästa gratis programvara för nätverksövervakning för Windows 10
Metod 17: Ta bort Minecraft-poster från Hosts File
Om värdfilen har redigerade poster för Minecraft.net eller Mojang-domänen kommer du att möta problem med Minecraft med svart skärm i Windows 10. Nedan finns några instruktioner för att ta bort Minecraft-poster.
1. Tryck Windows + E-tangenter tillsammans för att öppna Utforskaren.
2. Byt nu till Se fliken och kontrollera Dolda föremål låda i Visa gömma sektion.
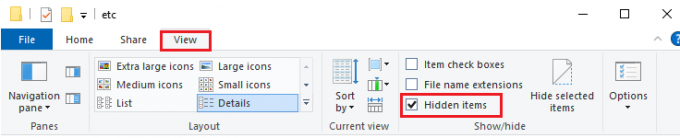
3. Navigera nu till följande mapp väg i Filutforskaren.
C:\Windows\System32\drivers\etc
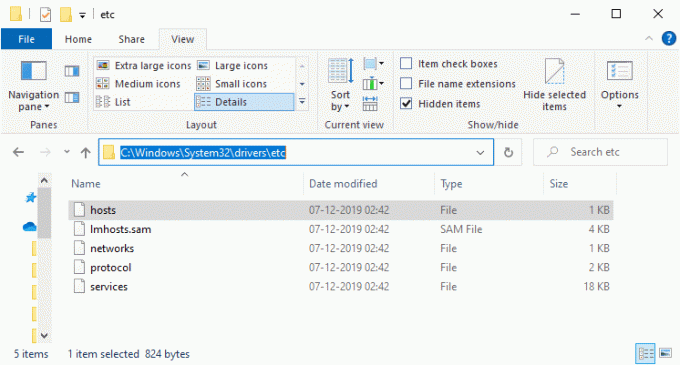
4. Välj och högerklicka på värd fil och välj Öppna med alternativ som visas.
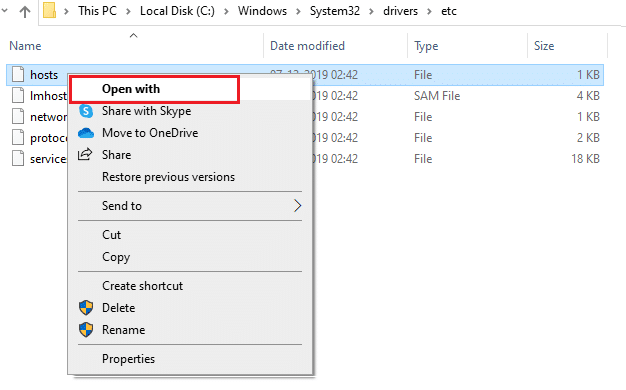
5. Välj nu Anteckningsblock alternativet från listan och klicka på OK som avbildats.
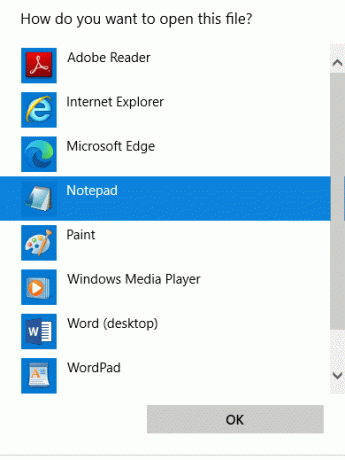
6. Nu kommer värdfilen att öppnas i Anteckningsblock som följer.

7. Klicka nu på Ctrl + F-tangenter samtidigt för att öppna Hitta fönster. Här, skriv Minecraft i Hitta vad fliken och klicka på Hitta nästa som visat.

8. Om du inte fick några sökresultat betyder det att du inte har några korrupta Minecraft filer på din PC. Om du hittar Minecraft högerklicka på den och radera dem.
9. Spara nu filen genom att trycka på Ctrl+S-tangenter tillsammans.
10. Utgång Anteckningsblock och kontrollera om du har fixat det diskuterade Minecraft-problemet.
Läs också:Hur man använder Minecraft Colors Codes
Metod 18: Byt till Old Minecraft Launcher
Denna metod är en beprövad lösning för att fixa Minecraft svart skärm vid startproblem i din Windows 10 PC. Installera den äldre versionen av Minecraft och instruktionerna för att implementera densamma listas nedan.
1. Navigera till tjänstemannen Minecraft nedladdningssida.
2. Klicka nu på Ladda ner för Windows 7/8 under BEHÖVER EN ANNAN SMAK? menyn som visas.
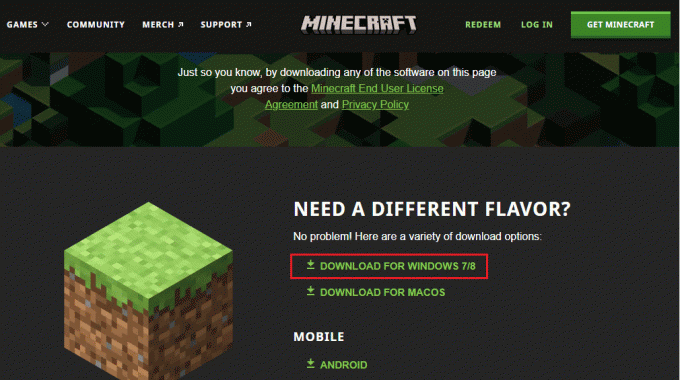
3. Vänta nu tills programvaran laddas ner till din enhet och kör Installationsfil i Mina nedladdningar att installera detsamma.
4. Avbryt eventuella uppmaningar och följ instruktioner på skärmen för att installera den tidigare versionen av Minecraft.
Metod 19: Återställ Microsoft Store
Rensa all data och korrupt cache associerad med Minecraft är möjlig genom att återställa Microsoft Store. Den här metoden är mycket mer drastisk än att rensa Microsoft Store-cachen (enligt anvisningarna i metod 6), men den tar inte bort några appar och spel som redan är installerade.
1. Slå Windows-nyckel, typ Microsoft Store och klicka på App inställningar.
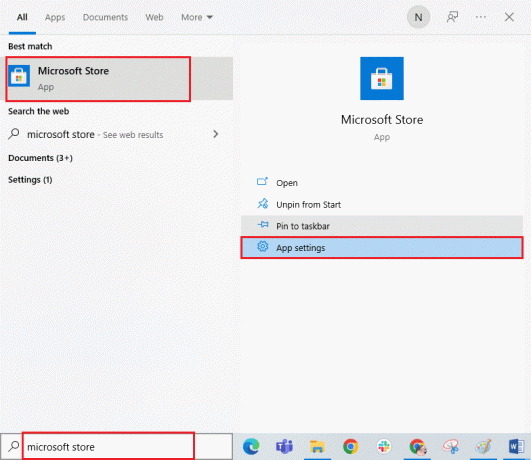
2. Scrolla ner inställningar skärmen och klicka på Återställa alternativet som markerats.
Notera: Din appdata raderas vid återställning Microsoft Store.

3. Bekräfta nu uppmaningen genom att klicka på Återställa och starta om din dator.
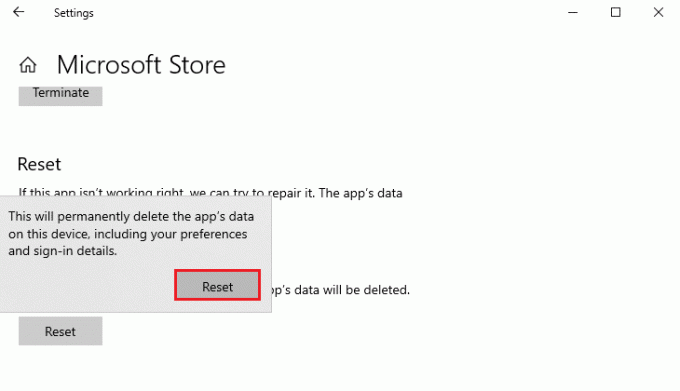
Läs också:Fixa io.netty.channel. AbstractChannel$AnnotatedConnectException-fel i Minecraft
Metod 20: Installera om Minecraft
Om ingen av metoderna har hjälpt dig, avinstallera programvaran som en sista chans, starta om datorn och installera om den senare. Här är några steg angående detsamma.
1. tryck på Windows-nyckel, typ appar och funktioner och klicka på Öppen.

2. Sök och klicka på Minecraft Launcher och välj Avinstallera alternativ.

3. Bekräfta nu uppmaningen om någon, och starta om din dator när du har avinstallerat Minecraft.
4. Navigera till tjänstemannen Minecraft nedladdningssida.
5. Klicka nu på Ladda ner för Windows 7/8 under BEHÖVER EN ANNAN SMAK? menyn som visas.

6. Klicka nu på Installationsfil för att installera programmet.

7. Klicka på Nästa i Installation av Microsoft Launcher Fönster.

8. Återigen, klicka på Nästa.

9. Klicka nu på Installera i nästa fönster.

10. Klicka på Ja i Användarkontokontroll prompt.
11. Slutligen, klicka på Avsluta för att slutföra installationen.

12. Äntligen har du installerat om Minecraft launcher på din dator. Det skulle ha åtgärdat alla problem i samband med appen.
Notera: Du kan också höja en biljett för att kontakta Minecraft-supporten för att åtgärda problemet.
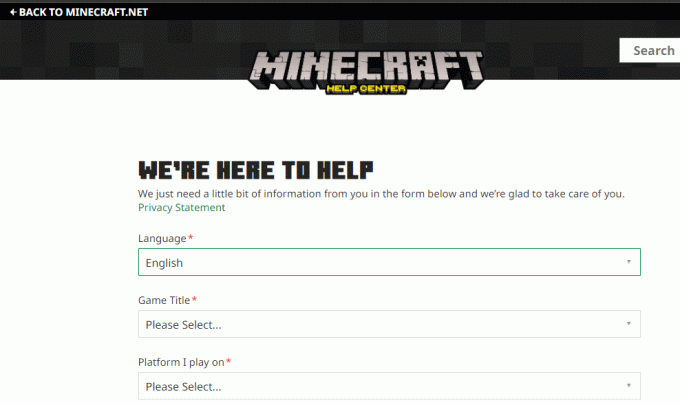
Rekommenderad:
- 16 bästa privata Instagram Viewer-app utan mänsklig verifiering
- Fixa Dragon Age Inquisition Crash till skrivbordet Windows 10
- Fix Det går inte att ansluta till World Minecraft i Windows 10
- Hur man aktiverar Minecraft Controller Support
Vi hoppas att den här guiden var till hjälp och att du kunde fixa Minecraft svart skärm problem i Windows 10. Kontakta oss gärna med dina frågor och förslag via kommentarsfältet nedan. Låt oss veta vilket ämne du vill att vi ska utforska härnäst.



