Topp 6 sätt att fixa att Google Chat inte laddas i webbläsaren
Miscellanea / / April 05, 2023
Google Chat är en utmärkt meddelande- och samarbetstjänst som fungerar på Google Chrome, Microsoft Edge, Safari och Mozilla Firefox. Som sagt, Google Chat misslyckas ibland med att ladda i webbläsarens webbläsare och visar felmeddelanden som "Det går inte att ladda chatten" eller "Försöker ansluta till chatten".

Även om källan till ditt problem kan variera, lösa problem med Google Chat är lätt. Vi har sammanställt en lista med effektiva korrigeringar för att få Google Chat att fungera i en webbläsare.
1. Kontrollera din Internetanslutning
En trög eller svag internetanslutning kan hindra Google Chat från att laddas i din webbläsare. Det är en bra idé att utesluta eventuella problem med din nätverksanslutning innan du försöker något annat. För det, öppna en annan flik i din webbläsare och kör ett snabbt internethastighetstest.
Om det inte finns några problem med ditt internet, fortsätt med korrigeringarna nedan.
2. Inaktivera webbläsartillägg
Ett av dina tredjepartstillägg kan störa och blockera Google Chat. För att utesluta den möjligheten kan du inaktivera alla dina webbläsartillägg och sedan försöka använda Google Chat igen.
För att inaktivera tillägg i Chrome, skriv chrome://extensions i URL-fältet högst upp och tryck på Retur. Använd sedan reglagen för att stänga av alla tillägg.

För de som använder Microsoft Edge, skriv edge://extensions i adressfältet och tryck på Enter. Stäng sedan av reglagen bredvid tilläggen.

Starta om din webbläsare efter detta och försök använda Google Chat igen. Om du inte stöter på några fel, aktivera dina tillägg en efter en tills problemet uppstår igen. När du har hittat det problematiska tillägget, överväg att ta bort det från din webbläsare.
3. Logga ut och logga in igen
Google Chat kan misslyckas med att ladda dina konversationer och visa fel som "Försöker ansluta till chatt" om det finns ett problem med ditt konto. Ett snabbt sätt att åtgärda detta är att logga ut från ditt Google-konto och logga in igen. Detta kommer att uppdatera din session och lösa eventuella kontorelaterade problem som orsakar problemet.
Steg 1: Öppna Google Chat i din webbläsare. Om Google Chat inte laddas kan du prova att besöka Google Sök eller Gmail.
Steg 2: Klicka på din profilikon i det övre högra hörnet och välj "Logga ut från alla konton".

När du har slutfört stegen ovan kommer du att loggas ut från alla Google-tjänster, inklusive Google Chat. Efter det loggar du in på ditt konto igen och försöker använda Google Chat igen.
4. Återställ webbplatsbehörigheter
Vissa Google Chat-funktioner kan sluta fungera i din webbläsare på grund av felaktigt konfigurerade webbplatsbehörigheter. Istället för att granska varje webbplatsbehörighet en efter en är det lättare att återställa dem. För att göra det, öppna Google Chat i din webbläsare. Klicka på hänglåsikonen till vänster om webbadressen och klicka på knappen Återställ behörigheter.

Uppdatera webbsidan och försök använda Google Chat igen.
5. Se till att JavaScript är aktiverat
Har du inaktiverat JavaScript i din webbläsare? Det kan förhindra att vissa webbplatser, som Google Chat, laddas ordentligt. Du kan återaktivera JavaScript i din webbläsare för att kontrollera om det får saker att röra på sig igen.
Aktivera JavaScript i Chrome
Steg 1: Skriv i Google Chrome chrome://settings/content/javascript i adressfältet och tryck på Enter.
 Steg 2: Under Standardbeteende väljer du alternativet "Webbplatser kan använda Javascript".
Steg 2: Under Standardbeteende väljer du alternativet "Webbplatser kan använda Javascript".
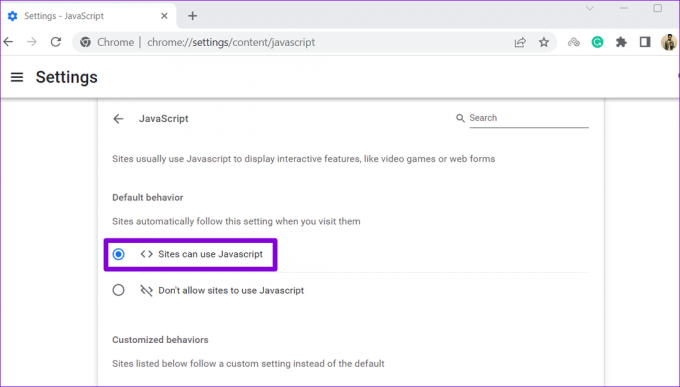
Aktivera JavaScript i Edge
Steg 1: I Microsoft Edge, skriv edge://settings/content/javascript i adressfältet och tryck på Enter.

Steg 2: Slå på reglaget bredvid Tillåtet.
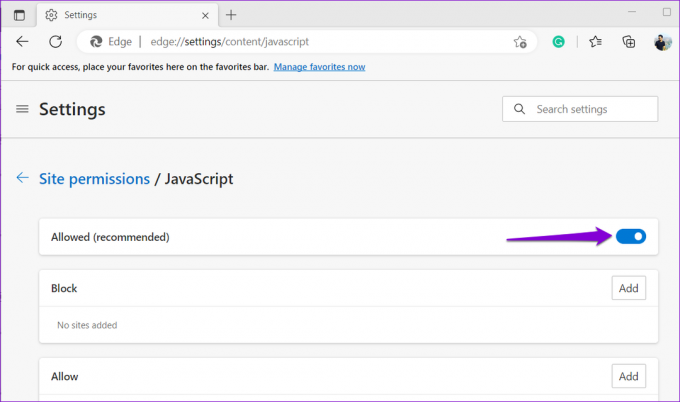
6. Rensa webbläsarens cache och cookies
Korrupta eller föråldrade webbläsarcachedata är en vanlig orsak till webbläsarrelaterade problem. Så om Google Chat fortfarande inte laddas vid denna tidpunkt, försök att rensa webbläsarens cache och cookies. Eftersom det är helt säkert att rensa dessa data, finns det ingen anledning att inte prova det.
För att rensa webbläsarens cache i Chrome eller Edge, tryck på Ctrl + Skift + Delete-tangenter på ditt tangentbord.
I panelen "Rensa webbinformation" klickar du på rullgardinsmenyn för att välja Hela tiden. Markera sedan kryssrutorna som läser "Cookies och annan webbplatsdata" och "Cachade bilder och filer." Tryck sedan på knappen Rensa data.
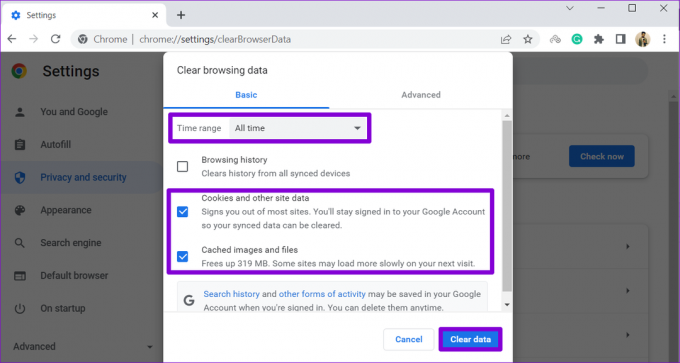
Likaså kan du rensa cache- och cookiesdata i Safari, Firefox, eller någon annan webbläsare. Därefter bör Google Chat laddas utan problem.
Anslut utan avbrott
En av ovanstående korrigeringar bör få Google Chat att fungera korrekt i din webbläsare. Men om inget fungerar kan det vara problem med din webbläsare. Du kan prova att använda Google Chat i en annan webbläsare och se om det fungerar.
Senast uppdaterad den 7 mars 2023
Ovanstående artikel kan innehålla affiliate-länkar som hjälper till att stödja Guiding Tech. Det påverkar dock inte vår redaktionella integritet. Innehållet förblir opartiskt och autentiskt.
Skriven av
Pankil Shah
Pankil är civilingenjör till yrket som började sin resa som författare på EOTO.tech. Han började nyligen med Guiding Tech som frilansskribent för att täcka instruktioner, förklarare, köpguider, tips och tricks för Android, iOS, Windows och webben.



