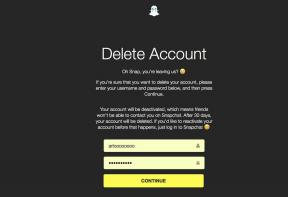Topp 5 sätt att fixa att Google Assistant Voice Match inte fungerar
Miscellanea / / May 17, 2022
Google Assistant kan hjälpa dig utföra flera funktioner både på din telefon och på en smart högtalare. Du kan lyssna på dina favoritlåtar, be om väderuppdateringar och till och med ringa via Google Duo. Även om vem som helst kan utlösa Google Assistant på din enhet, har Google en snygg liten funktion som bara kan visa personliga resultat när du aktiverar den med din röst.
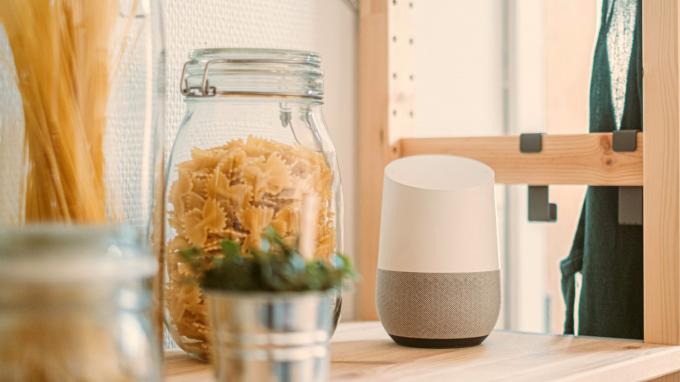
Den här funktionen är känd som Voice Match och den avslöjar inte personliga resultat för frågor som dina kalenderhändelser, kontakter, etc., till någon annan som säger samma väckningskommando – OK Google. Detta är väldigt bekvämt, men funktionen är beroende av att du känner igen din röst så exakt som möjligt. Om du har problem med det, så här kan du fixa att Google Assistant Voice Match inte fungerar på din telefon eller smarta högtalare.
1. Se till att språket på Google Assistant är detsamma som din telefons språk
Voice Match fungerar inte när det finns en konflikt mellan standardspråket på din telefon och språket som är inställt på Google Assistant. Att ändra språket på Google Assistent så att det matchar det som är inställt som telefonens språk bör lösa problemet. Så här gör du.
Steg 1: Öppna appen Inställningar på din smartphone och scrolla nedåt för att välja alternativet Allmän hantering.

Steg 2: Språkavsnittet längst upp visar standardspråket som är inställt på din telefon. Notera språkinställningen.
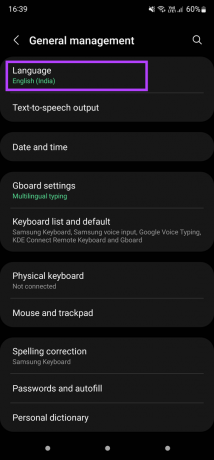
Steg 3: Öppna Google-appen på din smartphone.
Steg 4: Tryck på din profilbild i det övre högra hörnet på skärmen.
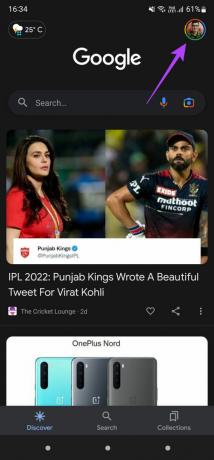
Steg 5: Välj alternativet Inställningar.
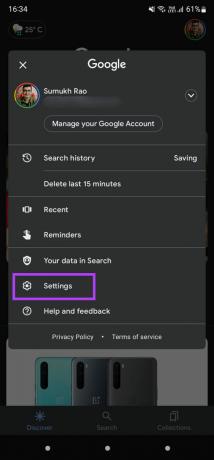
Steg 6: Tryck nu på Google Assistant.
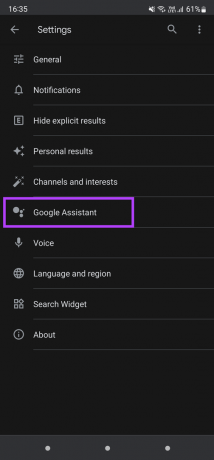
Steg 7: Under Populära inställningar väljer du Språk.

Steg 8: Se till att språket du väljer är detsamma som telefonens standardspråk. Annars trycker du på Lägg till ett språk och väljer det relevanta språket som matchar telefonens standardspråk.
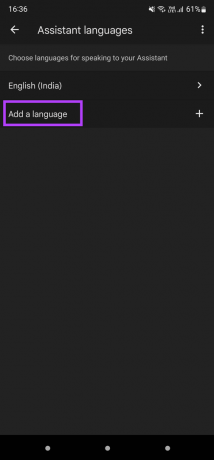
Starta om telefonen och ge det ett tag innan de nya inställningarna synkroniseras mellan dina enheter.
2. Se till att Voice Match är aktiverat för externa enheter
Om voice match fungerar på din smartphone men inte fungerar på dina Nest-högtalare eller någon annan extern enhet som stöder Google Assistant, finns det en chans att reglaget för att aktivera röstmatchning på dessa enheter vrids av. Så här kan du aktivera den igen.
Steg 1: Öppna Google-appen på din smartphone.
Steg 2: Tryck på din profilbild i det övre högra hörnet på skärmen.
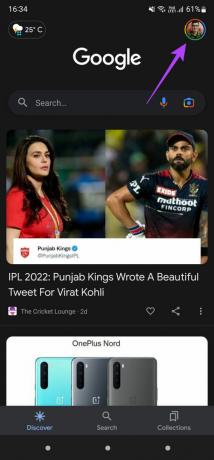
Steg 3: Välj alternativet Inställningar.
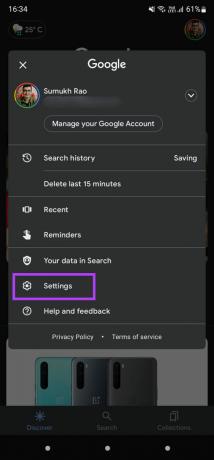
Steg 4: Tryck nu på Google Assistant.
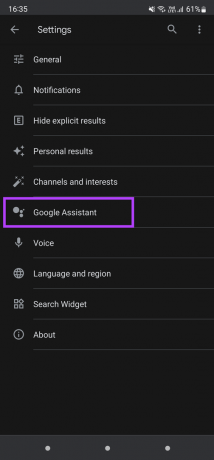
Steg 5: Under Populära inställningar väljer du "Hey Google & Voice Match".
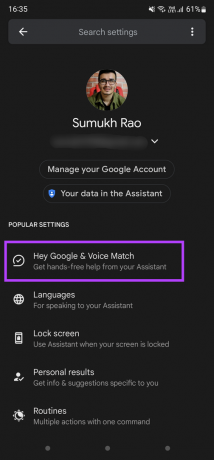
Steg 6: Navigera till fliken Andra enheter genom att trycka på den.

Steg 7: Gå till listan över anslutna enheter genom att välja den plats som är Hemma i det här fallet.
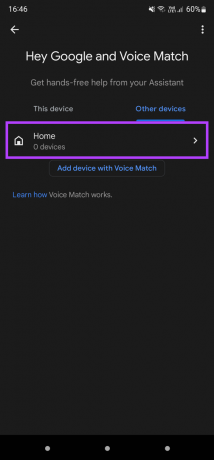
Steg 8: Markera kryssrutan bredvid de enheter du vill aktivera Voice Match.
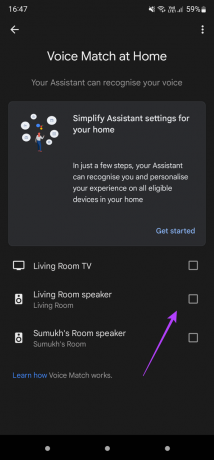
Steg 9: Om din enhet inte finns med i listan här, gå tillbaka till föregående skärm och välj "Lägg till enhet med Voice Match".
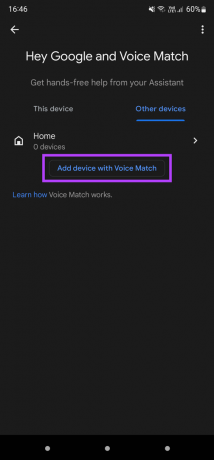
Steg 10: Vänta tills din telefon söker efter enheter i närheten. Välj enheten när den hittats och tryck på Fortsätt för att ställa in den.
3. Uppdatera firmware på din Nest-högtalare och Google Home-appen
En äldre mjukvaruversion kan vara buggig eller kanske inte ha vissa funktioner. Detta kan hindra dig från att använda funktioner som Voice Match. Därför kan uppdatering till den senaste firmwareversionen fixa detta problem. Så här uppdaterar du din Nest-enhet.
Steg 1: Öppna Google Home-appen på din smartphone.
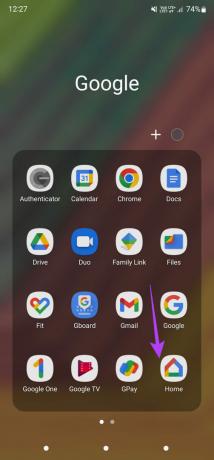
Steg 2: Tryck på högtalaren eller enheten du vill uppdatera.
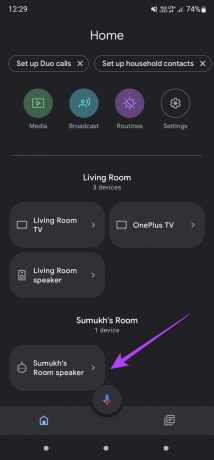
Steg 3: Använd kugghjulsikonen i det övre högra hörnet för att komma åt ytterligare inställningar för enheten.
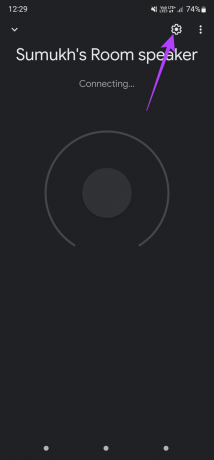
Steg 4: Välj alternativet Enhetsinformation.
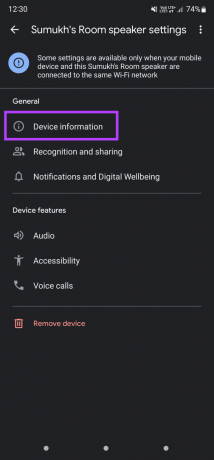
Steg 5: Under Teknisk information kommer du att se Cast-firmwareversionen listad. Kontrollera Googles supportsida för den senaste firmwareversionen beroende på din enhet.

Om din Nest-högtalare inte kör den senaste firmware, starta om den och öppna Google Home-appen för att ansluta till den. När den har anslutit ser du ett meddelande om en uppdatering som är redo att installeras. Alternativt kan du också uppdatera din Google Home-app till den senaste versionen för bästa resultat.
4. Använd ett kompatibelt språk
Voice Match är endast tillgängligt för användare på utvalda språk. Så om du använder ett språk som inte stöds kommer Voice Match inte att ge dig personliga resultat. Du kan titta på Googles lista över språk som stöds och välj den som din enhet stöder för att använda Voice Match.
5. Träna om din röstmodell
När du ställer in Voice Match för första gången kommer gränssnittet att be dig träna din röstmodell så att Google Assistant känner igen den enkelt. När du ställde in detta, om det fanns brus i bakgrunden eller någon annan talade, kan det ha stört igenkänningsalgoritmen. För att åtgärda detta kan du träna om din röstmodell på Google Assistant. Här är hur.
Steg 1: Öppna Google-appen på din smartphone.
Steg 2: Tryck på din profilbild i det övre högra hörnet på skärmen.
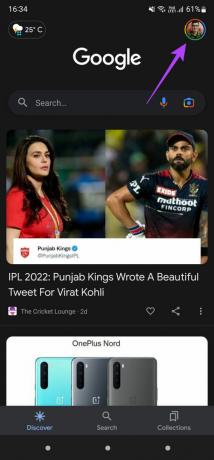
Steg 3: Välj alternativet Inställningar.
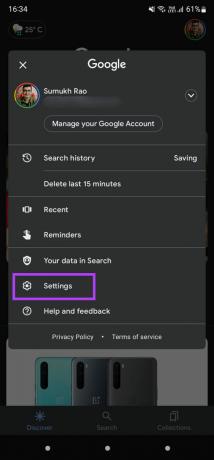
Steg 4: Tryck nu på Google Assistant.
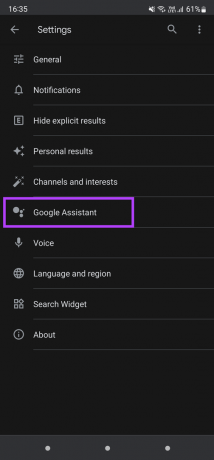
Steg 5: Under Populära inställningar väljer du "Hey Google & Voice Match".
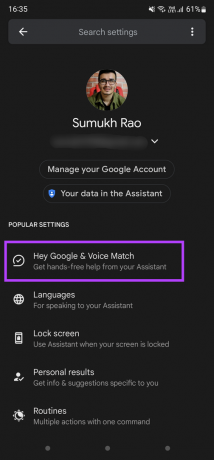
Steg 6: Tryck på alternativet Röstmodell för att träna om assistenten att känna igen din röst.
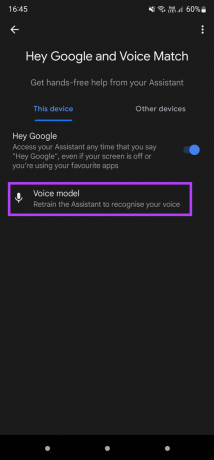
Steg 7: Välj Omträna röstmodell.
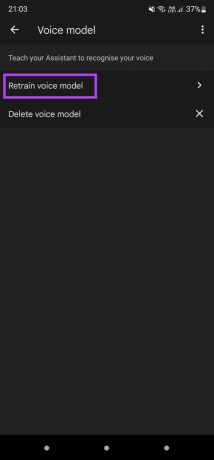
Följ instruktionerna på skärmen för att slutföra omskolningsprocessen.
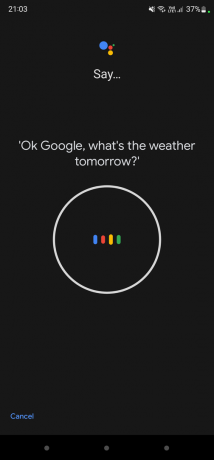
Få tillgång till personliga resultat på Google Assistant med Voice Match
Genom att konfigurera Voice Match på antingen din telefon eller en Nest-högtalare/skärm kan du komma åt din data med rösten och till och med ringa eller skicka meddelanden bara med hjälp av några få instruktioner. Dessa steg bör hjälpa dig att lösa problemet om Voice Match inte fungerar som förväntat på din enhet.
Senast uppdaterad den 17 maj 2022
Ovanstående artikel kan innehålla affiliate-länkar som hjälper till att stödja Guiding Tech. Det påverkar dock inte vår redaktionella integritet. Innehållet förblir opartiskt och autentiskt.