Hur man ändrar teckensnittsstil i Gmail på webben och mobilen
Miscellanea / / May 18, 2022
När du skriver ett långt e-postmeddelande kanske du vill påpeka specifika detaljer så att mottagaren inte missar det. Gmail för webben och Gmails mobilappar har flera formateringsalternativ för att redigera teckensnitt. Du kan lägga till en fet effekt på mötestiden eller markera beloppet i ett e-postmeddelande. Så här kan du formatera text i Gmails webb- och mobilappar.

Gmail på webben kommer med en redigerare för rik text som hjälper dig att anpassa teckensnittsstilen och utseendet efter dina önskemål. Alternativen är begränsade på Gmail-appar för mobilen, men de är fortfarande tillräckligt bra för att skriva ett långt e-postmeddelande när du är på språng. Låt oss visa dig hur du ändrar teckensnittsstil i Gmail på webben och Gmail-appar på mobilen utan vidare.
Gmail på webben
Skrivmenyn i Gmail på webben erbjuder flera formateringsverktyg för att ändra ett e-postmeddelandes textutseende och stil. Dessa alternativ är i nivå med ett dedikerat ordbehandlingsprogram och täcker allt för en användare att anpassa texten.
Steg 1: Öppna Gmail i en webbläsare.
Besök Gmail
Steg 2: Klicka på knappen Skriv i det övre vänstra hörnet.

Steg 3: Lägg till mottagarens e-postadress och e-postämne och börja skriva ditt meddelande.
Steg 4: Använd formateringsfältet nedan för att ändra textens utseende och stil.
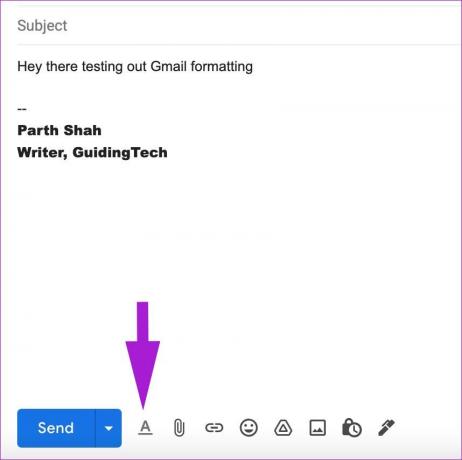
Steg 5: Om formateringsalternativen inte visas för dig, klicka på knappen "A" längst ned.

Här är formateringsalternativen som erbjuds för Gmail på webben:
- Ändra texttyp och storlek
- Spela med fetstil, kursiv och understruken texteffekter
- Ändra text och bakgrundsfärg (markera text)
- Ändra textjustering
- Citat
- Numrerad och punktlista
- Genomstruken
Ändra standardtextstil i Gmail på webben
Gmail använder texttypen Sans Serif som standard och håller storleken på normal. Standardinställningarna kanske inte är allas kopp te, och du kan hitta dig själv med att justera textstil och storlek för varje e-postmeddelande från formateringsalternativen. Istället kan du gå till Gmail-inställningarna och ändra standardtextstilen.
Steg 1: Från Gmails startsida klickar du på ikonen Inställningar i det övre högra hörnet.

Steg 2: Välj och Se alla inställningar.

Steg 3: Gå till fliken Allmänt.
Steg 4: Rulla ned till standardtextstilen.

Steg 5: Ändra textstil, storlek och färg efter dina önskemål.
Steg 6: Rulla ner till botten och välj knappen Spara ändringar.

Efter detta, när du försöker skriva ett e-postmeddelande i Gmail, kommer skrivfönstret att visas med dina valda inställningar för textstil.
Gå tillbaka till standardtextstil i Gmail på webben
Om du vill gå tillbaka till standardtextstilen för Gmail kan du enkelt göra det från Gmail-inställningar. För konsekvensens skull rekommenderar vi att du håller fast vid standardtextstilen.
Steg 1: Gå till Gmail-inställningarna på webben (se stegen ovan).
Steg 2: Från fliken Allmänt bläddrar du ned till textstil.
Steg 3: Tryck på ta bort formateringsikonen som visas på skärmdumpen nedan.

Rulla ned och klicka på knappen Spara ändringar.
Ändra textstil i Gmail för Android
Även om det inte är synligt i förväg, erbjuder Gmail för Android formateringsalternativ för att justera textstil. Det kan vara till hjälp när du svarar på ett e-postmeddelande eller skriver ett nytt. Följ stegen nedan för att lära dig det.
Steg 1: Öppna Gmail-appen på Android.
Steg 2: Tryck på knappen Skriv i det nedre högra hörnet.

Steg 3: Skriv ditt e-postmeddelande och börja skriva ditt meddelande.
Steg 4: Välj texten och tryck på Format i snabbmenyn när du vill markera något.

Steg 5: Du kan lägga till fetstil, kursiv, understruken effekter och ändra textstil och färg.

Klicka på krysset i det nedre högra hörnet för att dölja formateringsfältet. Det finns inget sätt att ändra standardtextstilen i Gmail-appen för Android.
Textformatering i Gmail-appen för iPhone
Gmails textformateringsalternativ är begränsade i dess officiella app för iPhone än i Android-appen. Du kan bara spela med fetstil, kursiv och understruken effekter. Här är hur.
Steg 1: Öppna Gmail-appen på iPhone.
Steg 2: Skriv ett e-postmeddelande och skriv ett meddelande.

Steg 3: Tryck länge på texten som du vill formatera.

Steg 4: Tryck på formateringsalternativ och välj stil med fet stil, kursiv eller understruken.

Vi är inte säkra på varför Google inte erbjuder samma formateringsalternativ för rich text (som Android) på iOS.
Skapa den perfekta e-posten i Gmail
Oavsett om du skriver ett affärsbrev, skickar en faktura eller utarbetar ett försäljningsförslag måste du använda Gmails standardalternativ för textformatering och markera viktiga detaljer i ett e-postmeddelande. Glöm inte att implementera en e-postsignatur för att sätta en personlig touch.
Senast uppdaterad den 18 maj 2022
Ovanstående artikel kan innehålla affiliate-länkar som hjälper till att stödja Guiding Tech. Det påverkar dock inte vår redaktionella integritet. Innehållet förblir opartiskt och autentiskt.

Skriven av
Parth arbetade tidigare på EOTO.tech och täckte tekniska nyheter. Han frilansar för närvarande på Guiding Tech och skriver om appjämförelser, handledningar, programvarutips och tricks och dyker djupt in i iOS, Android, macOS och Windows-plattformar.



