Fix Windows Hello är inte tillgängligt på den här enheten på Windows 10
Miscellanea / / November 28, 2021
Fix Windows Hello är inte tillgängligt på den här enheten på Windows 10: Windows Hello är en funktion i Windows 10 som låter dig logga in med fingeravtryck, ansiktsigenkänning eller irisskanning med Windows Hello. Nu är Windows Hello en biometribaserad teknik som gör det möjligt för användare att autentisera sin identitet för att komma åt sina enheter, appar, nätverk etc med någon av ovanstående metoder.
Windows Hello är ett utmärkt sätt att skydda ditt system från hackare som använder brute force-attacker för att få tillgång till systemet och därför måste du aktivera Windows Hello i Windows 10-inställningar. För att göra det måste du navigera till Inställningar > Konton > Inloggningsalternativ och aktivera växeln under Windows Hello för att aktivera den här funktionen.
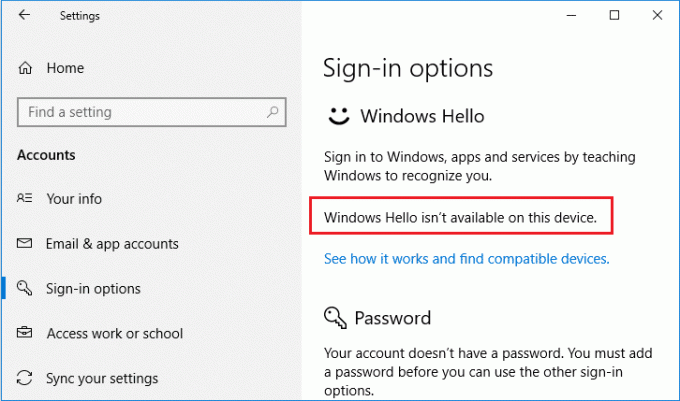
Men vad händer om du ser felmeddelandet "Windows Hello är inte tillgängligt på den här enheten"? Tja, för att faktiskt komma åt Windows Hello måste du behöva rätt hårdvara för biometribaserad inloggning. Men om du redan har rätt hårdvara och fortfarande ser ovanstående felmeddelande måste problemet vara relaterat till drivrutiner eller Windows 10-konfiguration. Hur som helst, utan att slösa någon tid, låt oss se hur man fixar Windows Hello är inte tillgängligt på den här enheten på Windows 10 med hjälp av den nedan listade handledningen.
Notera:Här är listan av alla Windows 10-enheter som stöder Windows Hello.
Innehåll
- Fix Windows Hello är inte tillgängligt på den här enheten på Windows 10
- Metod 1: Sök efter Windows Update
- Metod 2: Kör felsökaren för maskinvara och enheter
- Metod 3: Aktivera användning av biometri från grupprincipredigeraren
- Metod 4: Uppdatera de biometriska drivrutinerna från Enhetshanteraren
- Metod 5: Inaktivera snabbstart
- Metod 6: Återställ ansikts-/fingeravtrycksigenkänning
Fix Windows Hello är inte tillgängligt på den här enheten på Windows 10
Se till att skapa en återställningspunkt bara om något går fel.
Metod 1: Sök efter Windows Update
1.Tryck på Windows-tangent + I och välj sedan Uppdatering och säkerhet.

2. Klicka sedan på " under Uppdatera statusSök efter uppdateringar.“

3.Om en uppdatering hittas för din PC, installera uppdateringen och starta om datorn.
Metod 2: Kör felsökaren för maskinvara och enheter
1.Tryck på Windows-tangenten + I för att öppna Inställningar och klicka sedan på Uppdatering och säkerhet ikon.

2. Se till att välja från den vänstra menyn Felsökning.
3.Nu under avsnittet "Hitta och åtgärda andra problem", klicka på "Hårdvara och enheter“.

4. Klicka sedan på Kör felsökaren och följ instruktionerna på skärmen för att fix Windows Hello är inte tillgängligt på den här enheten på Windows 10-fel.

Metod 3: Aktivera användning av biometri från grupprincipredigeraren
Notera: Den här metoden fungerar inte för användare av Windows 10 Home Edition, den här metoden är endast för användare av Windows 10 Pro, Education och Enterprise Edition.
1.Tryck på Windows-tangenten + R och skriv sedan gpedit.msc och tryck på Enter för att öppna Grupppolicyredigerare.

2. Navigera till följande registernyckel:
Datorkonfiguration > Administrativa mallar > Windows-komponenter > Biometri
3.Se till att välja Biometri dubbelklicka sedan på " i höger fönsterruta "Tillåt användning av biometri“.

4.Bockmark "Aktiverad” under policyegenskaperna och klicka på Apply följt av OK.
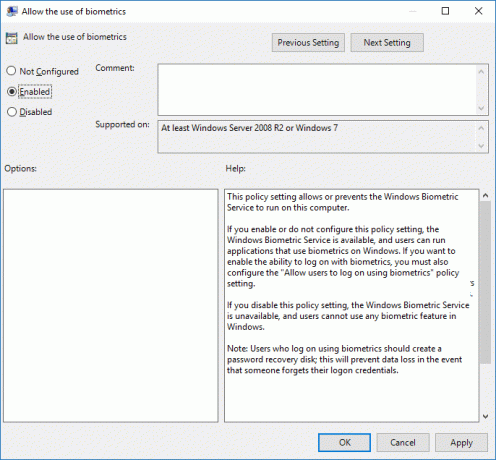
5. Starta om datorn för att spara ändringarna.
Metod 4: Uppdatera de biometriska drivrutinerna från Enhetshanteraren
1.Tryck på Windows-tangenten + R och skriv sedan devmgmt.msc och tryck på Enter för att öppna Enhetshanteraren.

2. Klicka nu på Handling från menyn välj sedan "Sök efter hårdvaruändringar“.

3.Nästa, expandera Biometri högerklicka sedan på Fingeravtryckssensorenhet eller "Validitetssensor” och välj Avinstallera enheten.
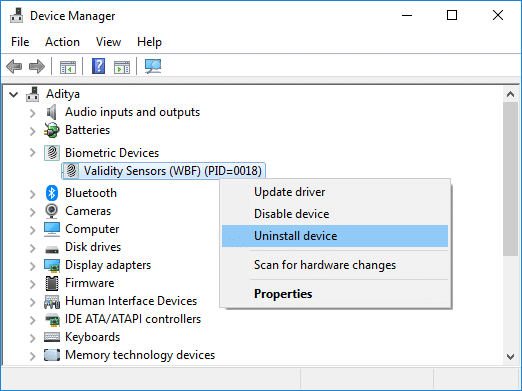
4. Starta om datorn för att spara ändringarna. När systemet startar om, Windows installerar automatiskt de senaste drivrutinerna från Biometric Devices.
Se om du kan Fix Windows Hello är inte tillgängligt på det här enhetsfelet, om inte, fortsätt med nästa metod.
Metod 5: Inaktivera snabbstart
1.Tryck på Windows-tangenten + R, skriv sedan kontroll och tryck på Enter för att öppna Kontrollpanel.

2.Klicka på Hårdvara och ljud klicka sedan på Energialternativ.

3. Välj sedan " från den vänstra fönsterrutan "Välj vad strömknapparna gör.“

4. Klicka nu på "Ändra inställningar som för närvarande inte är tillgängliga.“

5. Avmarkera "Slå på snabb start” och klicka på Spara ändringar.

Metod 6: Återställ ansikts-/fingeravtrycksigenkänning
1.Tryck på Windows-tangenten + I för att öppna Inställningar och klicka sedan på Konton.

2.Välj i menyn till vänster Inloggningsalternativ.
3. Under Windows Hello, leta upp Fingeravtryck eller ansiktsigenkänning klicka sedan på Ta bort-knapp.

4. Klicka igen på "Komma igång”-knappen och följ instruktionerna på skärmen för att återställa ansikts-/fingeravtrycksigenkänning.
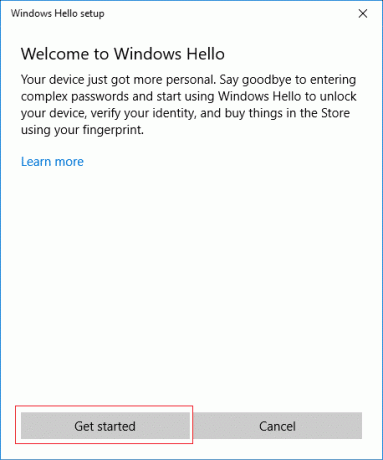
5. När du är klar stäng inställningarna och starta om datorn.
Rekommenderad:
- Så här fixar du skrivarens offlinestatus i Windows 10
- LÖST: Kryptera innehåll för att säkra data nedtonat i Windows 10
- Fix Programmet kan inte starta eftersom api-ms-win-crt-runtime-l1-1-0.dll saknas
- Åtgärda Microsoft Visual C++ 2015 Redistributable Setup misslyckas fel 0x80240017
Det är det, du har lyckats Fix Windows Hello är inte tillgängligt på den här enheten på Windows 10 men om du fortfarande har några frågor angående denna handledning, ställ dem gärna i kommentarsavsnittet.

