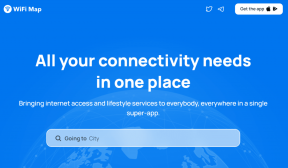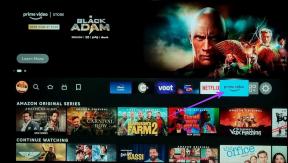6 bästa sätten att fixa Microsoft Edge Kan inte skriva ut
Miscellanea / / May 19, 2022
Det är enkelt att skriva ut en webbsida från webbläsaren Microsoft Edge. Du kan ibland stöta på utskriftsproblem. När du kopplar in skrivaren igen, men det löser inte problemet. Istället kan du följa stegen nedan för att felsöka Microsoft Edge som inte kan skriva ut.

Ett utskriftsfel på Microsoft Edge kan uppstå på grund av olika orsaker. Du kan se ett fel när du skriver ut en fil, eller ibland slutar skrivaren att svara från ingenstans. Först kommer vi att kontrollera vem som är den verkliga boven här – skrivaren, Edge-webbläsaren, Windows OS, föråldrade drivrutiner eller hårdvaruanslutning. Utan vidare, låt oss komma igång.
1. Försök att skriva ut från en annan webbplats
Du kan inte skriva ut en webbsida om en specifik webbplats har korrupt kod, text eller bild. Du kommer att fortsätta stöta på fel. Du kan byta till en annan webbplats och prova utskriftsfunktionen igen för att bekräfta problemet.
Steg 1: Från Microsoft Edge-webbläsaren byter du till en annan flik och öppnar en webbsida.

Steg 2:
Klicka på menyn med tre punkter längst upp och välj Skriv ut. Alternativt kan du använda Ctrl + P (Windows) eller Kommando + P (macOS) genvägar.
Steg 3: Välj önskad skrivare och försök skriva ut en webbsida.

Om det slutliga trycket förväntas är huvudfrågan kopplad till webbplatsen.
2. Kontrollera standardskrivaren igen
Om du har valt en annan skrivare som standardskrivare på din PC eller bärbara dator, kommer enheten att fortsätta att välja den valda skrivaren för att skanna webbsidor eller dokument. Du kan antingen välja en annan skrivare från utskriftsmenyn eller ändra standardskrivaren på datorn.
Steg 1: Med webbläsaren öppen, välj tre punkter överst på en webbsida och klicka på Skriv ut.

Steg 2: Ändra önskad skrivare från rullgardinsmenyn.

Du behöver inte välja önskad skrivare från rullgardinsmenyn hela tiden. Du kan ändra standardskrivaren på din dator och Microsoft Edge kommer att fortsätta använda den för att skriva ut dokument.
Steg 1: Tryck på Windows-tangenten + I för att öppna Windows-inställningarna.
Steg 2: Gå till menyn Bluetooth och enheter.
Steg 3: Välj Skrivare och skannrar.

Steg 4: Klicka på en skrivare som du vill använda.

Steg 5: Välj Ange som standard från följande meny.

3. Testutskrift från ett annat program
Du kan öppna Microsoft Word eller ett annat Windows-program och försök skriva ut ett dokument. Om du fortfarande har problem med utskriften är det din skrivare som är den främsta boven här. Microsoft Edge fungerar perfekt. Du måste felsöka skrivaren på din dator.
4. Kör felsökare för skrivare
När du försöker skriva ut en webbsida via Microsoft Edge slutar den anslutna skrivaren att svara. Du kan köra Windows 11:s inbyggda felsökare och fixa fel med utskrift.
Steg 1: Tryck på Windows-tangenten + I genväg för att öppna menyn Inställningar på din dator.
Steg 2: Välj System från den vänstra sidofältet.

Steg 3: Klicka på Felsökare och välj andra felsökare från följande meny.

Steg 4: Kör felsökaren för skrivare och låt Windows diagnostisera problemet.

Du kan också felsöka en specifik skrivare. Du måste använda kontrollpanelen för det.
Steg 1: Tryck på Windows-tangenten och sök efter Kontrollpanelen. Tryck på Enter och öppna appen.
Steg 2: Välj Visa enheter och skrivare.

Steg 3: Högerklicka på standardskrivaren.

Steg 4: Välj Felsök från snabbmenyn, så kör Windows felsökaren för den valda skrivaren och åtgärdar eventuella problem.
5. Installera om skrivardrivrutiner
Korrupta skrivardrivrutiner kan leda till problem med Microsoft Edges utskriftsfunktion. Du måste installera om skrivardrivrutinerna från menyn Enhetshanteraren och försöka igen.
Steg 1: Högerklicka på Windows-tangenten och öppna menyn Enhetshanteraren.

Steg 2: Hitta och expandera menyn för utskriftsköer. Högerklicka på datorns standardskrivare och välj Avinstallera enhet.

Bekräfta ditt beslut och starta om datorn (systemet kommer att ladda ner relevanta drivrutiner under omstartsprocessen).
6. Prova en annan webbläsare
Ibland kanske du märker att Microsoft Edge inte kan ladda utskriftsdialogrutan. Du kan försöka igen, men du kan hoppa över webbläsaren och välja ett annat Chromium-alternativ på Windows om problemet kvarstår.
Populär Chromium-baserade webbläsare är Google Chrome, Brave, Opera och Vivaldi. Välj en och försök skriva ut en webbsida från den.
Njut av smidiga utskrifter
Om inget av tricken fungerar kan du stänga av den stationära eller bärbara datorn, koppla ur skrivaren och stänga av den. Börja allt från början och pröva lyckan med utskrift. Vilket felsökningsknep fungerade för dig? Dela ditt fynd med våra läsare i kommentarerna nedan.
Senast uppdaterad den 18 maj 2022
Ovanstående artikel kan innehålla affiliate-länkar som hjälper till att stödja Guiding Tech. Det påverkar dock inte vår redaktionella integritet. Innehållet förblir opartiskt och autentiskt.

Skriven av
Parth arbetade tidigare på EOTO.tech och täckte tekniska nyheter. Han frilansar för närvarande på Guiding Tech och skriver om appjämförelser, handledningar, programvarutips och tricks och dyker djupt in i iOS, Android, macOS och Windows-plattformar.