Hur man aktiverar Windows 11 Education Themes
Miscellanea / / April 22, 2023
Windows 11 låter dig anpassa utseendet och känslan för operativsystemet med olika teman. I den senaste uppdateringen har Microsoft släppt ett nytt Windows 11 Education-tema utformat för att ge eleverna en mer engagerande och interaktiv upplevelse. Den här artikeln guidar dig om hur du aktiverar Windows 11 Education-teman.
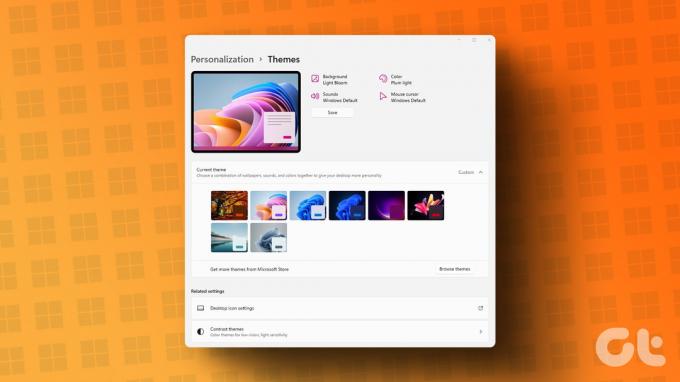
Utbildningstema på Windows 11 kan ändra färger, bakgrunder och andra skrivbordselement, vilket gör ditt skrivbord mer visuellt tilltalande och interaktivt, särskilt för studenter. Det bästa är att du inte behöver vara ett Windows Insider-program eller beta-användare för att aktivera och uppleva dessa teman. Du måste dock uppdatera din Windows till 22H2 build för att göra teman tillgängliga för ditt system. Med det sagt, låt oss börja med artikeln.
Hur man aktiverar utbildningsteman på Windows 11
Steget för att aktivera Windows 11 utbildningsteman är enkelt att utföra. Men eftersom vi kommer att använda Registereditorn rekommenderar vi starkt att du gör det säkerhetskopiera Windows-registret innan du fortsätter med stegen nedan.
Steg 1: Tryck på Windows-tangenten på tangentbordet, skriv Registerredigerareoch klicka på "Kör som administratör".
Notera: Du kan också trycka på 'Windows-tangenten + R' för att öppna kommandorutan Kör, skriv regedit.exe, och klicka på OK för att öppna Registerredigeraren.

Välj Ja i uppmaningen.
Steg 2: I det översta adressfältet anger du nedanstående adress och trycker på Retur.
HKEY_LOCAL_MACHINE\SOFTWARE\Microsoft\PolicyManager\current\device
Notera: Du kan också navigera manuellt till avsnittet.

Steg 3: Högerklicka under Enhetsmappen, välj Ny och välj Nyckel.
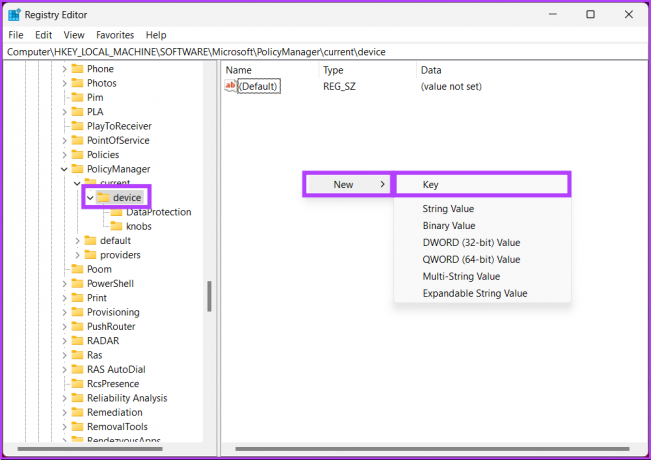
Steg 4: Typ Utbildning i namnfältet.
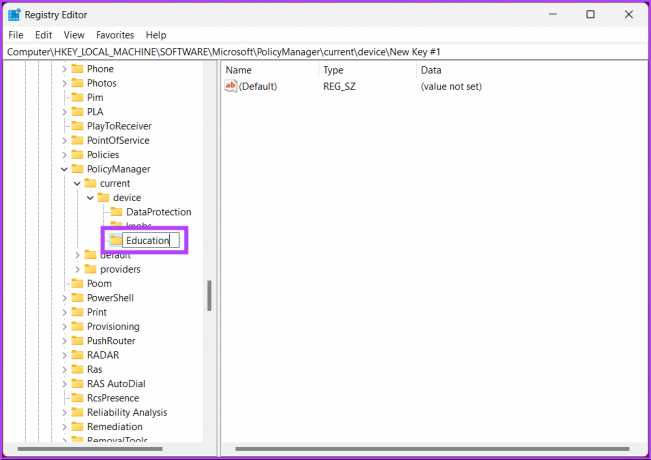
Steg 5: Högerklicka under utbildningsmappen, välj Nytt och välj "DWORD (32-bitars) värde".
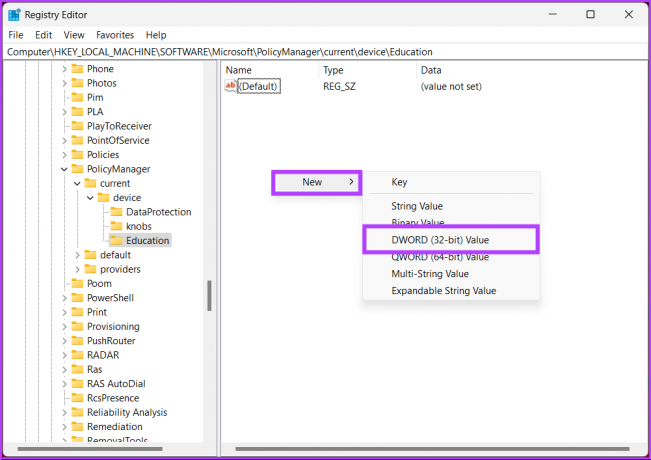
Steg 6: Ställ in det nya DWORD-värdets namn till 'AktiveraEduThemes.’
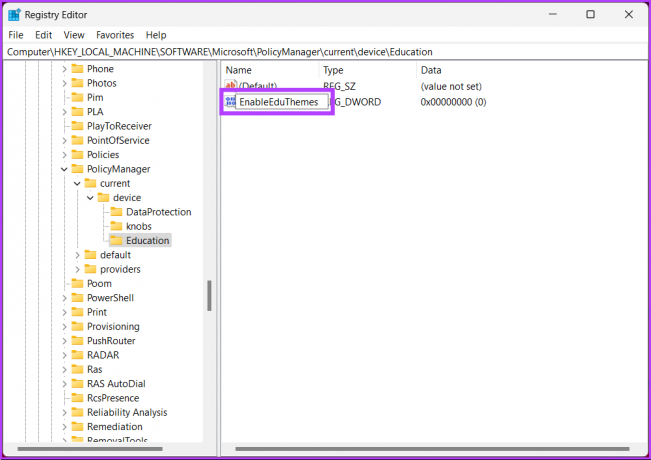
Steg 7: Dubbelklicka på det nya värdet, skriv 1 i fältet Värdedata och tryck på OK.
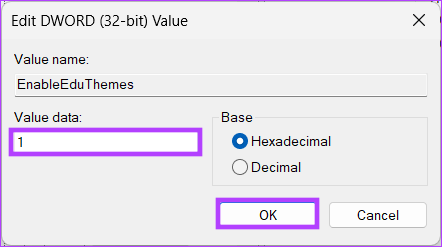
Slutligen, starta om systemet för att implementera ändringarna. Se till att du är ansluten till internet och vänta några minuter tills Windows laddar ner de dolda utbildningsteman på din dator.
Nu när du har aktiverat och laddat ner Windows 11 utbildningsteman är det dags att ändra det aktuella temat till utbildningstemat. Fortsätt läsa.
Hur man använder utbildningsteman i Windows 11
Steg 1: Tryck på Windows-tangenten på tangentbordet, skriv inställningaroch klicka på Öppna.
Notera: Alternativt kan du trycka på "Windows-tangenten + I" på tangentbordet för att öppna appen Inställningar.
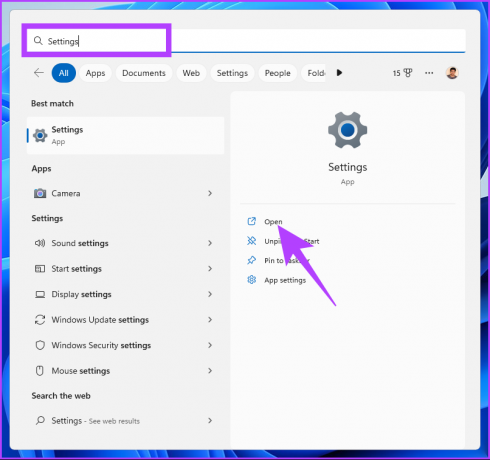
Steg 2: Navigera till fliken Personalisering.
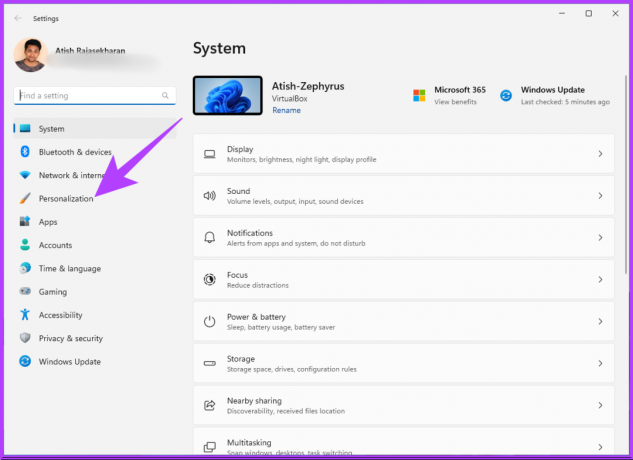
Steg 3: Under Personalisering, scrolla ned och klicka på Teman.

Steg 4: Du hittar nya utbildningsteman på din Windows 11-dator. Välj den du vill ansöka om.
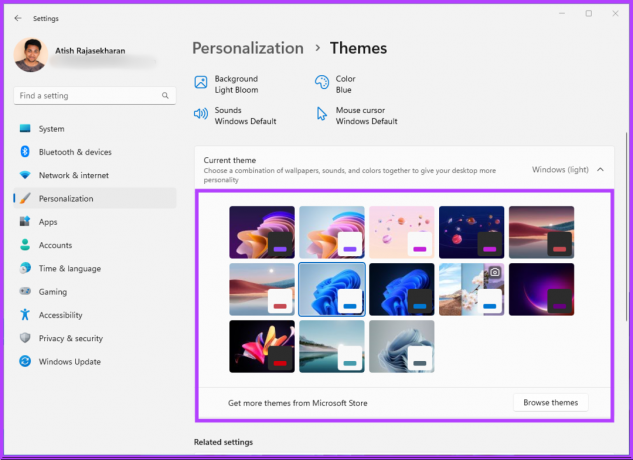
Och med det har du framgångsrikt tillämpat utbildningstemat på din Windows 11-dator. Ibland är det inte temat utan bakgrundsbilderna som drar en användare mot att använda temat. Om så är fallet med dig, fortsätt läsa.
Hur man får utbildningstema bakgrundsbilder i Windows 11
Om du inte vill använda temat utan bara vill använd tapeten, du kan ladda ner den separat. Följ stegen nedan.
Steg 1: Tryck på Windows-tangenten på tangentbordet, skriv Springaoch klicka på Öppna.
Notera: Alternativt kan du trycka på "Windows-tangenten + R" på ditt tangentbord för att öppna kommandorutan Kör.
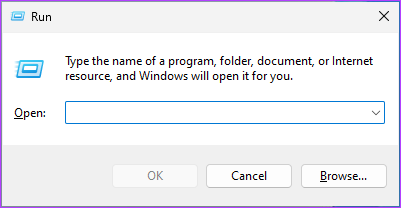
Steg 2: Skriv sökvägen nedan och tryck på Enter eller klicka på OK.
%localappdata%\Microsoft\Windows\Themes
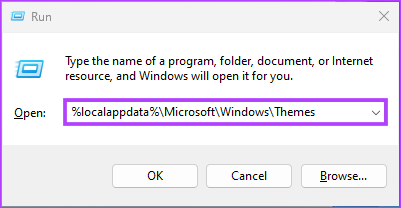
Steg 3: Du kommer att landa i mappen Teman. Kopiera tapeterna du gillar och klistra in dem i din mapp.
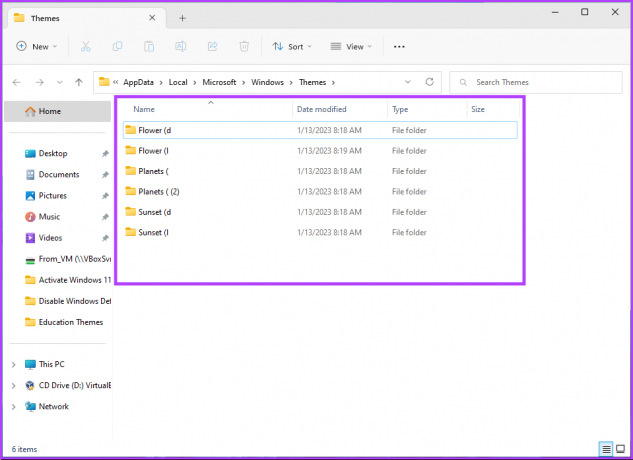
Där har du det. Du behöver inte använda utbildningsteman för att se tapeten du föredrar. Du kan kopiera och klistra in dem och använda dem med ditt föredragna tema. Som sagt om du är klar med att använda temat och vill inaktivera det, hoppa till nästa avsnitt.
Hur man inaktiverar utbildningsteman på Windows 11
Steg 1: Tryck på Windows-tangenten på tangentbordet, skriv Registerredigerareoch klicka på "Kör som administratör".
Notera: Du kan också trycka på 'Windows-tangenten + R' för att öppna kommandorutan Kör, skriv regedit.exe, och klicka på OK för att öppna Registerredigeraren.

Välj Ja i uppmaningen.
Steg 2: I det översta adressfältet anger du adressen nedan.
HKEY_LOCAL_MACHINE\SOFTWARE\Microsoft\PolicyManager\current\device
Notera: Du kan också navigera manuellt till avsnittet.

Steg 3: Högerklicka på mappen Utbildning och välj Ta bort från snabbmenyn.
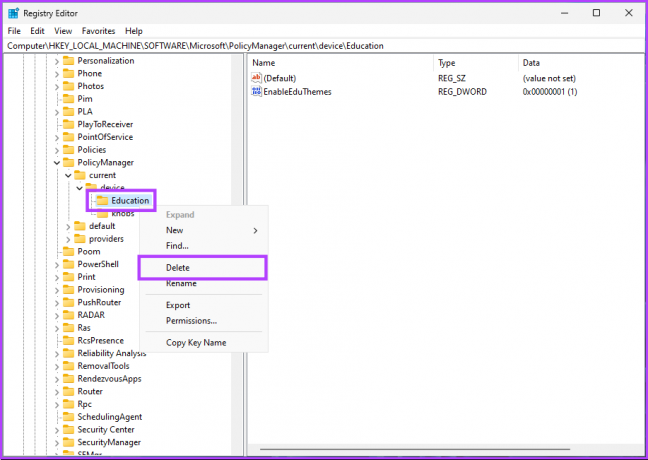
Steg 4: Klicka på Ja i uppmaningen för att bekräfta.
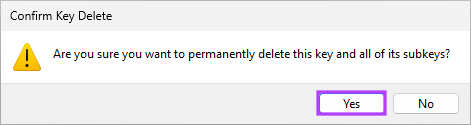
Nu är allt du behöver göra starta om Windows. Och när det väl startar upp igen kommer utbildningstemat inte längre att vara tillgängligt.
Vanliga frågor om utbildningsteman i Windows 11
Ja det gör det. Windows 11 har tre olika utgåvor för utbildning: Windows 11 SE, Windows 11 Pro Education och Windows 11 Education.
Windows 11 Education har flera funktioner och verktyg som är skräddarsydda specifikt för utbildning, till exempel en samling utbildningsappar och tjänster, integration med Microsoft Teams, stöd för pek- och penninmatning, virtuella skrivbord, Windows Autopilot och många Mer.
Platsen där bakgrundsbilder för Windows 11-tema lagras beror på vilken version av Windows 11 du använder.
På Windows 11 lagras bakgrundsbilderna på följande plats: 'C:\Windows\Web\Wallpaper\Windows.'
Men om du har ändrat bakgrundsbilden från standarden kommer Windows att lagra den;
"C:\Users[DittAnvändarnamn]\AppData\Roaming\Microsoft\Windows\Themes", där ditt användarnamn är kontonamnet du använder på din Windows.
Aktivera exklusiva Windows 11-teman
Windows 11 Education-temat låter dig förbättra din Windows 11-upplevelse, särskilt om du är student. Observera att du alltid kan byta till ditt tidigare tema när det är möjligt. Dessutom är detta tema designat för utbildningsändamål, vilket gör det till en bra passform för studenter, lärare och alla som letar efter en mer engagerande och interaktiv skrivbordsupplevelse. Du kanske också vill läsa bästa sätten att anpassa Start-menyn i Windows 11.



