Hur man fixar 2000 nätverksfel på Twitch
Miscellanea / / May 21, 2022
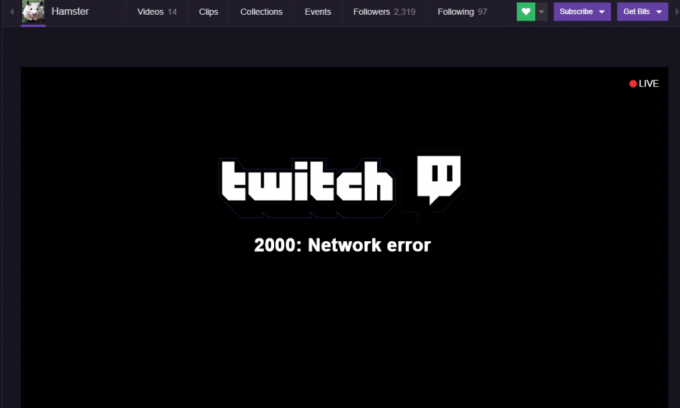
Twitch upplevde en hastig ökning av sin popularitet och användes under andra hälften av det senaste decenniet. Idag är det den största rivalen till Googles YouTube i videoströmningstjänstgenren och kantar ut YouTube Gaming regelbundet. I maj 2018 lockade Twitch mer än 15 miljoner dagliga aktiva tittare till sin plattform. Naturligtvis, med ett större antal användare, började ett stort antal problem/fel att rapporteras. 2000 Network Error är ett av de fel som Twitch-användare ofta möter.
2000 Network Error dyker upp slumpmässigt när du tittar på en stream och resulterar i en svart/tom skärm. Felet tillåter inte heller användaren att titta på andra strömmar på plattformen. Felet beror främst på bristen på en säker anslutning; andra orsaker som kan orsaka felet inkluderar korrupta webbläsarcookies och cachefiler, konflikt med annonsen blockerare eller andra tillägg, nätverksproblem, realtidsskydd i antivirusprogram som blockerar Twitch, etc.
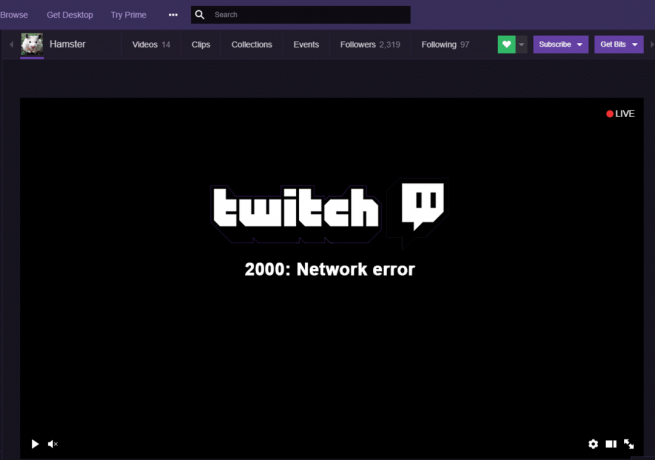
Nedan finns några lösningar som är kända att lösa 2000: Nätverksfel på Twitch.
Innehåll
- Hur fixar jag 2000 nätverksfel på Twitch?
- Snabbfixar
- Metod 1: Rensa din webbläsares cookies och cachefiler
- Metod 2: Inaktivera webbläsartillägg
- Metod 3: Inaktivera HTML5-spelare i Twitch
- Metod 4: Stäng av VPN och proxy
- Metod 5: Lägg till Twitch till ditt antivirus undantagslista
- Metod 6: Använd Twitch Desktop-klienten
Hur fixar jag 2000 nätverksfel på Twitch?
Den vanligaste lösningen på nätverksfelet är att radera dina webbläsares cookies och cachefiler. Om det inte fungerar, försök att tillfälligt inaktivera alla tillägg som du har installerat i din webbläsare.
Om felet beror på en dålig nätverksanslutning, läs Hur man felsöker nätverksanslutningsproblem på Windows 10 här. Eller försök att starta om din WiFi-router och inaktivera VPN eller proxy du kanske är aktiv. Gör också ett undantag för Twitch.tv i ditt antivirusprogram. Du kan också ge Twitchs skrivbordsapplikation ett försök.
Snabbfixar
Innan vi går över till de avancerade metoderna, här är några snabba lösningar värda att prova:
1. Uppdatera Twitch Stream – Hur elementärt det än kan låta, om du bara uppdaterar Twitch-strömmen kan nätverksfelet försvinna. Kontrollera också strömmen på någon annan webbläsare eller enhet som du kan ha till hands för att säkerställa att inget är fel med själva strömmen (Twitch-servrarna kan vara nere).
2. Starta om din dator – På samma sätt kan du också prova att starta om datorn för att starta om och bli av med eventuella korrupta eller trasiga tjänster och processer som kan köras i bakgrunden.
3. Logga ut och in igen – Det här är ytterligare en av de lösningar som verkar ganska grundläggande men som gör jobbet gjort. Så fortsätt och logga ut från ditt Twitch-konto och logga sedan in igen för att kontrollera om nätverksfelet fortfarande kvarstår.
4. Starta om din Internetanslutning – Eftersom felet är relaterat till din nätverksanslutning, starta om din WiFi-router en gång (eller anslut Ethernet-kabeln ut och in igen efter ett par sekunder) och försök sedan titta på streamen. Du kan också ansluta datorn till din mobils hotspot för att kontrollera om felet beror på en felaktig internetanslutning eller något annat.
Metod 1: Rensa din webbläsares cookies och cachefiler
Cookies och cachefiler, som du kanske redan vet, är tillfälliga filer som skapas och lagras av din webbläsare för att ge dig en bättre surfupplevelse. Det uppstår dock ett antal frågor när dessa tillfälliga filer blivit korrupta eller förekommer i stora mängder. Att helt enkelt rensa bort dem kan lösa de flesta webbläsarrelaterade problem.
Så här rensar du cookies och cachefiler i Google Chrome:
1. Som självklart, börja med att starta webbläsaren. Du kan antingen dubbelklicka på Chromes genvägsikon på skrivbordet eller aktivitetsfältet till öppna den.
2. När den är öppen, Klicka påtre vertikala prickar (tre horisontella staplar i äldre versioner) finns i det övre högra hörnet för att komma åt anpassa och kontrollera Google Chrome-menyn.
3. Håll muspekaren över Fler verktyg för att expandera en undermeny och välja Rensa webbhistorik.
4. Alternativt kan du trycka på Ctrl + Skift + Del för att öppna fönstret Rensa webbläsardata direkt.

5. Under fliken Grundläggande markerar du rutorna bredvid "Cookies och annan webbplatsdata" och "Cachade bilder och filer". Du kan också välja "Webbhistorik" om du vill rensa upp det också.
6. Klicka på rullgardinsmenyn bredvid Tidsintervall och välj en lämplig tidsperiod. Vi rekommenderar att du tar bort alla tillfälliga cookies och cachefiler. För att göra det, välj Hela tiden från rullgardinsmenyn.
7. Klicka slutligen på Radera data knappen längst ner till höger.

Så här tar du bort cookies och cache i Mozilla Firefox:
1. Öppen Mozilla Firefox och klicka på de tre horisontella staplarna i det övre högra hörnet. Välj alternativ från menyn.
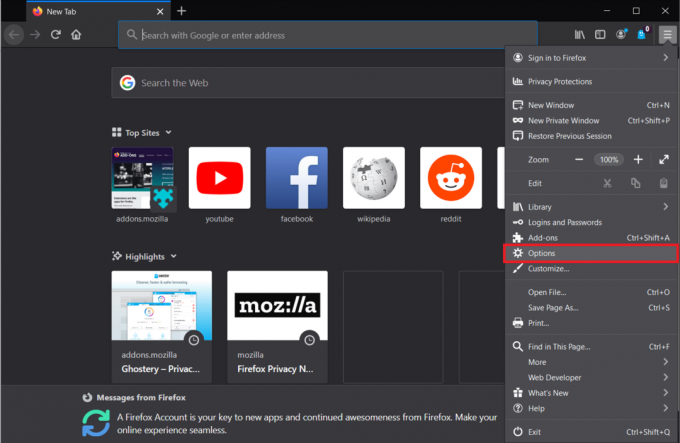
2. Byt till Sekretess och säkerhet Alternativsidan och scrolla ner tills du hittar avsnittet Historik.
3. Klicka på Rensa historik knapp. (I likhet med Google Chrome kan du också direkt komma åt alternativet Rensa historik genom att trycka på ctrl + shift + del)
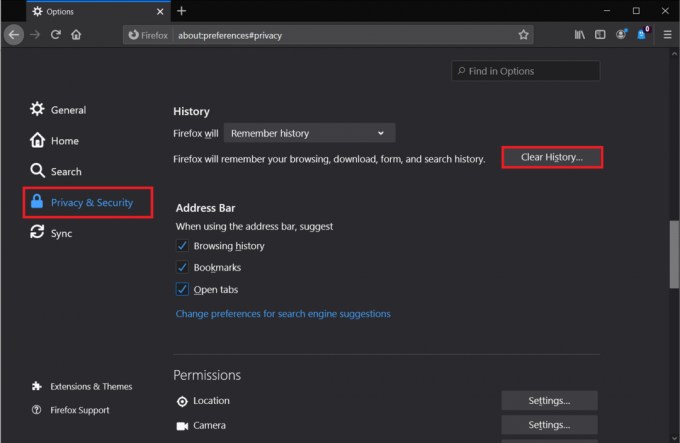
4. Kryssa i rutorna bredvid Småkakor och Cache, Välj en Tidsintervall för att rensa (igen, vi rekommenderar att du tar bort Allt) och klicka på OK knapp.

Så här tar du bort cookies och cache i Microsoft Edge:
1. Starta Edge, klicka på de tre horisontella prickarna uppe till höger och välj inställningar.

2. Byt till Sekretess och tjänster sida och klicka på Välj vad du vill rensa knappen under avsnittet Rensa webbläsardata.

3. Välj Cookies och annan webbplatsdata & Cachade bilder och filer, ställ in Tidsintervall till Hela tiden, och klicka på Rensa nu.

Läs också:Fix kunde inte ansluta till Steam-nätverksfelet
Metod 2: Inaktivera webbläsartillägg
Vi har alla lagt till ett par användbara tillägg till vår webbläsare. Medan de flesta tillägg inte har något att göra med Twitch-nätverksfelet, är det några som har det. Tilläggen i fråga är i första hand annonsblockerare som Ghostery. Vissa webbplatser har börjat införliva en motreaktion mot annonsblockerare som i sin tur kan leda till problem med att se eller interagera med webbplatsen.
Försök först att öppna den berörda Twitch-strömmen i en inkognitoflik. Om strömmen spelar perfekt där borta orsakas nätverksfelet definitivt på grund av en konflikt mellan ett av dina webbläsartillägg och Twitch-webbplatsen. Fortsätt och inaktivera alla dina tillägg och aktivera dem sedan en efter en för att peka ut den skyldige. När du har hittat den kan du antingen välja att ta bort den skyldige förlängningen eller inaktivera den när du tittar på Twitch-strömmar.
Så här inaktiverar du tillägg i Google Chrome:
1. Klicka på de tre vertikala prickarna, följt av Fler verktyg och välj Tillägg från undermenyn. (eller besök chrome://extensions/ i en ny flik)

2. Klicka på växlingsknapparna bredvid varje tillägg till inaktivera dem alla.

Så här inaktiverar du tillägg i Mozilla Firefox:
1. Klicka på de horisontella staplarna och välj Tillägg från menyn. (eller besök om: tillägg på en ny flik).
2. Byt till Tillägg sida och inaktivera alla tillägg genom att klicka på deras respektive växlingsknappar.

Så här inaktiverar du tillägg i Edge:
1. Klicka på de tre horisontella prickarna och välj sedan Tillägg.
2. Inaktivera alla av dem en efter en.

Metod 3: Inaktivera HTML5-spelare i Twitch
Att inaktivera HTML5-spelaren på Twitch har också rapporterats av vissa användare för att lösa problemet Nätverksfel. HTML 5-spelaren tillåter i princip att webbsidor kan spela upp videoinnehåll direkt utan att behöva en extern videospelare, men kan också leda till problem regelbundet.
1. Gå till din Rycka till Hemsida och spela upp en slumpmässig video/ström.
2. Klicka på inställningar ikon (kugghjul) som finns längst ned till höger på videoskärmen.
3. Välj Avancerade inställningar och då inaktivera HTML5-spelaren.
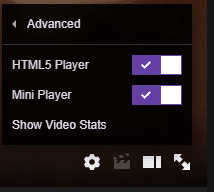
Metod 4: Stäng av VPN och proxy
Om 2000-nätverksfelet inte orsakas på grund av en felkonfigurerad webbläsare, beror det troligen på din nätverksanslutning. Dessutom kan det vara din VPN som blockerar dig från att titta på Twitch-strömmen. VPN tjänster stör ofta din nätverksanslutning och leder till ett antal problem, 2000 Network Error på Twitch är ett av dem. Inaktivera ditt VPN och spela strömmen för att verifiera om det är VPN som är den verkliga boven.
För att inaktivera din VPN, högerklicka på nätverksikonen i aktivitetsfältet (eller systemfältet), gå till nätverk anslutningar och inaktivera sedan din VPN eller öppna din VPN-applikation direkt och inaktivera den via instrumentpanelen (eller inställningar).
Om du inte använder ett VPN utan istället en proxyserver, överväg att inaktivera det också.
Så här stänger du av proxy:
1. Till öppna kontrollpanelen, starta kommandorutan kör (Windows-tangent + R), skriv kontroll eller kontrollpanel och tryck på OK.

2. Klicka på Nätverks-och delningscenter (eller nätverk och internet, beroende på din Windows OS-version).

3. Klicka på i följande fönster Internet-alternativ närvarande längst ner till vänster.
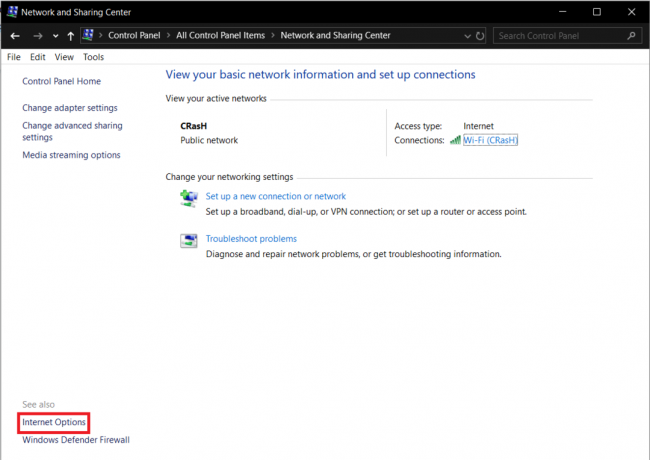
4. Flytta till Anslutningar fliken i nästa dialogruta och klicka på LAN-inställningar knapp.

5. Under proxyserver, avmarkera rutan bredvid 'Använd en proxyserver för ditt LAN'. Klicka på OK för att spara och avsluta.

Läs också:Hur man ställer in ett VPN på Windows 10
Metod 5: Lägg till Twitch till ditt antivirus undantagslista
I likhet med annonsblockerande tillägg kan antivirusprogrammet på din dator orsaka nätverksfelet. De flesta antivirusprogram har en realtidsskyddsfunktion som skyddar din dator från alla skadliga attacker kan inträffa när du är upptagen med att surfa på internet och även förhindra att du av misstag laddar ner någon form av skadlig programvara Ansökan.
Funktionen kan dock också komma i konflikt med en webbplatss motåtgärder mot annonsblockerande programvara vilket resulterar i några problem. Inaktivera ditt antivirusprogram tillfälligt och spela upp streamen för att kontrollera om felet kvarstår. Du kan inaktivera ditt antivirusprogram genom att högerklicka på dess ikon i systemfältet och sedan välja lämpligt alternativ.


Om nätverksfelet upphör att existera är det verkligen antivirusprogrammet som orsakar det. Du kan antingen byta till ett annat antivirusprogram eller lägga till Twitch.tv till programmets undantagslista. Proceduren för att lägga till objekt i undantags- eller undantagslistan är unik för varje program och kan hittas genom att utföra en enkel Google-sökning.
Metod 6: Använd Twitch Desktop-klienten
Ett antal användare har rapporterat att de bara stötte på nätverksfelet 2000 på webbklienten för streamingtjänsten och inte på dess skrivbordsapplikation. Om du fortsätter att möta felet även efter att ha provat alla ovanstående metoder, överväg att använda skrivbordsprogrammet Twitch.
Twitchs skrivbordsklient är mycket mer stabil jämfört med webbklienten och ger också ett större antal funktioner, vilket resulterar i en bättre övergripande upplevelse.
1. Besök Ladda ner Twitch-appen i din föredragna webbläsare och klicka på Ladda ner för Windows knapp.

2. När du har laddat ner klickar du på TwitchSetup.exe i nedladdningsfältet och följ instruktionerna på skärmen för att installera Twitch Desktop-applikationen.
Om du av misstag stängde nedladdningsfältet, tryck på Ctrl + J (i Chrome) för att öppna nedladdningssidan eller öppna din dators nedladdningsmapp och kör .exe-filen.
Rekommenderad:
- 5 sätt att fixa Bluestacks-motorn startar inte
- Åtgärda Steam Service-fel när du startar Steam
- 6 sätt att ansluta din Android-telefon till din TV
Låt oss veta vilken metod som hjälpte dig lösa nätverksfelet 2000 på Twitch och gå tillbaka till strömmen i kommentarerna nedan.



