Fix misslyckades med att installera BattlEye Service i Windows 10
Miscellanea / / May 25, 2022

BattlEye upptäcker om spelare använder någon fuskmjukvara under spelen för att njuta av några av dess fördelar. Denna klientprogramvara förhindrar att något spel (som använder fuskprogramvara) öppnas. Ändå misslyckas denna anti-cheat-programvara ibland och orsakar misslyckande att installera BattlEye-tjänsten på din Windows 10-dator. Detta är ett irriterande problem som förstör din spelupplevelse. Det här felmeddelandet visas för spel som inkluderar BattlEye-paketet och inträffar oftast när du försöker starta spelet. Som ett resultat av detta kraschar eller fryser ditt spel ibland. Oroa dig inte! Du är inte ensam. Den här artikeln hjälper dig att fixa felmeddelandet om BattlEye-tjänstinstallationen misslyckades. Så fortsätt läsa!

Innehåll
- Hur man fixar Det gick inte att installera BattlEye Service i Windows 10
- Grundläggande felsökningssteg
- Metod 1: Starta spelet manuellt
- Metod 2: Kör spelet som administratör
- Metod 3: Kör Steam som administratör
- Metod 4: Uppdatera Steam-klienten och spelfiler
- Metod 5: Verifiera spelets integritet
- Metod 6: Ta bort BattlEye-mappen
- Metod 7: Uppdatera Windows
- Metod 8: Uppdatera grafikdrivrutiner
- Metod 9: Återställ drivrutinsuppdateringar
- Metod 10: Installera om grafikdrivrutiner
- Metod 11: Reparera systemfiler
- Metod 12: Kör skanning av skadlig programvara
- Metod 13: Ändra Windows Defender-brandväggsinställningar
- Metod 14: Inaktivera antivirus från tredje part (om tillämpligt)
- Metod 15: Installera om BattlEye
Hur man fixar Det gick inte att installera BattlEye Service i Windows 10
Det finns många anledningar till detta BattleEye launcher-fel i din Windows 10. Ändå listas några viktiga skäl nedan:
- Spelet saknar admin-åtkomst.
- Korrupta data i spelets installationsmapp.
- Behörigheter för att komma åt några spelfunktioner saknas.
- Antivirusprogram blockerar några funktioner i spelet eller själva spelet.
- Windows Defender-brandväggen blockerar programmet.
- Föråldrade spel, Steam-app, operativsystem och PC-drivrutiner.
- Korrupta speldata.
- Instabil internetanslutning.
Gå nu till nästa avsnitt för att lära dig felsökningsmetoderna för att lösa BattlEye launcher-felet på Windows 10 PC. Vi har sammanställt en lista över metoder som hjälper dig att fixa den här felprompten i din Windows 10-dator. Följ dem i samma ordning för att uppnå perfekta resultat.
Grundläggande felsökningssteg
Följande är några preliminära steg för att åtgärda problemet.
1. Om det finns några tillfälliga korrupta filer på din dator kan du lösa dem genom att starta om din PC. Så starta om din dator och kontrollera om detta fungerar eller inte.

2. Vissa användare har rapporterat att en instabil internetanslutning också leder till detta fel. Du kan köra en hastighets test att veta vilken optimal nivå av nätverkshastighet som krävs för korrekt anslutning.
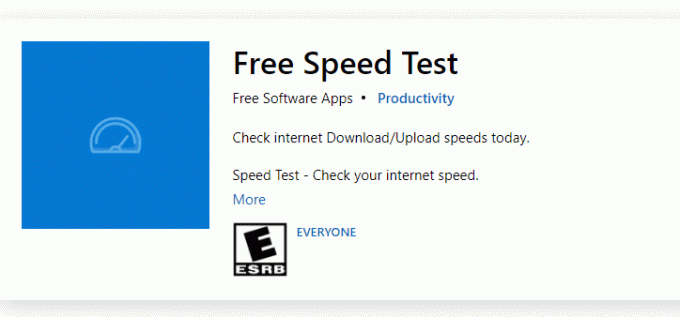
3. Om styrkan på signalen är mycket låg, rensa alla hinder mellan routern och din PC. Ta också bort för många enheter som är anslutna till samma nätverk.
4. Köp alltid ett modem eller en router som verifierats av din Internetleverantör (ISP), och de är fria från konflikter. Använd inte gamla, trasiga eller skadade kablar. Byt ut kablarna vid behov.
5. Om det finns några problem med internetanslutning, kolla vår guide Hur man felsöker nätverksanslutningsproblem i Windows 10 för att felsöka detsamma.

6. Flera användare har bekräftat att detta fel kan lösas av stänger alla bakgrundsuppgifter körs på din PC. För att genomföra uppgiften, följ vår guide på Hur man avslutar uppgiften i Windows 10 och fortsätt enligt instruktionerna.

Läs också:Hur man ser dolda spel på Steam
Här är de möjliga felsökningsmetoderna för att fixa problem med BattlEye-tjänstinstallationen.
Metod 1: Starta spelet manuellt
Den här enkla lösningen hjälper dig att spara tid på att fixa misslyckades med att installera BattlEye-tjänstfel i din Windows 10-dator. Om du har problem i Steam, går den här metoden förbi lanseringen av spelet via Steam och öppnar det direkt. Följ stegen för ditt spel.
Notera: Ibland kan du inte komma åt alla online-anslutningsfunktioner i Steam när du startar spelet manuellt. Så du måste starta Steam först och sedan starta spelet manuellt eller vice versa.
1. tryck på Windows + E-tangenter tillsammans för att öppna Utforskaren.
2. Navigera till katalog där spelet är installerat på din PC. Följande är ett exempel på spelmappens plats väg.
Notera: Här, Rogue Company tas som exempel.
C:\Program Files (x86)\Steam\steamapps\common\Rogue Company
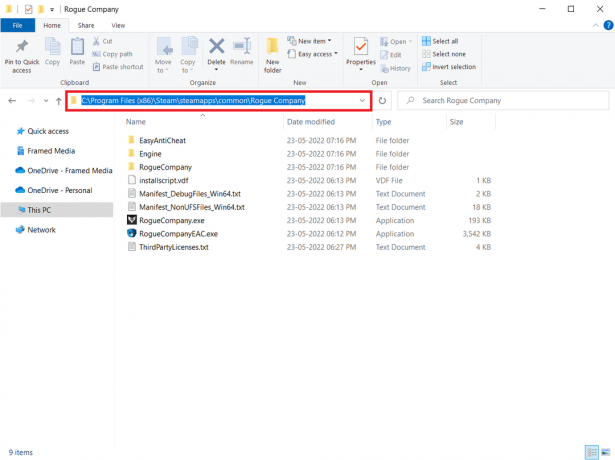
3. Dubbelklicka nu på .exe fil för att starta spelet.
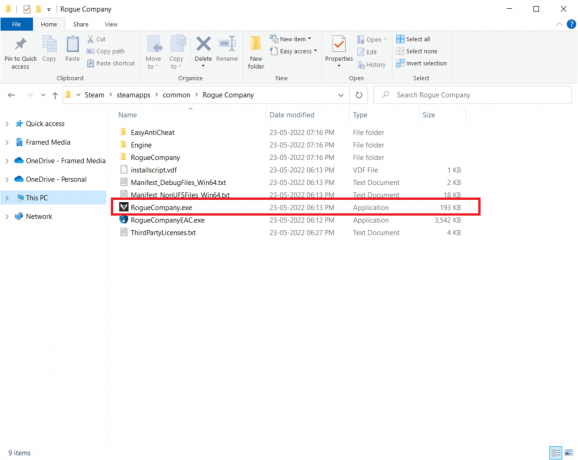
Om du har problem med att hitta spelkatalogen, läs vår guide på Var är Steam-spel installerade? för att hitta katalogen.
Metod 2: Kör spelet som administratör
Den enklaste lösningen för att hjälpa dig åtgärda det här felet är att starta spelet med administratörsrättigheter. Här är några steg för att köra ditt spel som administratör.
Notera: Här, Rogue Company tas som exempel. Följ stegen som motsvarar spelet.
1. Högerklicka på spelgenväg på din Skrivbord.
2. Välj egenskaper.
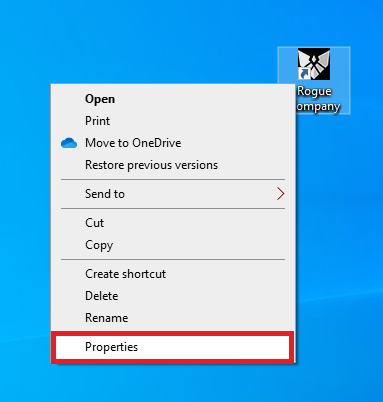
3. I den Egenskaper fönster, gå till Kompatibilitet flik.
4. Nu, markera rutan Kör det här programmet som administratör.

5. Slutligen, klicka på Använd > OK för att spara ändringarna.
Läs också:Hur man streamar Origin-spel över Steam
Metod 3: Kör Steam som administratör
Ditt operativsystem blockerar några funktioner i ditt spel när du inte har beviljats fullständiga administratörsrättigheter. Få användare har föreslagit att det här problemet kan lösas när du kör Steam som administratör. Så här är några steg för att köra Steam som administratör för att fixa misslyckades med att installera BattlEye-tjänstproblemet.
1. Högerklicka på Steam genväg på Skrivbord.
2. Klicka nu på Egenskaper.
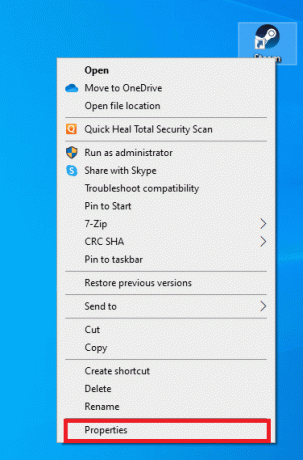
3. I den Egenskaper fönstret, växla till Kompatibilitet flik.
4. Nu, markera rutan Kör det här programmet som administratör.
5. Slutligen, klicka på Använd > OK för att spara ändringarna.
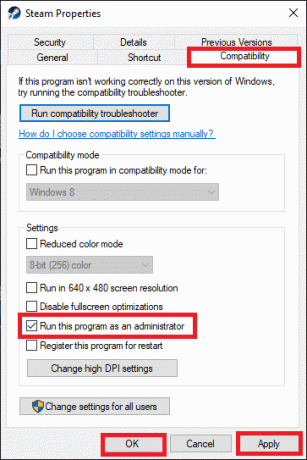
6. Nu, omstart Steam-klienten.
Metod 4: Uppdatera Steam-klienten och spelfiler
Om du använder en föråldrad Steam-applikation kan du inte komma åt spelen smidigt. Se därför alltid till att du använder en uppdaterad version av Steam och spel innan du startar det. Följ stegen nedan.
Alternativ I: Uppdatera Steam
1. Slå Windows-nyckel och typ Ånga, klicka sedan på Öppen.
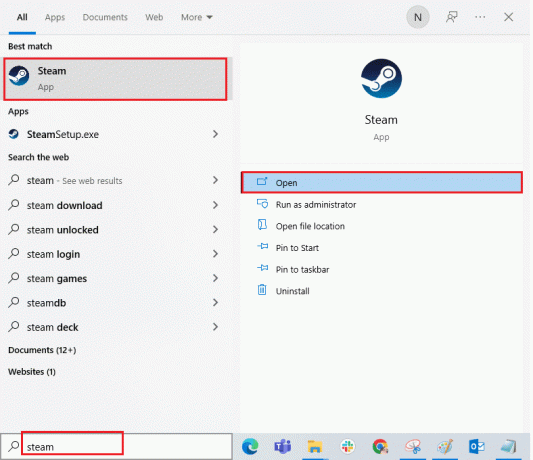
2. Klicka nu på Ånga i det övre vänstra hörnet av skärmen, följt av Sök efter Steam-klientuppdateringar... som markerats nedan.

3A. Om det finns några nya uppdateringar tillgängliga, vänta tills uppdateringen är klar.
3B. Om Steam-klienten redan är uppdaterad visas den Din Steam-klient är uppdaterad. Uppdatera sedan spelet genom att följa stegen nedan.
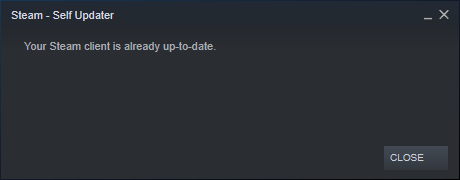
4. Nu, starta om Steam.
Alternativ II: Uppdatera spel
För att uppdatera ditt spel, följ stegen nedan.
1. Lansera Ånga klient och navigera till BIBLIOTEK.
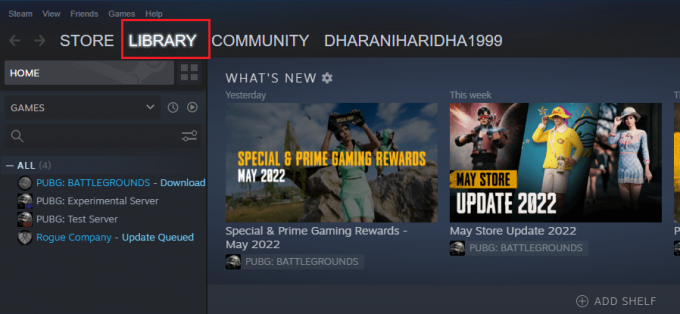
2. Klicka nu på HEM och sök efter ditt spel.
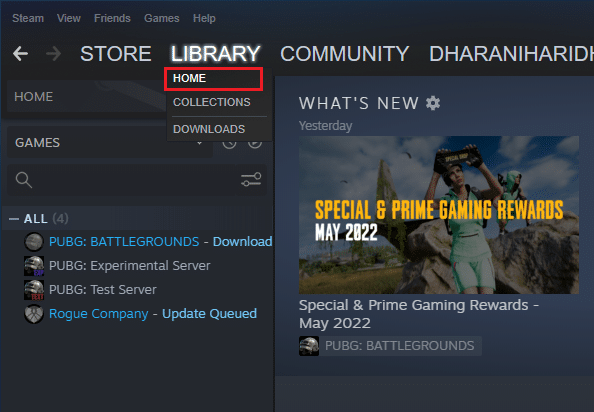
3. Högerklicka sedan på spelet och välj Egenskaper… alternativ.
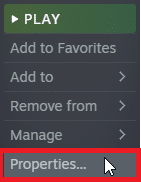
4. Byt nu till UPPDATERINGAR flik.

5. Om du har valt Håll alltid detta spel uppdaterat under AUTOMATISKA UPPDATERINGAR, skulle ditt spel ha uppdaterats automatiskt.
Läs också: 5 sätt att reparera Steam-klienten
Metod 5: Verifiera spelets integritet
Den här lösningen kommer att åtgärda problemet med BattlEye-tjänstinstallationen som uppstod på grund av korrupta filer i din Steam. Alla korrupta filer i ditt spel kan repareras genom att verifiera spelfilernas integritet.
Läs vår guide på Hur man verifierar integriteten för spelfiler på Steam att göra detsamma.
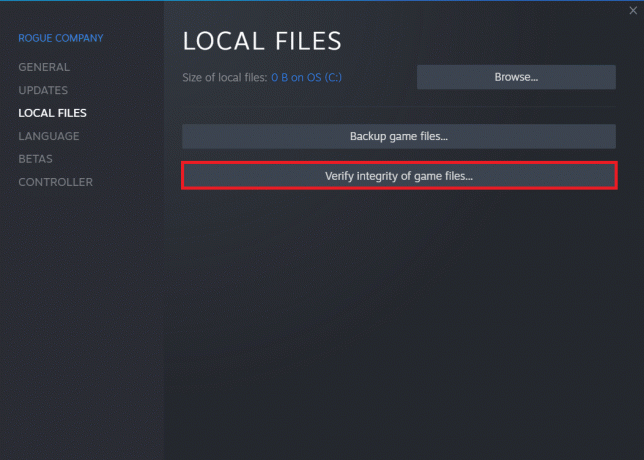
Metod 6: Ta bort BattlEye-mappen
Om lösningarna ovan misslyckas med att åtgärda problemet med att installera BattlEye-tjänsten, försök sedan ta bort BattlEye-mappen från din dator. När du har tagit bort den här mappen kommer Steam-klienten att installera modulen igen på din dator och kan hjälpa dig att lösa problemet.
1. Navigera till Utforskaren genom att trycka Windows + E-tangenter samtidigt.
2. Navigera till spelkatalog.
Notera: Här, Rogue Company väljs som exempel.
C:\Program Files (x86)\Steam\steamapps\common\Rogue Company

3. Leta sedan upp BattleEye mappen och högerklicka på den.
4. Slutligen väljer du Radera alternativet för att ta bort mappen.
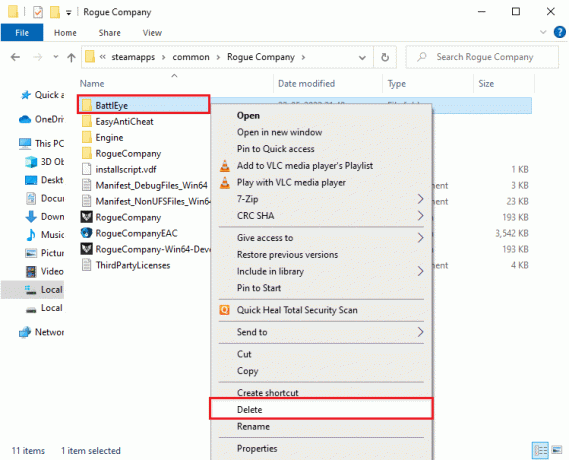
5. Nu öppen Ånga klienten och installera filerna igen.
Läs också: Fixa Fallout 76 frånkopplad från servern
Metod 7: Uppdatera Windows
Om några nya Microsoft-uppdateringar väntar på att installeras på din PC, kan några buggar och problem inte lösas på din dator. Som föreslagits av många användare, kommer uppdatering av Windows 10-datorer att hjälpa dig att lösa problemet med att installationen av BattlEye-tjänsten misslyckades. Följ vår guide Hur man laddar ner och installerar den senaste uppdateringen för Windows 10 för att uppdatera din Windows 10-dator.

Metod 8: Uppdatera grafikdrivrutiner
Grafiska drivrutiner är viktiga komponenter för din dator om du är en spelare. Om drivrutinerna är föråldrade eller felaktiga, se till att du uppdaterar dem. Du kan söka efter de senaste versionerna av drivrutiner från dess officiella webbplatser, eller så kan du uppdatera dem manuellt. Följ vår guide, 4 sätt att uppdatera grafikdrivrutiner i Windows 10, för att uppdatera din drivrutin och kontrollera om du har åtgärdat problemet.
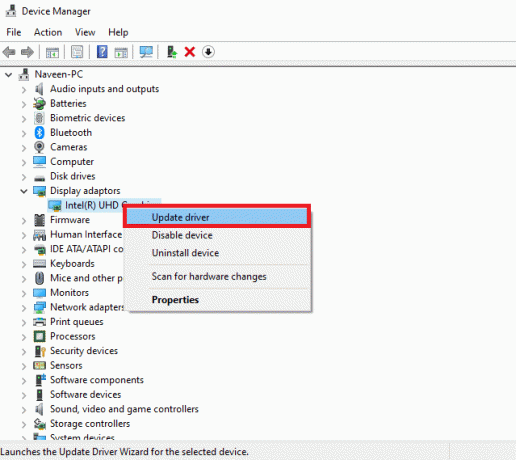
Läs också: Fixa Dragon Age Inquisition Crash till skrivbordet Windows 10
Metod 9: Återställ drivrutinsuppdateringar
Ibland kan den aktuella versionen av GPU-drivrutiner orsaka startkonflikter. I det här fallet måste du återställa tidigare versioner av installerade drivrutiner. Denna process kallas återställning av förare, och du kan enkelt återställa dina datordrivrutiner till deras tidigare tillstånd genom att följa vår guide Hur man återställer drivrutiner i Windows 10.
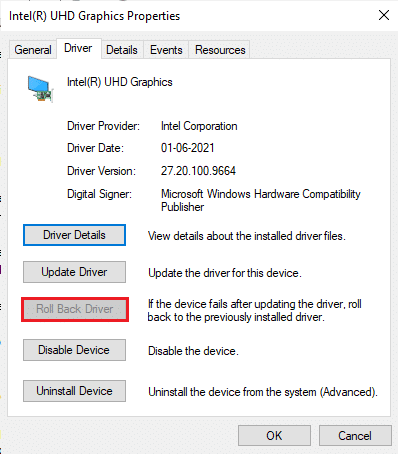
Metod 10: Installera om grafikdrivrutiner
Om du fortfarande möter det här felet efter att du har uppdaterat dina grafiska drivrutiner, installera om drivrutiner för att åtgärda eventuella inkompatibilitetsproblem. Det finns flera sätt att installera om drivrutiner på din dator. Ändå kan du enkelt installera om grafiska drivrutiner enligt anvisningarna i vår guide Hur man installerar om drivrutiner på Windows 10.

Efter att ha installerat om GPU-drivrutiner, kontrollera om du kan komma åt ditt spel utan fel.
Läs också: 26 bästa Tycoon-spel på Roblox
Metod 11: Reparera systemfiler
Om det finns några saknade eller skadade filer på din Windows 10-dator kommer du att möta BattlEye launcher-felet. Ändå reparerar du dessa korrupta filer genom att använda inbyggda verktyg, nämligen Systemfilsgranskare och Distribution Image Service och hantering. Läs vår guide på Hur man reparerar systemfiler i Windows 10 och följ stegen enligt instruktionerna för att reparera alla dina korrupta filer.
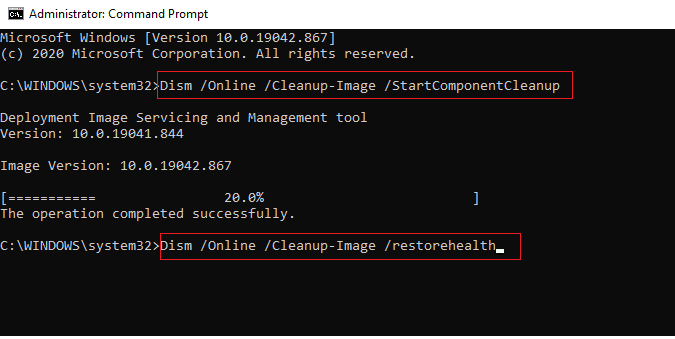
Vänta på Verifieringen är 100 % klar uttalande och kontrollera om du har åtgärdat detta fel.
Metod 12: Kör skanning av skadlig programvara
Flera Microsoft-experter föreslår att genomsökning av en dator hjälper dig att hålla din dator fri från hot. Om det finns några virus eller skadlig programvara på din dator kan du inte använda externa och interna hårdvaruenheter. Således kan du möta felet att installera BattlEye-tjänsten på din Windows 10-dator. Därför rekommenderas du att skanna din dator enligt anvisningarna i vår guide Hur kör jag en virussökning på min dator? Om du vill ta bort skadlig programvara från din dator, kolla vår guide Hur man tar bort skadlig programvara från din dator i Windows 10.
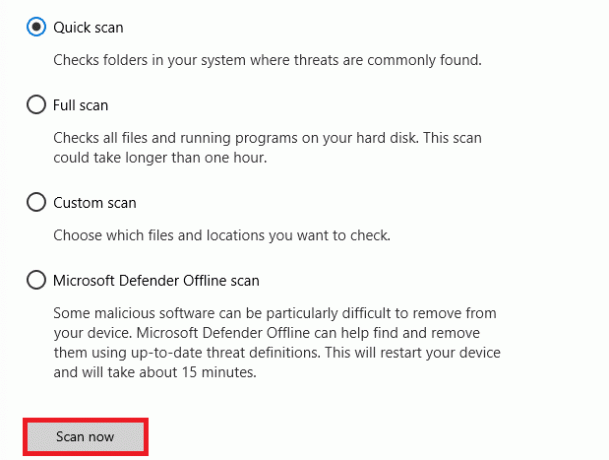
Metod 13: Ändra Windows Defender-brandväggsinställningar
På grund av en överreaktiv eller överskyddande antivirussvit i din Windows 10-dator kommer du också att möta problem med att installera BattlEye-tjänsten. Detta förhindrar anslutningslänken mellan spelstartaren och servern. Så för att åtgärda det här problemet kan du vitlista spelet i dina brandväggsinställningar eller inaktivera problemet tillfälligt.
Alternativ I: Vitlista BattlEye Game
För att tillåta BattlEye i din Windows Defender-brandvägg, följ vår guide Tillåt eller blockera appar via Windows-brandväggen och implementera stegen enligt instruktionerna.
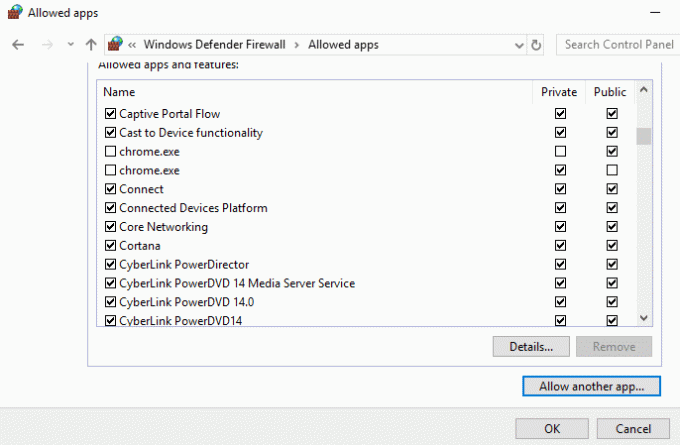
Alternativ II: Inaktivera Windows Defender-brandväggen (rekommenderas inte)
Om du inte vet hur du inaktiverar Windows Defender-brandväggen, vår guide på Hur man inaktiverar Windows 10-brandväggen hjälper dig att göra det.
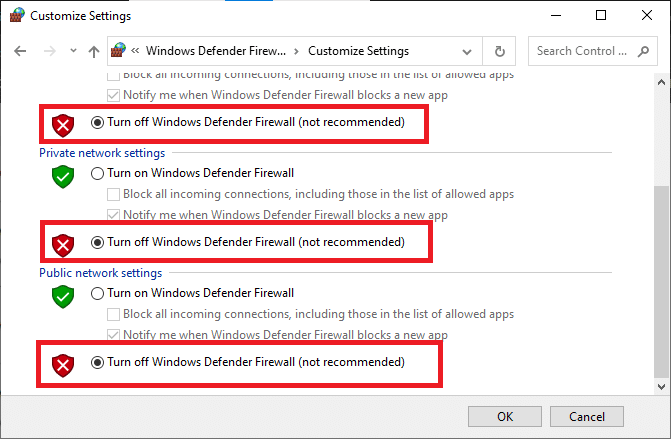
Läs också: Fix Frosty Mod Manager startar inte spel i Windows 10
Alternativ III: Skapa ny regel i brandväggen
Alternativt kan du skapa en ny regel i Windows Defender-brandväggen för att åtgärda problem med att installera BattlEye-tjänsten.
1. Slå Windows-nyckel och typ Windows Defender-brandvägg med avancerad säkerhet, klicka sedan på Öppen.
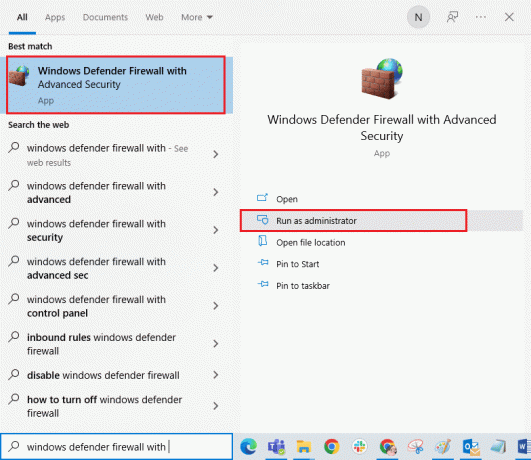
2. Klicka nu på i den vänstra rutan Inkommande regler som avbildats.
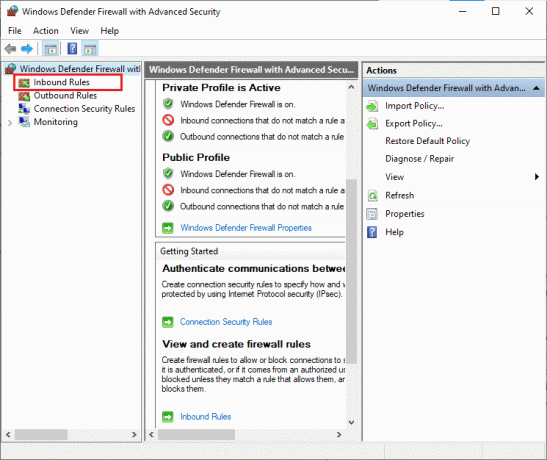
3. Klicka sedan på i den högra rutan Ny regel… som visat.

4. Se nu till att du väljer Program alternativ under Vilken typ av regel skulle du vilja skapa? menyn och klicka på Nästa > som visat.
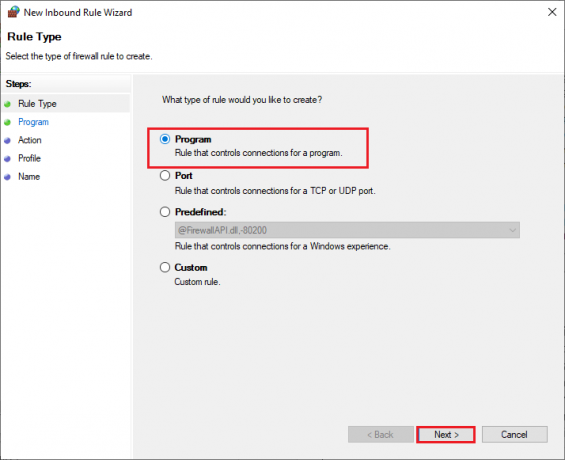
5. Klicka sedan på Bläddra… knapp motsvarande Denna programväg: som visat.
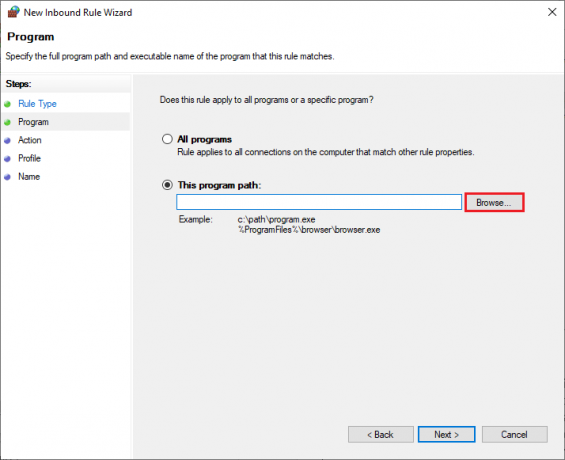
6. Navigera sedan till det givna väg och dubbelklicka på uppstart fil. Klicka sedan på Öppen knapp.
C:\Program Files (x86)\Common Files\BattlEye
7. Klicka på Nästa > i Ny guide för inkommande regler fönster.
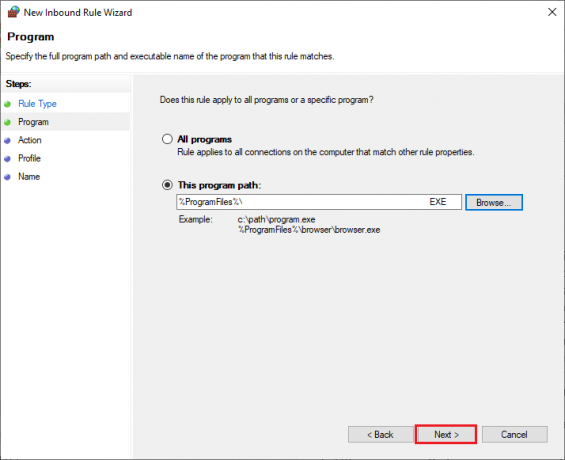
8. Välj nu alternativknappen bredvid Tillåt anslutningen och klicka på Nästa > som avbildats.
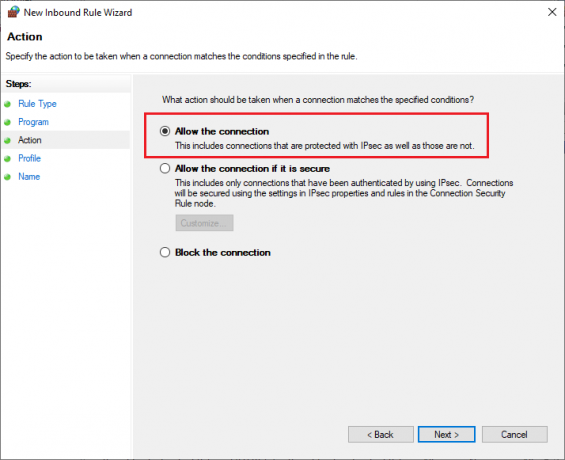
9. Se till Domän, privat och offentlig rutor är markerade och klicka på Nästa > som visat.
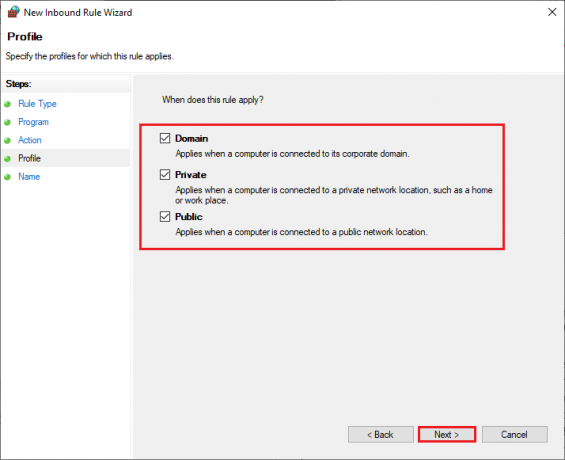
10. Lägg slutligen till a namn till din ny regel och klicka på Avsluta.
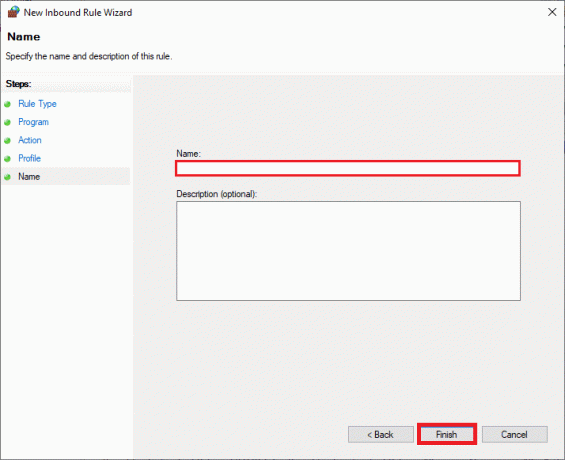
Metod 14: Inaktivera antivirus från tredje part (om tillämpligt)
Vissa inkompatibla antivirusprogram installerade på din dator kommer att orsaka problem med installationen av BattlEye-tjänsten. För att undvika konflikter måste du säkerställa säkerhetsinställningarna för din Windows 10-dator och kontrollera om de är stabila eller inte. För att ta reda på om antiviruspaketet är orsaken till det här problemet, inaktivera det en gång och försök ansluta till ett nätverk. Läs vår guide på Hur man inaktiverar antivirus tillfälligt på Windows 10 och följ instruktionerna för att inaktivera ditt antivirusprogram tillfälligt på din PC.
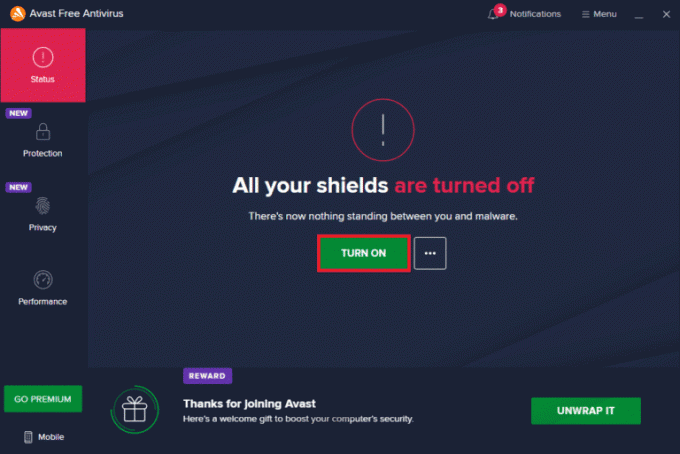
Om du har ett BattlEye launcher-fel efter att du har inaktiverat antivirusprogrammet på din dator, rekommenderas du att avinstallera programmet helt från din PC. Läs vår guide Tvinga avinstallationsprogram som inte avinstalleras i Windows 10 för att avinstallera ditt antivirusprogram på din dator.
Läs också: Fixa Diablo 3 Error Code 1016 på Windows 10
Metod 15: Installera om BattlEye
Alla felkonfigurerade filer i BattlEye kommer att leda till detta fel även om du har följt alla ovan diskuterade metoder och uppdaterat alla väntande åtgärder. Så i det här fallet har du inget annat alternativ än att installera om spelet. Här är några instruktioner för att installera om ditt spel på Steam för att fixa problem med BattlEye-tjänstinstallationen.
Notera: Här, ROGUE FÖRETAG tas som exempel. Följ stegen enligt ditt spel.
1. Starta Ånga klient och byt till BIBLIOTEK flik.
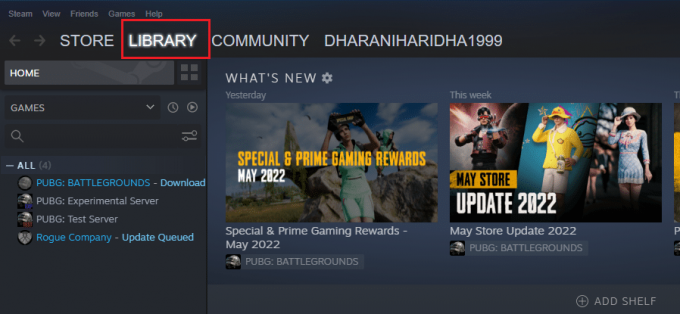
2. Högerklicka sedan på ditt spel och välj Klara av alternativ följt av Avinstallera.

3. Bekräfta nu uppmaningen genom att klicka på Avinstallera på nytt.
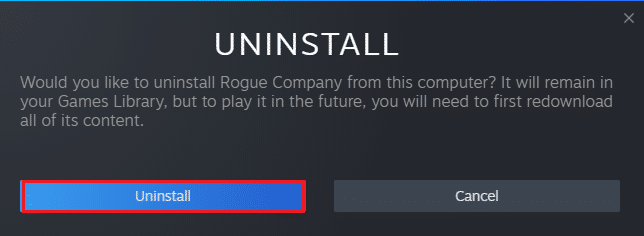
4. Vänta tills spelet avinstalleras starta om din dator.
5. Nu öppen Ånga klient och gå till BIBLIOTEK menyn, högerklicka på ditt spel och klicka på Installera.

6. Slutligen, fortsätt med instruktioner på skärmen för att installera spelet på din PC.
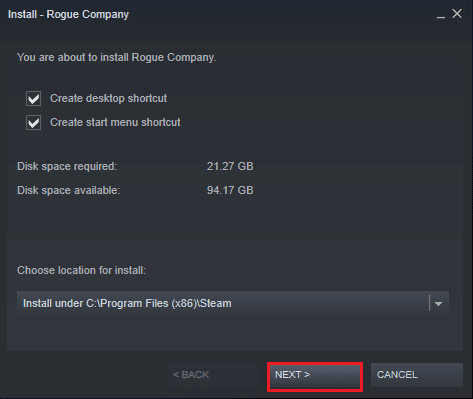
Rekommenderad:
- Hur man klona Kodi-konfiguration och duplicera din installation
- Fixa Steam Client Bootstrapper som inte svarar i Windows 10
- Hur man åtgärdar WOW-fel #134 dödligt tillstånd
- Hur man fixar Det går inte att ladda ner patchfiler FFXIV
Vi hoppas att den här guiden var till hjälp och att du kunde fixa misslyckades med att installera BattlEye-tjänsten fel i Windows 10. Låt oss veta vilken metod som fungerade bäst för dig. Om du har några frågor/förslag angående den här artikeln får du gärna släppa dem i kommentarsektionen. Låt oss också veta vad du vill lära dig härnäst.



