Fixa iPhone inte upptäckt i Windows 10
Miscellanea / / May 30, 2022

Har du svårt att ansluta din iPhone till Windows 10 PC? Det kan vara ganska dåligt och kan frustrera dig till fullo. Ibland kommer du att uppleva den här typen av konstiga problem med din iPhone, som trotsar anslutningen med Windows 10. Och när detta händer, trots att båda enheterna är fysiskt anslutna, kan ditt operativsystem inte upptäcka det. Nu väcker denna fråga många problem. Det begränsar dig från att överföra data, låter inte din telefon laddas, etc. Denna iPhone som inte visas på Windows 10-problemet kan orsakas antingen av din PC eller iPhone av olika anledningar. Om du stöter på samma problem, här är den kompletta guiden om hur du fixar iPhone som inte upptäckts i Windows 10.
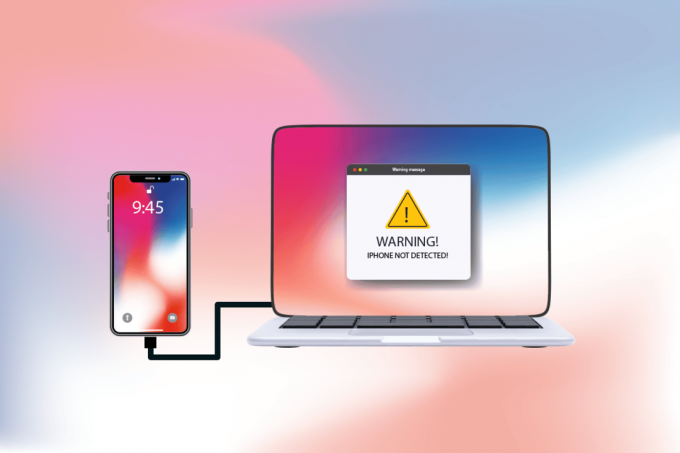
Innehåll
- Hur man fixar iPhone som inte upptäckts i Windows 10
- Metod 1: Grundläggande felsökningssteg
- Metod 2: Aktivera alternativet Trust This Computer
- Metod 3: Inaktivera VPN på iPhone
- Metod 4: Ställ in Apple Services Startup till automatiskt läge
- Metod 5: Uppdatera iPhone USB-drivrutin
- Metod 6: Uppdatera iTunes-appen
- Metod 7: Uppdatera Windows
- Metod 8: Uppdatera iOS
- Metod 9: Installera om iTunes-appen
- Metod 10: Kontakta iPhone-support
Hur man fixar iPhone som inte upptäckts i Windows 10
När din dator inte känner igen din iPhone eller någon av dina iOS-enheter, betyder det inte nödvändigtvis ofta att ett avgörande fel orsakar det. Det är dock fortfarande tidigt att ta ställning till det. Icke desto mindre, kolla in orsakerna nedan för att förstå orsakerna innan du provar följande lösningar för att hitta en potentiell lösning.
- En föråldrad version av Windows-operativsystemet, drivrutinen eller iTunes kan skapa kompatibilitetsproblem.
- Närvaro av defekt hårdvara på din PC eller Apple-enheter. Ibland USB-kabel tar också ansvar.
- Aktivt VPN närvaro på din Apple-telefon.
- Om din iPhone aktiverar inte alternativet förtroende, kan det vara den faktiska orsaken bakom problemet.
Följ nu metoderna nedan för att få korrigeringen för din iPhone som inte upptäckts i Windows 10-problem.
Metod 1: Grundläggande felsökningssteg
Du bör prova de grundläggande omstartsstegen, som nämns nedan, på din PC och iPhone innan du börjar med mer komplexa metoder.
- Starta om din PC: Det första grundläggande felsökningssteget för alla Windows-fel är att starta om datorn. Det beror på att användning av ditt system under långa timmar utan att starta om orsakar RAM-problem, långsamhet, internetanslutningsfel och prestandaproblem. Om någon av dessa faktorer ligger bakom att iPhone inte dyker upp på Windows 10-problem, kan det lösa felet genom att helt enkelt starta om din dator.
- Starta om din iPhone: Att starta om telefonen hjälper alltid till att lösa eventuella tekniska problem. Denna metod är framträdande eftersom den uppdaterar din telefon helt och rensar upp cacheminnet och temporära filer. Därför är detta steg ett måste.
- Felsök problem med maskinvaruanslutningen: Ett annat viktigt sätt att åtgärda eventuella anslutningsfel är att ta bort och koppla in anslutningarna igen. Du kanske är mycket medveten om att nyckeln bakom alla hårdvaruenheter som fungerar är korrekt anslutning. I det här fallet är det obligatoriskt att kontrollera om alla relevanta hårdvaruenheter, såsom PC-porten och USB-kabeln, är korrekt anslutna till ditt system. Ibland kan defekt hårdvara också orsaka problem. Se därför till att kontrollera och åtgärda de felaktiga hårdvarukomponenterna. Om inte, byt ut dem helt.

Läs också: Hur kan jag se var mitt Apple-ID används?
Metod 2: Aktivera alternativet Trust This Computer
Förtroende är basen för allt från verkliga livet till digitala produkter. På samma sätt är ömsesidig kompatibilitet huvudattributet för två anslutna enheter via kablar. Apples produkter erbjuder fantastiska säkerhetsfunktioner, vilket är ett känt faktum. För att kringgå det måste du aktivera förtroende mellan din Windows-dator och iOS-telefonenhet. Så här gör du.
Alternativ I: Från anslutningspopup
1. Koppla bort din Apple-enhet från din PC och vänta en minut.
2. Anslut iPhone tillbaka till din PC.
3. Tryck på Förtroende alternativ för Lita på den här datorn? popup på skärmen.

4. Nu skapas förtroendet automatiskt mellan din iPhone och PC, och anslutningen har konfigurerats.
Alternativ II: Från programmet Inställningar
Om du inte ser Lita på den här datorn? popup-meddelande kan du ha tryckt på Lita inte på alternativet tidigare när du försöker ansluta till samma dator. I det här fallet måste du återställa inställningarna för den här funktionen. För att ändra den inställningen, följ stegen nedan.
1. Öppna inställningar app på din iPhone.

2. Scrolla ner och tryck på Allmän alternativ från listan.

3. Scrolla sedan ned och tryck på Överför eller återställ iPhone.

4. Tryck nu på Återställa alternativ från botten.
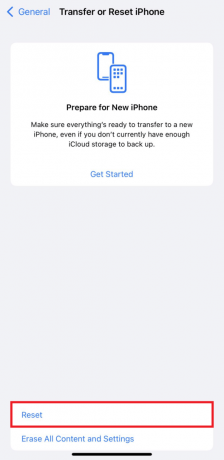
5. Här trycker du på Återställ plats och sekretess alternativ. Tryck på den igen för bekräftelse popup.
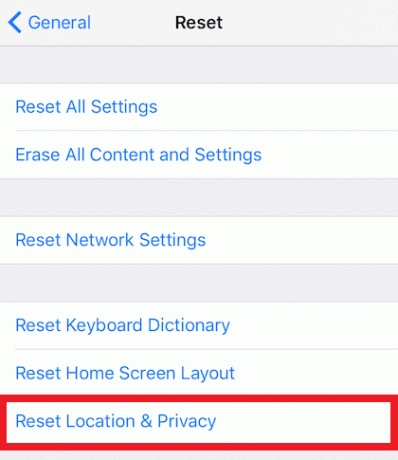
6. När du är klar anger du ditt iPhone-kodnummer och följer instruktionerna som visas.
7. Efter denna återställningsprocess, omstartdin iPhone och PC
8. Anslut nu PC och iPhone till varandra. Om anslutningen lyckas, tryck på Förtroende alternativ för Lita på den här datorn? dyka upp.

Metod 3: Inaktivera VPN på iPhone
Om du har ett VPN på din iPhone, kanske du vill inaktivera det eftersom det kan vara orsaken till att iPhone inte dyker upp i Windows 10-problem. Vanligtvis används ett VPN-nätverk för att skapa en anonym och säker anslutning på internet. Kolla vår guide på Vad är VPN och hur det fungerar att veta mer om det. Men den aktiverade VPN döljer iPhone från din PC, och anslutningen verkar misslyckad. Därför är det viktigt att inaktivera din iPhone VPN. Följ de kommande stegen för att inaktivera VPN på iPhone.
1. Öppna inställningar app på din iPhone.

2. Scrolla ner och tryck på Allmän alternativ från listan.

3. Tryck på VPN och enhetshantering alternativ.
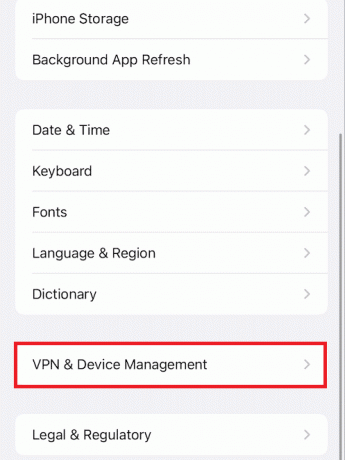
4. Tryck på VPN alternativet i VPN och enhetshantering meny.

5. Stäng av Status skjutreglaget under PERSONLIG VPN för att inaktivera VPN-anslutningen på din iPhone.
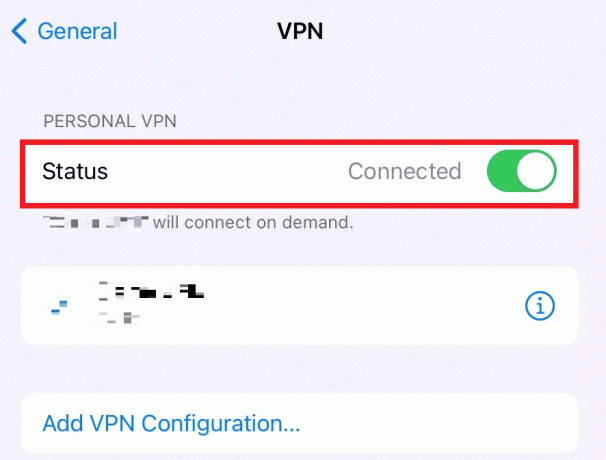
Läs också: Hur man stänger av Hitta min iPhone utan lösenord
Metod 4: Ställ in Apple Services Startup till automatiskt läge
Det är också möjligt att du kanske har glömt att köra Apple-tjänster på din Windows-dator. Om så är fallet kan du inte para ihop din dator och iPhone med varandra vilket gör att iPhone inte dyker upp på Windows 10-problem. För att säkerställa att den här processen körs, läs och följ stegen som nämns nedan.
1. tryck på Windows + Rnycklar tillsammans från tangentbordet för att starta Springa dialog ruta.
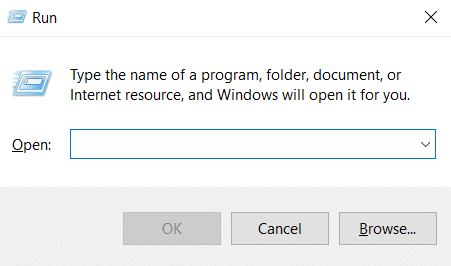
2. Typ tjänster.msc i Springa dialogrutan och tryck på Enter-tangent.
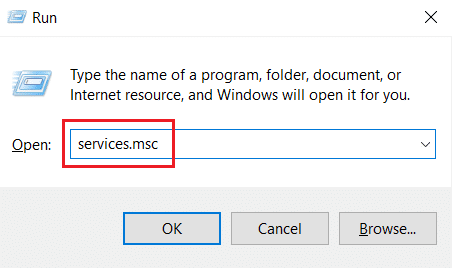
3. I den Tjänster fönstret, lokalisera och dubbelklicka på Apple Mobile Device Service alternativ.
4. I den Egenskaper popup-fönster, klicka på Allmän flik.
5. Här, ställ in Starttyp till Automatisk från rullgardinsmenyn och klicka på Start alternativ under Servicestatus att köra den.
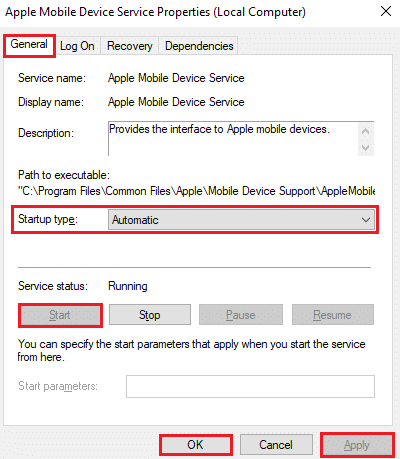
6. Slutligen, klicka på Tillämpa > OK för att spara gjorda ändringar.
Läs också: Hur man installerar Apple Mobile Device Support på Windows 10
Metod 5: Uppdatera iPhone USB-drivrutin
Det finns en möjlighet att den föråldrade iPhone USB-drivrutinen på din PC orsakar anslutningsproblemet. För att rätta till det måste du uppdatera din drivrutin. Så här gör du.
1. Anslut din iPhone in i din PC med en USB-kabel.
2. Tryck Windowsnycklar, typ Enhetshanteraren och klicka på Öppna.

3. Dubbelklicka på Bärbara enheter att utöka den.
4. Högerklicka på önskad iOS-enhet och klicka Uppdatera drivrutinen, enligt nedanstående.

5. Tryck nu på Sök automatiskt efter drivrutiner.

6. När uppdateringsprocessen är klar, starta om din PC och återanslut iPhone för att skapa den rätta anslutningen.
Metod 6: Uppdatera iTunes-appen
Ibland kan föråldrad version av iTunes-applikationen på din PC vara orsaken till att iPhone inte upptäcktes i Windows 10-problem. Kompatibilitetsproblemet kan uppstå om appen körs i den äldre versionen. Följ därför stegen nedan och uppdatera iTunes via Microsoft Store online.
1. Slå Windows-nyckel, typ Microsoft Store och klicka på Öppna.

2. Typ iTunes i sökfältet och klicka på den.
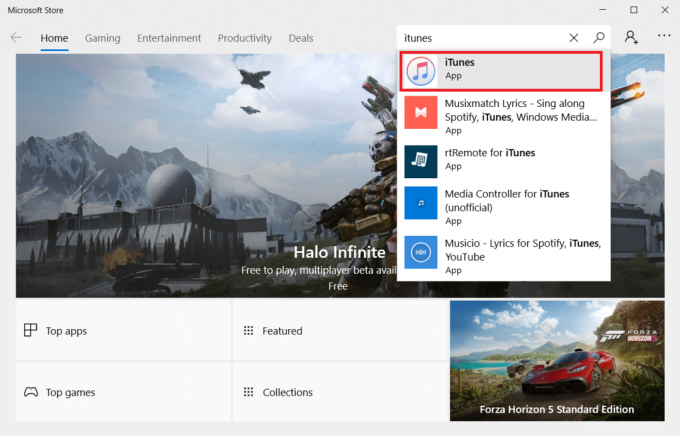
3. Klick Uppdatering för att uppgradera iTunes-appen.
Metod 7: Uppdatera Windows
Om du fortfarande inte kan fixa problem med att iPhone inte ansluter till PC även efter att ha provat de tidigare metoderna, bör du uppdatera ditt Windows-operativsystem. Det beror på att Microsoft släpper OS-uppdateringar ofta för att fixa alla rådande buggar eller problem som huvudsakligen är relaterade till kompatibilitet. Kontrollera därför och uppdatera ditt Windows OS på din PC för att åtgärda anslutningsproblemet mellan iPhone och PC. Läs eller guida vidare Hur man laddar ner och installerar den senaste uppdateringen för Windows 10 för att veta mer om Windows-uppdateringsprocessen i detalj.

Läs också: Hur man stoppar automatisk nedladdning i WhatsApp på Android och iPhone
Metod 8: Uppdatera iOS
På iPhone-enheter är de automatiska uppdateringarna vanligtvis påslagna som regelbundet övervakar tillgängligheten för uppdateringspaketen och utför uppdateringsuppgifterna automatiskt. Ändå kan du också manuellt kontrollera och uppdatera iOS med hjälp av kommande steg.
1. Tryck på inställningar app på din iPhone.

2. Scrolla ner och tryck på Allmän alternativ från listan.

3. Här, tryck på Programuppdatering.

4A. Om din iPhone är uppdaterad kommer detta meddelande att visas på skärmen: iOS är uppdaterat.
4B. Om inte, tryck på Ladda ner och installera möjlighet att uppdatera manuellt.
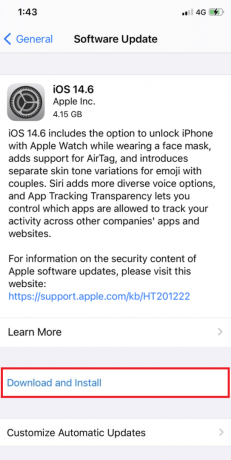
5. Tryck igen Installera för att ladda ner den senaste versionen av iOS.
När det är gjort, kontrollera om iPhone inte upptäckts i Windows 10-problemet är löst.
Metod 9: Installera om iTunes-appen
iTunes är i allmänhet benäget att orsaka konflikter med iOS när någon av dem inte stöder den andra. På grund av denna anledning kan du stöta på anslutningsproblem. Om uppdateringen av iTunes-metoden inte hjälpte, försök att installera om iTunes-applikationen genom att implementera instruktionerna nedan.
1. tryck på Windowsnyckel- och typ Kontrollpanel i sökfältet. Klicka på Öppna för att starta applikationen.

2. Klicka på Program alternativ.

3. Klicka på Avinstallera ett program under Program och funktioner sektion.

4. Leta upp och klicka på Avinstallera alternativ för iTunes programmet, som visas.

5. Klicka sedan Avinstallera alternativet från bekräftelseprompten.
6. Nu, för att installera om iTunes igen, öppna Microsoft Store på din PC.

7. Typ iTunes i sökfältet och klicka på det översta resultatet.

8. Klicka på Skaffa sig alternativ för att starta installationsprocessen.

Läs också: Åtgärda verifieringsfel vid anslutning till Apple ID-server
Metod 10: Kontakta iPhone-support
Om ingen av metoderna som nämns ovan har fungerat för dig för att lösa anslutningsproblemet, besök iPhone supportsida och kontakta supportteamet för att förmedla att iPhone inte dyker upp vid Windows 10-problem och fixa det helt.

Rekommenderad:
- Hur man ändrar IMEI-nummer på Android utan rot
- 19 bästa skärminspelaren för Mac
- Hur man rensar Instagram-cache på Android och iOS
- Åtgärda WhatsApp-videosamtal som inte fungerar på iPhone och Android
Vi hoppas att den här guiden var till hjälp och att du kunde fixa iPhone upptäcktes inte i Windows 10 problem med hjälp av metoderna som nämns ovan. Kontakta oss gärna med dina frågor och förslag via kommentarsfältet nedan.



