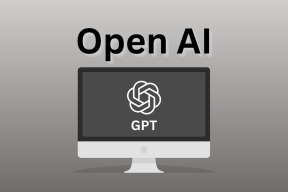Åtgärda Esrv.exe-applikationsfel i Windows 10
Miscellanea / / June 03, 2022

Vad sägs om ett fel som skulle dyka upp när du försöker använda din favoritapp på din Windows 10-dator? Inte den typ av felmeddelande du skulle vilja se om du kör på en strikt deadline. Var meddelandet som visades för dig i dialogrutan relaterat till esrv.exe-applikationsfelet? Om du klickar på knappen OK eller Stäng stängs felmeddelandet, men du kommer fortfarande inte att kunna komma åt appen du försöker starta. esrv.exe-startprogrammets fel orsakas på grund av fel konfiguration på datorn. Läs artikeln och implementera metoderna i artikeln för att fixa esrv.exe-applikationsfelet i Windows 10.

Innehåll
- Så här åtgärdar du Esrv.exe-applikationsfel i Windows 10
- Metod 1: Grundläggande felsökningssteg
- Metod 2: Byt namn på esrv.exe-filer
- Metod 3: Verifiera proxyinställningar
- Metod 4: Ändra kompatibilitetsinställningar för appen
- Metod 5: Ändra Intel Driver & Support Assistance
- Metod 6: Ändra LoadAppInit_DLLs
- Metod 7: Ändra tjänster
- Metod 8: Använd programvaran Autoruns
Så här åtgärdar du Esrv.exe-applikationsfel i Windows 10
Intel Driver Update är en programvara som letar efter uppdateringar som finns tillgängliga på datorn för drivrutiner, chipset etc. Appen kallas nu Intel Driver & Support Assistance och esrv.exe är ett fel kopplat till felaktig borttagning av appen på datorn. Om appen tas bort från datorn och inte är helt avinstallerad kan du få esrv.exe-felet eftersom startnycklarna fortfarande är tillgängliga på datorn. Felmeddelandet dyker upp när du försöker komma åt en app som fortfarande behöver åtkomst till Intel DSA-appen. De möjliga orsakerna till applikationsfelet på datorn listas nedan i det här avsnittet.
- Föråldrade Windows- Om Windows på din PC är föråldrat kan du se programfelet.
- Felaktig borttagning av tjänsten Intel Driver Updater- Om du inte har tagit bort eller avinstallerat Intel Driver Updater Utility, kan du se esrv.exe-felet dyka upp flera gånger.
- Problem med Intel Driver Updater-verktyget- Problemen i Intel Driver Updater-verktyget kan ge dig programfelet på din PC.
- Problem med registernycklarna och tjänsterna på PC- Problemen i registerredigeraren och de lokala tjänsterna på datorn kan ge applikationsfel.
Metod 1: Grundläggande felsökningssteg
Det första sättet att lösa esrv.exe-applikationsfelet på din dator är att prova de grundläggande felsökningsmetoderna som förklaras här.
1. Starta om datorn: Testa att starta om datorn för att åtgärda problemen som beror på mindre fel på datorn. tryck på Windows tangenten, klicka på Kraft och klicka på Omstart alternativ i menyn som visas för att starta om din dator.

2. Uppdatera Windows: Om Windows på din PC är föråldrat måste du uppdatera Windows på din PC, vilket gör att du kan lösa applikationsfelet. Följ metoderna som anges i länken här för att leta efter Windows-uppdateringar och uppdatera operativsystemet på din PC.
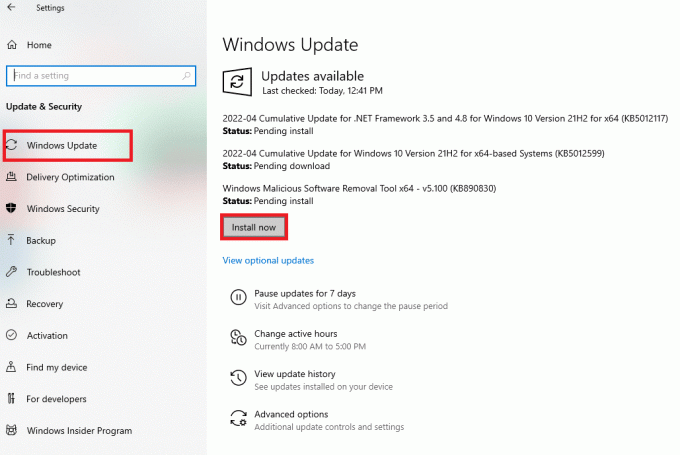
3. Använd VPN-tjänst: Om du använder webben måste du skydda din integritet online med en VPN-klient som NordVPN. Läs artikeln på hur man skaffar ett NordVPN-konto och installerar VPN-klienten på din PC för att åtgärda problemet.

Om filerna på din dator är infekterade kan du behöva söka efter virushot och fixa filerna för att lösa applikationsfelet esrv.exe.
4. Använd Windows Defender Offline Scan Utility: Om det finns några skadliga filer på din dator kan du få applikationsfelet. Du kan skanna filerna och reparera de korrupta filerna för att åtgärda problemet. Du kan använd Windows Defender Offline Scan-tjänsten för att skanna filerna och länken som ges här förklarar processen för detsamma.
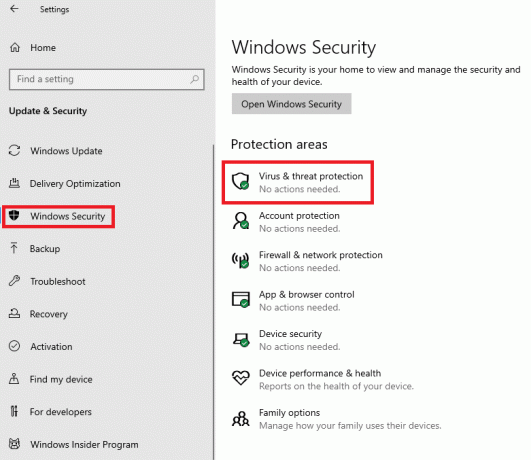
5. Kör SFC Scan: Ett annat alternativ för att skanna filerna och leta efter korrupta filer är att använda SFC eller System File Checker-skanningen. Läs artikeln för att veta metod för att skanna filerna med SFC-kommandot på din PC.
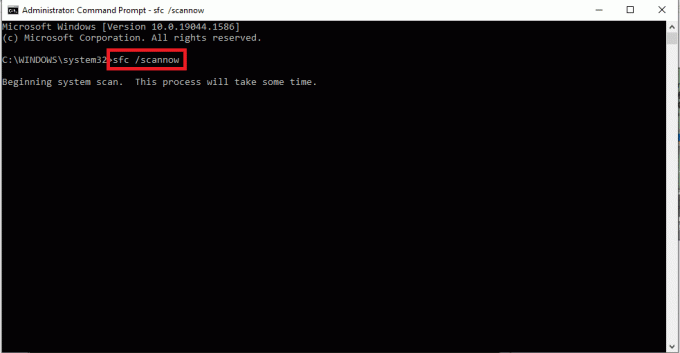
Applikationsfelet esrv.exe beror på Intel Driver Updater-verktyget, så de korrigeringar som är associerade med Intel Graphics Driver kan hjälpa till att lösa problemet.
6. Uppdatera Intel Graphics-drivrutin: Eftersom applikationsfelet främst är fokuserat på Intels grafikkort kan du försöka uppdatera grafikdrivrutinen för att åtgärda problemet på din dator. Läs artikeln till uppdatera grafikdrivrutinen på din PC.
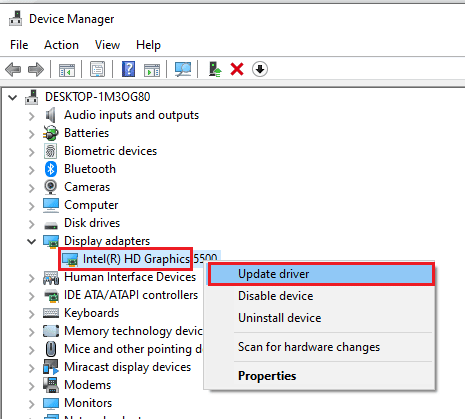
7. Installera om Intel Graphics Driver: Ett annat alternativ för att åtgärda problemen i Intel Graphics Driver för att lösa applikationsfelet är att avinstallera och installera om grafikdrivrutinen. Läs metod för att avinstallera och installera om grafikdrivrutinen på din PC.
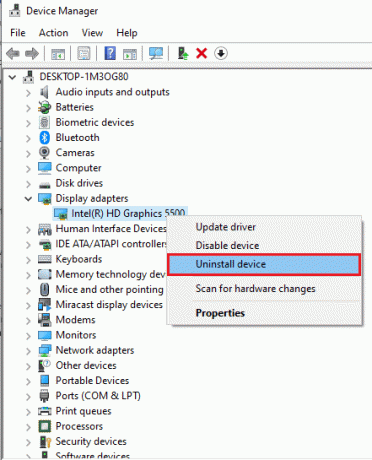
8. Installera senaste .NET-ramverket: Du kan prova att installera det senaste .NET-ramverket på din PC för att åtgärda problemet med hjälp av länken här. Öppna den officiella webbplatsen för .NET ramverk i standardwebbläsaren på din PC. Klicka på Ladda ner .NET Framework 4.8 Runtime för att installera ramverket på din PC för att åtgärda problemet.
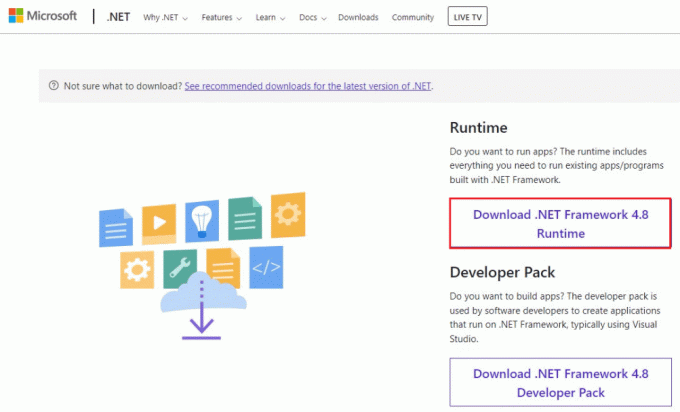
9. Utför systemåterställning: Om du inte har fått felet i en tidigare inställning och får felet efter att du har ändrat några komponenter, kan du försöka återställa din dator till en tidigare version. Läs artikeln om metod för att utföra en systemåterställning på din PC för att återställa din PC till en tidigare driftsinställning.
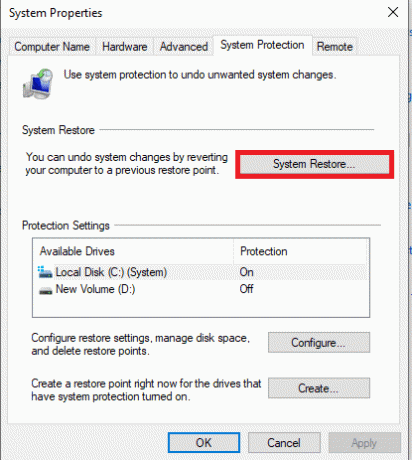
10. Återställ PC: Du kan prova att återställa datorn för att åtgärda problemet med filen esrv.exe och göra om datorn med standardkomponenter. Läs artikeln på hur man återställer datorn Använd länken här för att åtgärda problemet.
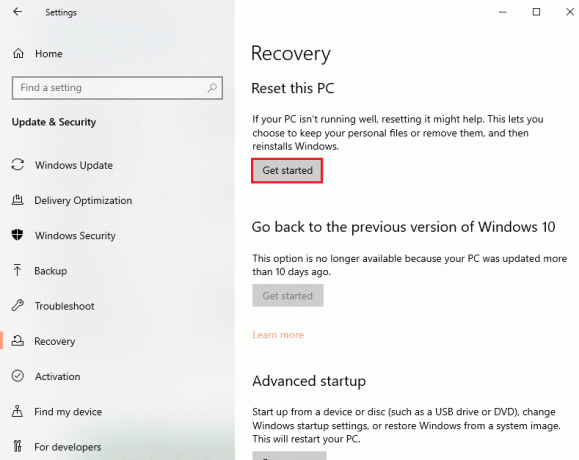
Läs också:Fix Event 1000 Application Error i Windows 10
Metod 2: Byt namn på esrv.exe-filer
esrv.exe-filerna på din dator kan bytas om för att fixa esrv.exe-applikationsfelet. Metoden är enkel och stegen för att göra detsamma förklaras i det här avsnittet.
1. tryck på Windows+ E-tangenter tillsammans för att lansera Utforskaren.
2. Leta upp esrv.exe fil genom att följa platssökvägen som beskrivs här.
C:\Program Files\Intel\Media SDK
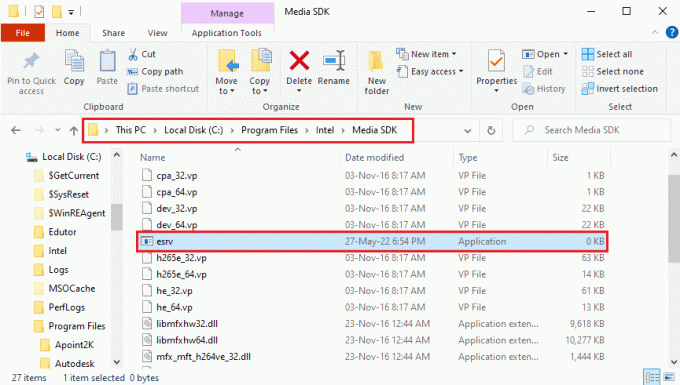
3. Välj esrv.exe högerklicka på filen och klicka på alternativet Döp om i listan.

4. Byt namn på filen till esrv.old och tryck på Stiga pånyckel- för att byta namn på filen.
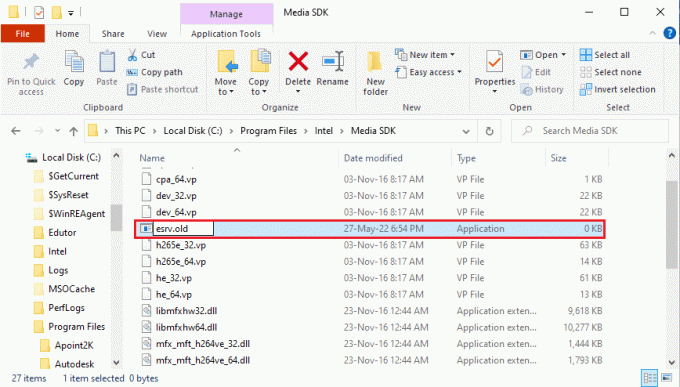
5. Klicka på Fortsätta knappen i UAC-promptfönstret för att ge administratörsrättigheter att byta namn på filen.
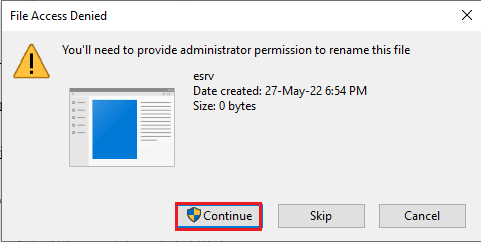
Metod 3: Verifiera proxyinställningar
Om du använder en proxy på din dator kan problemen på din dator ha orsakat esrv.exe-applikationsfelet. Metoden nedan kommer att kontrollera proxyinställningarna och åtgärda problemen med kommandotolken.
1. tryck på Windows-nyckel, typ Kommandotolken och klicka på Kör som administratör.

2. Skriv följande kommando och tryck på Stiga pånyckel- för att kontrollera proxyinställningarna på din PC.
netsh winhttp visa proxy
Notera: Om det finns några problem med proxyinställningarna kommer det att uppmanas till dig i kommandotolken.

Läs också:Fix Service Error 1053 på Windows 10
Metod 4: Ändra kompatibilitetsinställningar för appen
Du kan prova att köra appen du försöker komma åt i kompatibilitetsläget för att undvika programfelet esrv.exe.
1. tryck på Windows + D-tangenter samtidigt för att se Skrivbord och välj Ånga app.
2. Högerklicka på Steam-appen och klicka på Egenskaper alternativ i den tillgängliga listan.
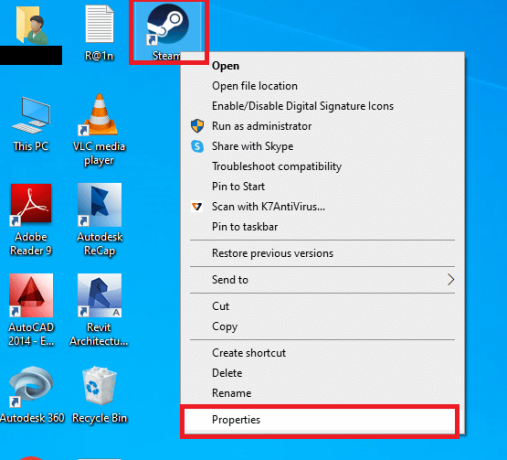
3. Gå till Kompatibilitet fliken i Steam-egenskaper fönstret och välj alternativet Kör det här programmet i kompatibilitetsläge för i kompatibilitetsläge sektion. Klicka på Tillämpa och sedan på OK knapp
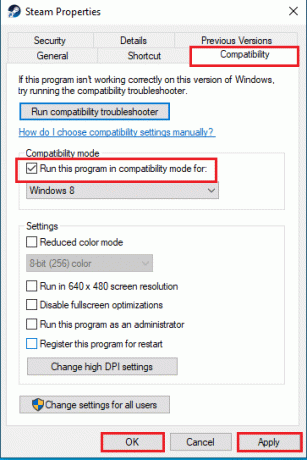
Metod 5: Ändra Intel Driver & Support Assistance
Om du ändrar appen Intel Driver Update Utility kan du lösa problemen med programfelet. Du kan prova att följa metoderna nedan för att åtgärda felet.
Steg I: Avinstallera Intel Driver Update Utility
Du måste avinstallera appen Intel Driver Utility på din dator för att åtgärda applikationsfelet esrv.exe.
1. tryck på Windows-nyckel, typ Kontrollpanel och klicka på Öppna.

2. Uppsättning Visa efter > Kategori, klicka sedan på Avinstallera ett program alternativ.
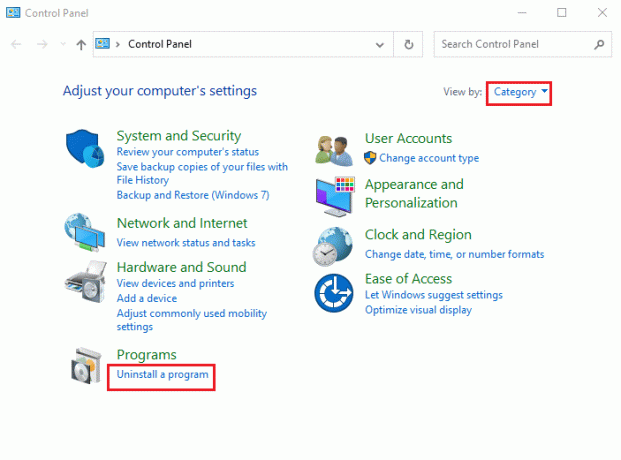
3. Välj Intel® Driver & Support Assistant appen och klicka på Avinstallera knappen längst upp i fältet.
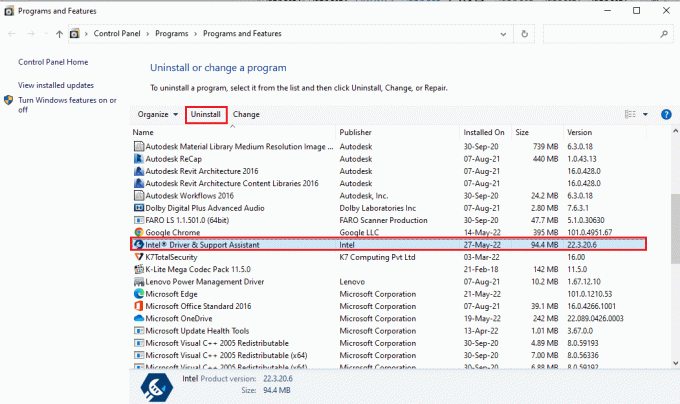
4. Klicka på Avinstallera knappen på Intel® Driver & Support Assistant Setup fönster.
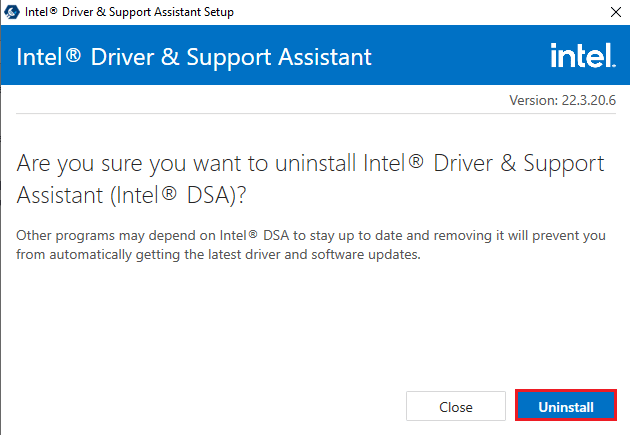
5. Du kommer att se en Avinstallationen är klar fönstret efter att avinstallationen av Intel DSA-appen är klar och sedan omstart din PC.
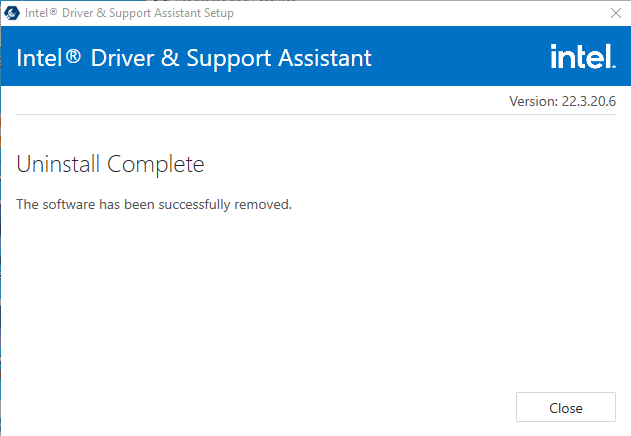
Läs också:Hur man kontrollerar Intel Processor Generation av bärbar dator
Steg II: Uppdatera Intel Driver & Support Assistance
Du måste uppdatera appen Intel Driver & Support Assistance för att åtgärda applikationsfelet esrv.exe på din dator.
1. Slå Windows-nyckel, typ Google Chrome och klicka på Öppna.

2. Öppna den officiella webbplatsen för Intels drivrutin och supporthjälp och klicka på Ladda ner nu knapp.

3. Dubbelklicka på den nedladdade Intel-Driver-and-Support-Assistance.exe fil för att köra filen.

4. Kryssa i rutan på INTEL PROGRAMVARELICENSAVTAL och klicka på Installera knappen för att installera appen.
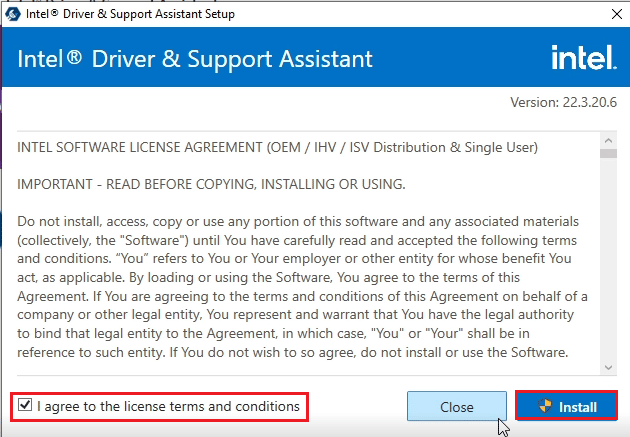
5. På nästa sida klickar du på Acceptera för att acceptera programmet för förbättring av datoranvändning.
Notera: Du kan klicka på Nedgång knappen om du inte vill gå med i förbättringsprogrammet.

6. När installationen är klar klickar du på Omstart knappen för att starta om din PC för att slutföra installationsprocessen.
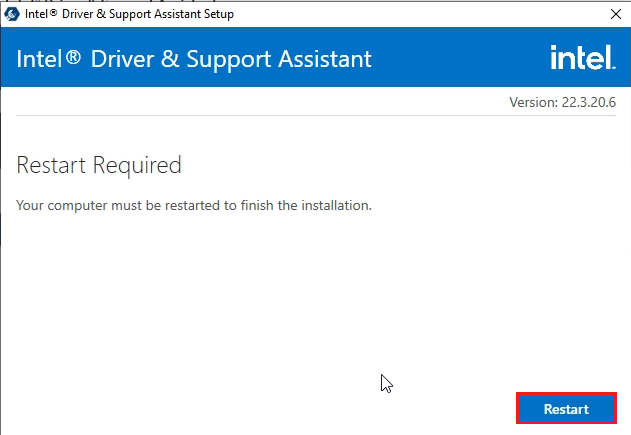
Metod 6: Ändra LoadAppInit_DLLs
Den korrupta nyckeln i registerredigeraren för Intel DSA-appen måste modifieras för att lösa applikationsfelet esrv.exe.
1. tryck på Windows-nyckel, typ Registerredigerare och klicka på Öppna.

2. Klicka på Ja knappen på Användarkontokontroll prompt.
3. Navigera till Windows mapp genom att gå till den angivna sökvägen i Registerredigerare.
Dator\HKEY_LOCAL_MACHINE\SOFTWARE\Microsoft\WindowsNT\CurrentVersion\Windows
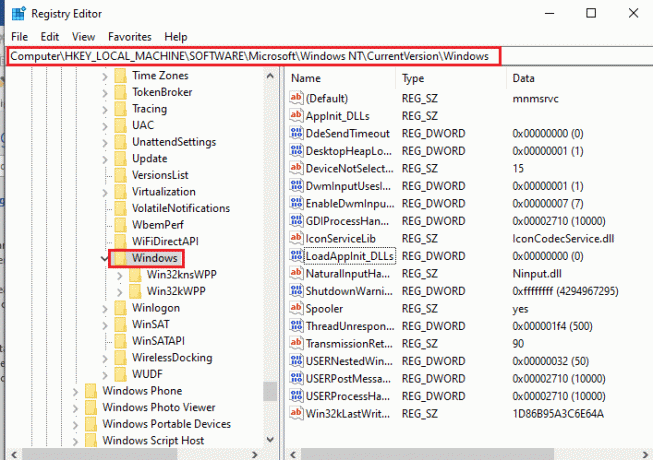
4. Välj nyckeln LoadAppInit_DLLs i fönstrets högra ruta och dubbelklicka på nyckeln.
Notera: Alternativt kan du Högerklicka på LoadAppInit_DLLs-tangenten och välj alternativet Ändra… i menyn.
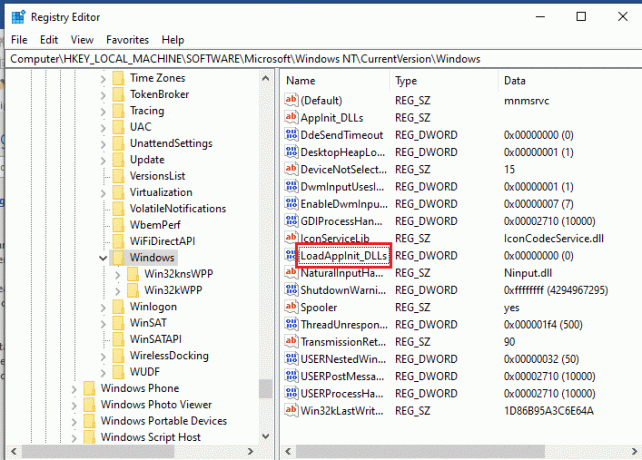
5. I den Redigera DWORD-värde (32-bitars). fönster, skriv in värdet 0 i Värdedata bar och klicka på OK knappen för att ändra värdet på nyckeln.
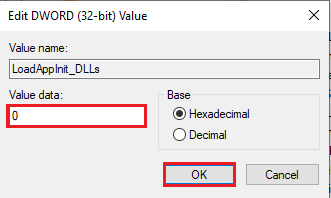
Läs också:Vad är Google Chrome Elevation Service
Metod 7: Ändra tjänster
De korrupta tjänsterna på din dator måste inaktiveras för att åtgärda programfelet. Du kan starta om tjänsten efter att problemet på din dator är löst.
Alternativ I: Stoppa Intel Updater Service
Du måste stoppa tjänsterna relaterade till Intel Driver & Support Assistance-verktyget för att åtgärda esrv.exe-applikationsfelet.
1. tryck på Windows + R-tangenter samtidigt för att öppna Springa dialog ruta.
2. Typ tjänster.msc och klicka på OK knappen för att starta Tjänster app.

3. Välj Intel (R) Driver & Support Assistant Driver tjänst på listan och klicka på Sluta knappen i alternativet Stoppa tjänsten för att stoppa Intel DSA-tjänsten.
Anteckning 1: Du kan starta om Intel DSA-tjänsten genom att klicka på Start knappen på alternativet Starta tjänsten.
Anteckning 2: Om du ser User Energy Server Service queencreek köra på din PC, måste du inaktivera tjänsten genom att följa stegen i den här metoden.
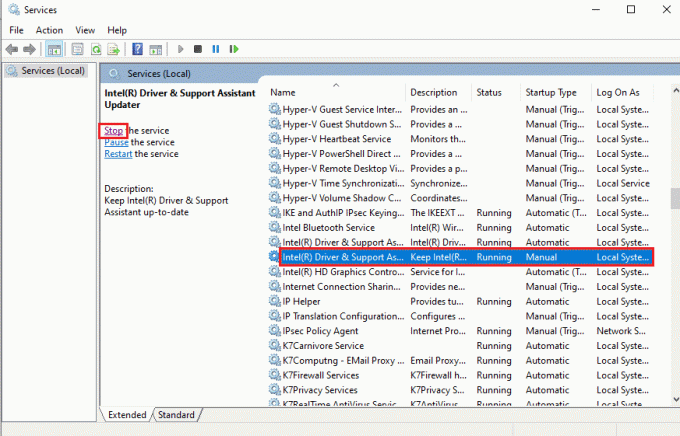
Alternativ II: Inaktivera tjänster med esrv.exe-filer
Du måste inaktivera tjänsterna som använder esrv.exe-filerna för att åtgärda esrv.exe-applikationsfelet.
1. Starta Springa dialogrutan, typ tjänster.msc och klicka på OK knappen för att öppna Tjänster app.
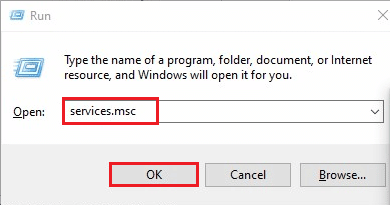
2. Välj Intel System Usage Report Service, Högerklicka på tjänsten och klicka på Egenskaper alternativ i menyn.
3. I den Intel System Usage Report Service Properties fönster, välj alternativet Inaktiverad i Starttyp och klicka på Tillämpa och OK knappar för att inaktivera tjänsten.
Notera: Om du ser tjänsten Intel SUR QC-programvara tillgänglig måste du inaktivera tjänsten också.
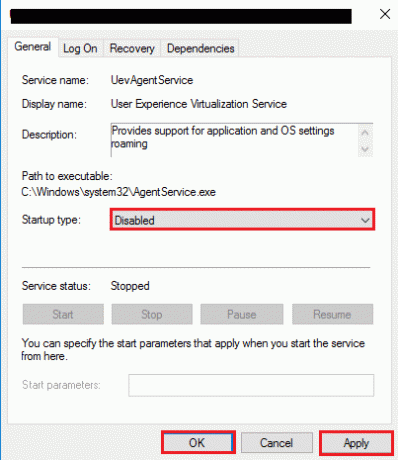
Läs också:Åtgärda Active Directory Domain Services är inte tillgänglig för närvarande
Metod 8: Använd programvaran Autoruns
Du kan använda programvara från tredje part som Autoruns för att fixa applikationsfelet esrv.exe på Windows 10. Programvaran kan användas för att ta bort alla esrv.exe-filer på din dator och hjälper dig att lösa problemet på ett enkelt sätt.
1. Starta Google Chrome webbläsare.

2. Öppna den officiella webbplatsen för Autokör programvara och klicka på Ladda ner Autoruns och Autorunsc länk för att ladda ner appen.

3. Packa upp den nedladdade arkivfilen med dekompressionsprogram som WinZip och extrahera alla filer till Nedladdningar mapp i Windows utforskaren på din PC.
4. Dubbelklicka på .exe-filen i mappen för att köra den körbara Autoruns-filen och vänta tills alla filer är laddade i appen.
5. tryck på Ctrl + F-tangenter tillsammans för att öppna Hitta fönster, typ esrv.exe i Hitta vad fältet och klicka på Hitta nästa knapp.
6. Högerklicka på filen esrv.exe och klicka på Radera alternativ i listan. Radera alla esrv.exe-filer markerade i appen på liknande sätt.
7. Klicka på Stänga knappen för att stänga Autoruns-appen och omstart din dator för att fixa applikationsfelet.
Rekommenderad:
- Hur man byter ut färg i GIMP
- Fixa Bash Syntax Error Near Unexpected Token
- Fix Runtime Error 429 i Windows 10
- Åtgärda begäran misslyckades på grund av ett allvarligt maskinvarufel
Artikeln är en felsökningsguide för att lösa esrv.exe programfel i Windows 10. Om du har noterat esrv.exe-startapplikationsfelet kan du använda artikeln för att fixa esrv.exe-applikationsfelet Windows 10. Använd kommentarsektionen nedan i artikeln för att låta oss veta förslagen och frågorna relaterade till ämnet.