Fix Outlook öppnas endast i felsäkert läge på Windows 10
Miscellanea / / June 03, 2022
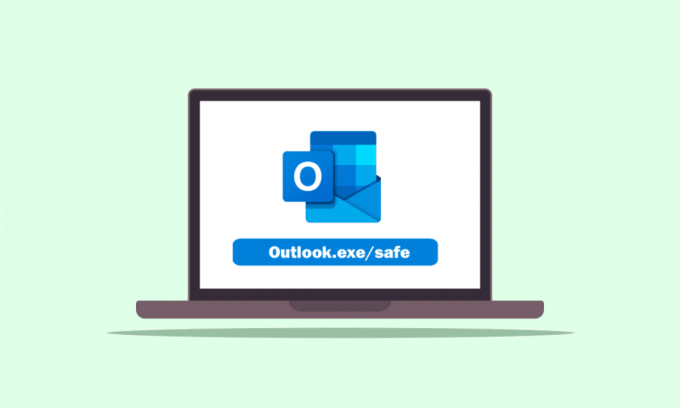
Om du är en mycket organiserad person skulle du troligen ha Outlook-appen för att organisera ditt arbete. Ett av problemen är att Outlook bara öppnas i säkert läge eller att Outlook öppnas i säkert läge men inte normalt. De flesta av användarna har rapporterat att problemet är specifikt med 2016-versionen som säger att Outlook 2016 endast öppnas i säkert läge. Om du har ett liknande problem på din Windows 10-dator kan du försöka använda artikeln för att lösa problemet. Med enklare ord är artikeln svaret om du har frågan om hur du kan stoppa Outlook-öppning i felsäkert läge i ditt sinne. Metoderna som beskrivs här syftar till att lösa problemen med Outlook-appen och du kan använda Outlook-appen i normalt läge efter att ha implementerat lösningarna.

Innehåll
- Så här fixar du Outlook öppnas endast i felsäkert läge på Windows 10
- Metod 1: Utför systemåterställning
- Metod 2: Inaktivera Windows Search Service
- Metod 3: Använd kommandot resetnavpane
- Metod 4: Hantera tillägg
- Metod 5: Ändra uppdateringar
- Metod 6: Kör SCANPST för att reparera Outlook
- Metod 7: Återställ tidigare Outlook-version (om tillämpligt)
- Metod 8: Lägg till eller återställ Outlook-profil
- Metod 9: Ändra registerredigerarens nycklar
Så här fixar du Outlook öppnas endast i felsäkert läge på Windows 10
De möjliga orsakerna till att Outlook-appen endast öppnas i säkert läge listas nedan i det här avsnittet.
- Problem med uppdateringarna- Uppdateringarna som är installerade på din PC kan ha kommit i konflikt med Outlook-appen och du kanske inte kan använda appen i normalt läge.
- Korrupt nyckel i Registereditorn- Om nycklarna i registerredigeraren för Microsoft Office-paketet och Outlook-appen är korrupta, kanske du inte kan använda Outlook-appen.
- Korrupt Outlook-app- Om det finns problem i Outlook-appen kan du kanske bara använda Outlook-appen i säkert läge.
- Konflikt med Windows söktjänst- Om Outlook-appen är i konflikt med Windows Search-tjänsten som körs i bakgrunden kanske du inte kan använda Outlook-appen i normalt läge.
Metod 1: Utför systemåterställning
Om Outlook bara öppnas i felsäkert läge men inte normalt kan du prova att utföra en systemåterställning för att åtgärda problemet. Att rulla datorn till en tidigare version i alternativen kan lösa problemet. Läs artikeln på hur man utför en systemåterställning för att åtgärda problemet på din dator.
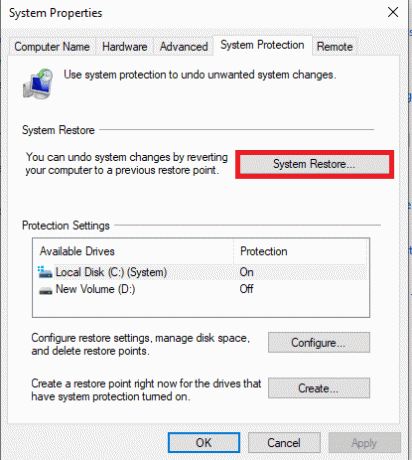
Metod 2: Inaktivera Windows Search Service
Om Windows Search-tjänsten är i konflikt med Outlook-appen kan det hända att Outlook endast öppnas i felsäkert läge. Du kan prova att inaktivera Windows Search Service för att åtgärda problemet genom att följa stegen nedan.
1. tryck på Windows-nyckel, typ Kontrollpanel och klicka på Öppna.

2. Välj alternativet Små ikoner i Visa efter rullgardinsmenyn och klicka på Administrationsverktyg alternativ i menyn.

3. Dubbelklicka på Tjänster alternativet i Administrationsverktyg fönstret för att öppna fönstret Service.
Notera: Alternativt kan du öppna dialogrutan Kör genom att trycka på tangenterna Windows+ R på samma gång. Typ tjänster.msc i fältet Öppna och klicka på OK knappen för att öppna fönstret Tjänster.
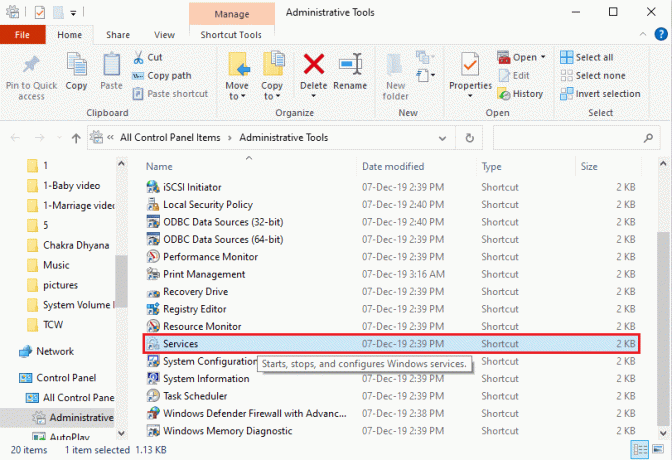
4. Välj Windows-sökning alternativet i den tillgängliga listan och klicka på Sluta knappen i Stoppa den här tjänsten för att inaktivera Windows Search-tjänsten.
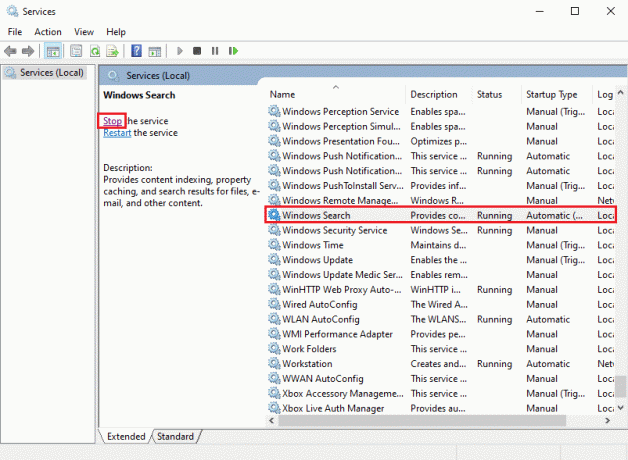
Läs också:Fix Outlook-appen öppnas inte i Windows 10
Metod 3: Använd kommandot resetnavpane
Ibland kanske konflikten med Windows Search-tjänsten inte kan starta Outlook-appen. Därför kan du försöka använda kommandot resetnavpane för att starta appen och åtgärda problemet med att Outlook endast öppnas i säkert läge.
1. tryck på Windows + R-tangenter samtidigt för att öppna Springa dialog ruta.
2. Typ outlook.exe /resetnavpane och klicka på OK för att starta Outlook-appen.

Metod 4: Hantera tillägg
Om det finns många tillägg i din Outlook-app kan du möta problemet med att Outlook endast öppnas i felsäkert läge. Du måste hantera tilläggen genom att behålla de viktiga och avmarkera resten för att åtgärda problemet.
1. Slå Windows-nyckel, typ Syn, och klicka på Öppna.
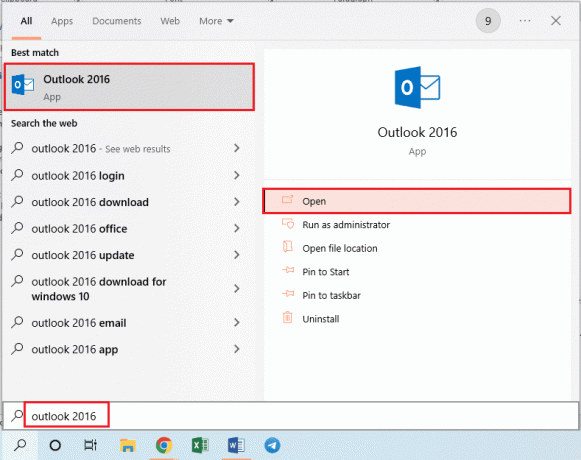
2. Klicka på Fil fliken i det översta fältet i Outlook-appen.
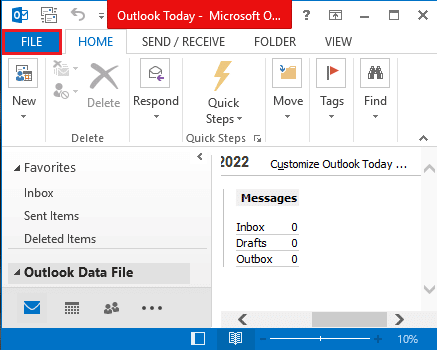
3. Klicka på alternativ fliken i den vänstra rutan i fönstret för att starta Outlook-alternativ fönster.
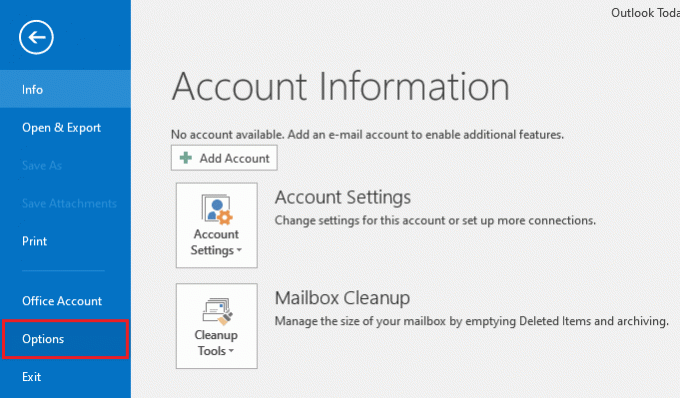
4. Klicka på Tillägg fliken i den vänstra rutan i fönstret, välj alternativet COM-tillägg i rullgardinsmenyn i Klara av alternativet och klicka på Gå… knappen bredvid alternativet.

5. I fönstret COM-tillägg, avmarkera alla onödiga tillägg i Outlook-appen och klicka på OK knappen för att hantera tilläggen.

6. Stäng Outlook-appen genom att klicka på Stänga knapp och startar om Outlook-appen från sökfältet.
Läs också:Hur man återställer Outlook-lösenord
Metod 5: Ändra uppdateringar
Om problemet med att Outlook öppnas i felsäkert läge men inte normalt beror på uppdateringarna installerade på din PC, kan du prova metoderna som förklaras i avsnittet för att lösa problemet.
Alternativ I: Installera KB3115019 Update
KB115019-uppdateringen hjälper till att lösa problemet med Outlook som endast öppnas i felsäkert läge på din dator. Följ stegen i det här avsnittet för att installera uppdateringen för att åtgärda problemet.
1. Slå Windows-nyckel, typ Google Chrome och klicka på Öppna.

2. Öppna den officiella webbplatsen för Microsoft-sidan för KB3115019 uppdatering.
3. Klicka på Ladda ner för att installera uppdateringen på din PC.

4. Starta om din dator genom att trycka på Windows genom att klicka på Kraft knappen och klicka på Omstart alternativ.
Alternativ II: Avinstallera KB3114409 Update
Om KB3114409-uppdateringen är i konflikt med Outlook-appen kan du ha problemet att Outlook bara öppnas i säkert läge. Du måste avinstallera uppdateringen med hjälp av stegen nedan för att åtgärda problemet.
1. Lansera Kontrollpanel från sökfältet i Windows.

2. Uppsättning Visa efter > Kategori, klicka sedan på alternativet Avinstallera ett program i Program sektion.

3. Klicka på Visa installerade uppdateringar alternativet i den vänstra rutan i fönstret Avinstallera ett program.

4. Välj KB3114409 uppdatera och klicka på Avinstallera knappen längst upp i fältet.
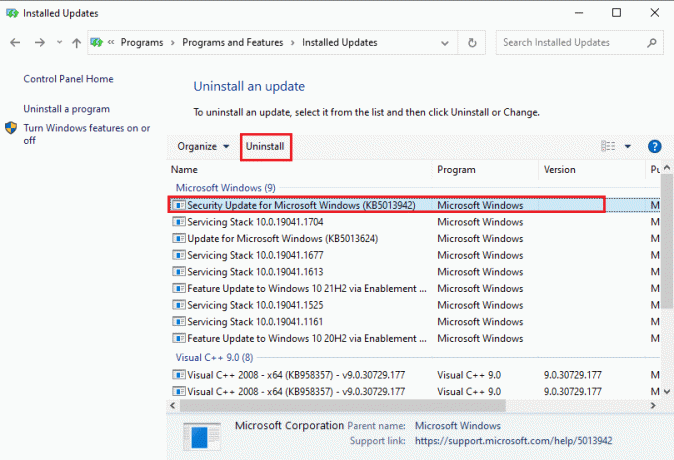
5. I den Avinstallera en uppdatering bekräftelsefönster, klicka på Ja knappen för att avinstallera KB3114409-uppdateringen.
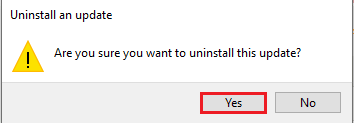
Metod 6: Kör SCANPST för att reparera Outlook
SCANPST är ett program för att skanna och reparera felen i applikationerna i Microsoft Office-paketet. Du kan använda SCANPST för att fixa att Outlook endast öppnas i felsäkert läge.
1. tryck på Windows + E-tangenter tillsammans för att lansera Utforskaren.
2. Navigera till Office16 mapp genom att gå till den angivna platsen väg.
C:\Program Files (x86)\Microsoft Office\Office16
Notera: Du måste navigera till mappen med den senaste Microsoft Office-versionen på din PC.
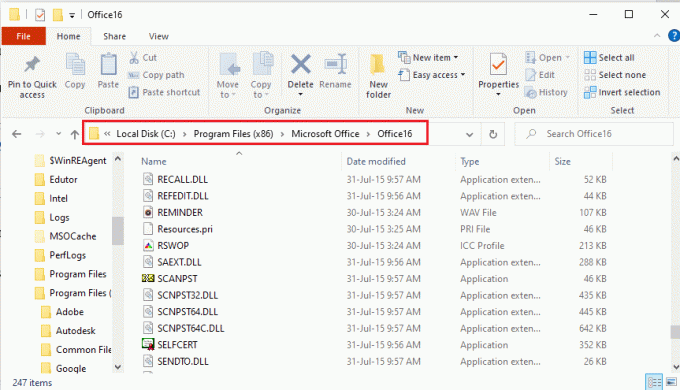
3. Dubbelklicka på filen SCANPST.exe i listan för att köra SCANPST-filen.
Notera: SCANPST.exe-filen skulle vara ett program och indikeras i filtypen.

4. Klicka på Bläddra… knappen på Reparation av Microsoft Outbox Inbox skärm.
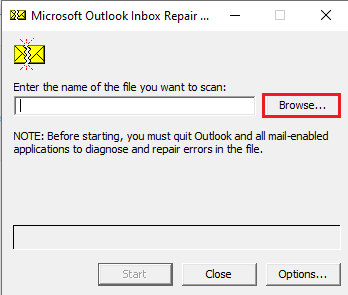
5. I den Välj fil att skanna fönster, öppna Outlook-filer mapp genom att följa platssökvägen som Dokument > Outlook-filer, Välj Syn filen och klicka på Öppna knapp.
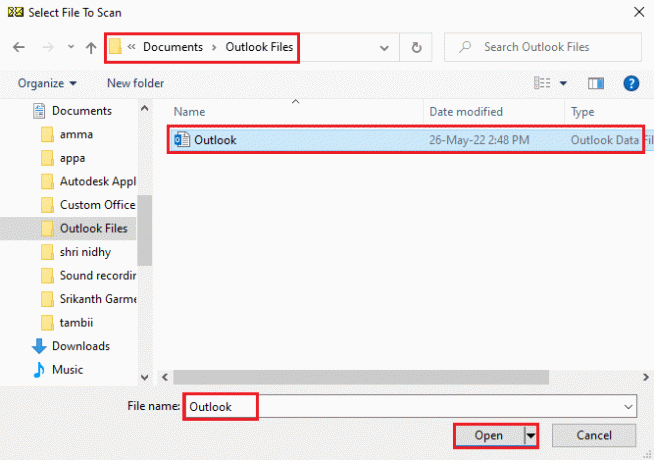
6. Klicka på Start knappen på Reparation av Microsoft Outbox Inbox skärmen och vänta på att skanningen ska slutföras.
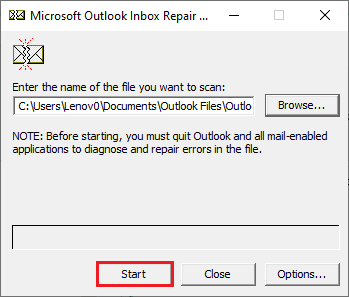
7. Klicka sedan på Reparera knappen på Reparation av Microsoft Outbox Inbox skärmen för att reparera Outlook-appen.

8. Klicka slutligen på OK knappen på Reparation klar fönstret för att slutföra reparationen.

Läs också:Så här aktiverar du läskvitto för e-post i Outlook
Metod 7: Återställ tidigare Outlook-version (om tillämpligt)
Om du nyligen har uppdaterat Outlook-appen och har märkt att den uppdaterade versionen av appen ger Outlook öppnas bara i felsäkert läge, du kan prova att återställa de tidigare versionerna av appen för att fixa problemet problem.
1. Starta Utforskaren.
2. Navigera till Office16 mapp genom att följa platssökvägen som Den här datorn > Lokal disk (C:) > Programfiler (x86) > Microsoft Office > Office16.
Notera: Du måste navigera till mappen med den senaste Microsoft Office-versionen på din PC.
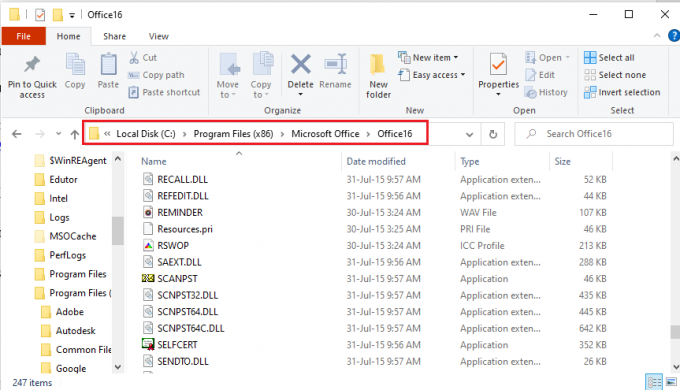
3. Högerklicka på OUTLOOK.exe fil och klicka på Egenskaper alternativ i listan som visas.
Notera: OUTLOOK.exe-filen skulle vara ett program och indikeras i filtypen.
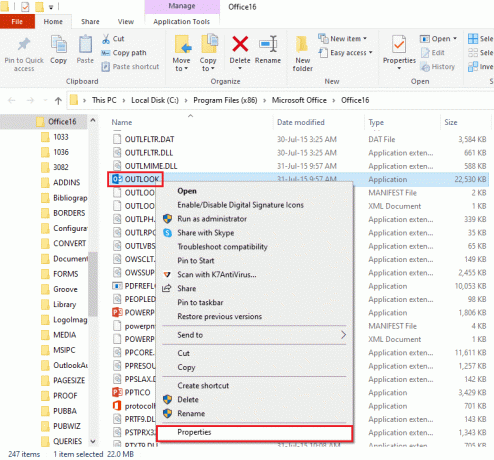
4. I den OUTLOOK-egenskaper fönstret klickar du på Tidigare versioner fliken för att se de tidigare versionerna av Outlook-appen.
Notera: Om det finns några tidigare versioner tillgängliga på appen, välj den i Filversioner, Klicka på Återställ och klicka sedan på Tillämpa och OK knappar för att återställa den tidigare versionen.
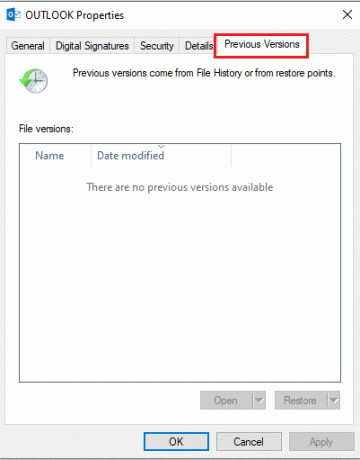
Metod 8: Lägg till eller återställ Outlook-profil
Om Outlook-profilkontot är korrupt kanske du inte kan använda kontot för att använda Outlook-appen. Du kan prova att skapa ett nytt Outlook-konto och återställa profilen för att fixa problemet med Outlook som bara öppnas i felsäkert läge.
1. Öppna Kontrollpanel från sökfältet i Windows.
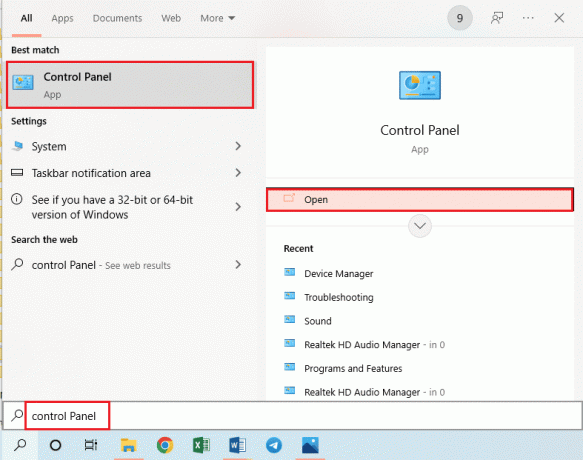
2. Uppsättning Visa efter > Små ikoner, klicka sedan på Mail (32-bitars) alternativet i fönstret.
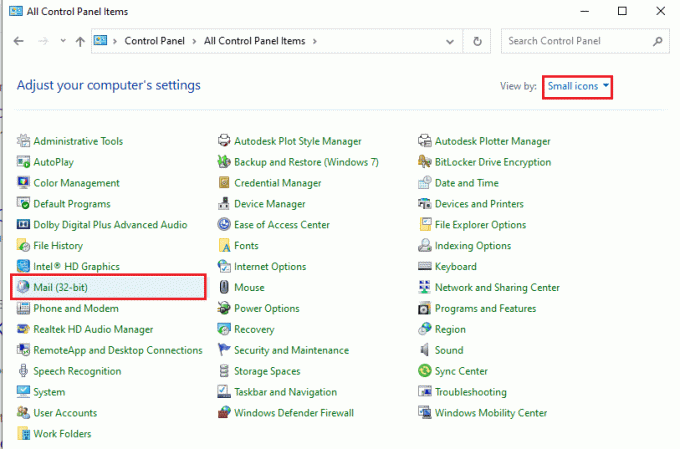
3. Klicka på Visa profiler... knappen i Profiler avsnitt i Mail Setup- Outlook fönster.

4. Klicka sedan på Lägg till… i Mail-fönstret för att skapa en ny profil.

5. Ange ett namn för profilen i Profilnamn bar och klicka på OK knappen i Ny profil fönster.
Notera: För förklaringsändamål, kontot med namnet t skapas i Outlook-appen.
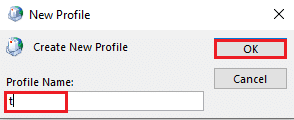
6. Ange detaljerna för att konfigurera kontot i Lägg till konto fönstret och konfigurera det nya Outlook-kontot.

7. I den Post fönster, välj alternativet Använd alltid denna profil, välj det nya kontot i rullgardinsmenyn och klicka på knapparna Tillämpa och sedan vidare OK för att återställa Outlook-profilen.
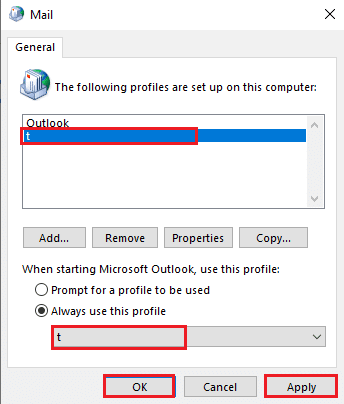
Läs också:Fixa Outlook-lösenordsprompt som dyker upp igen
Metod 9: Ändra registerredigerarens nycklar
Om nycklarna i Registereditorn är korrupta kanske du inte kan använda Outlook-appen i normalt läge. Du kan försöka fixa nycklarna i Registereditorn för att åtgärda problemet i Outlook-appen.
Alternativ I: Inaktivera hårdvaruacceleration
Om funktionen hårdvaruacceleration är aktiverad i Outlook-appen kan du möta problemet med att Outlook endast öppnas i felsäkert läge. Du måste inaktivera funktionen i Registereditorn för att lösa problemet.
1. tryck på Windows-nyckel, typ Registerredigerare och klicka på Öppna.
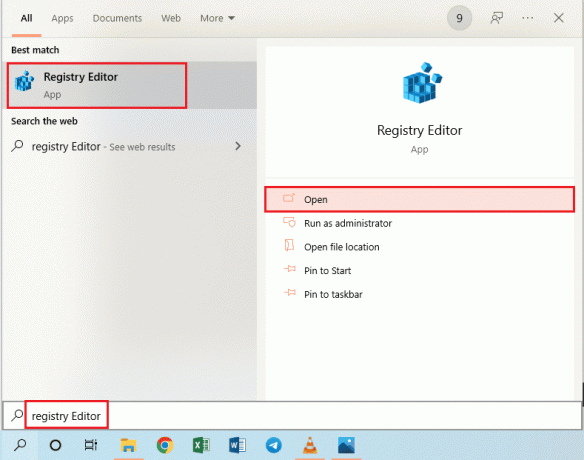
2. Navigera till Allmänning mapp genom att följa sökvägen som nämns här som Dator > HKEY_CURRENT_USER > PROGRAMVARA > Microsoft > Office > 16.0 > Vanligt.
Notera: I stället för 16.0 mapp måste du välja mappen med den senaste versionen av Microsoft Office-paketet.

3. Välj Allmänning högerklicka på ett tomt utrymme i den högra rutan i fönstret, flytta markören över alternativet Ny, och klicka på alternativet Nyckel i den intilliggande menyn.
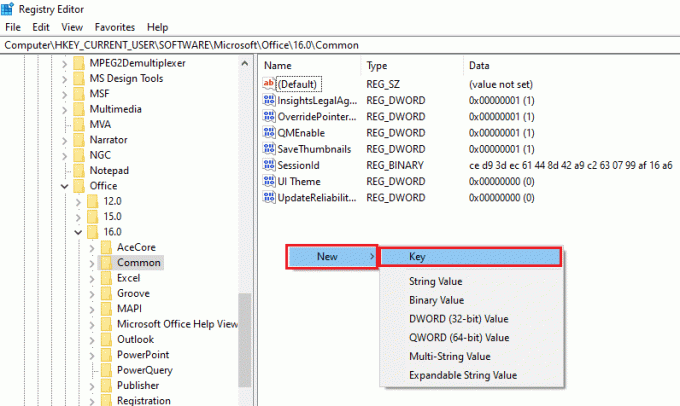
4. Namnge den nya nyckeln som skapats som Grafik och tryck på Stiga på nyckel för att skapa nyckeln.
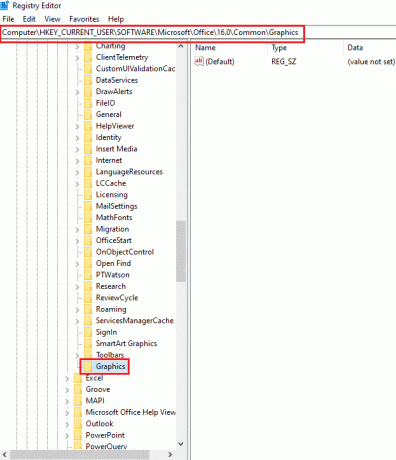
5. Högerklicka på ett tomt utrymme i den högra rutan i fönstret, flytta markören över alternativet Ny och klicka på alternativet DWORD (32-bitars) värde i den intilliggande menyn.
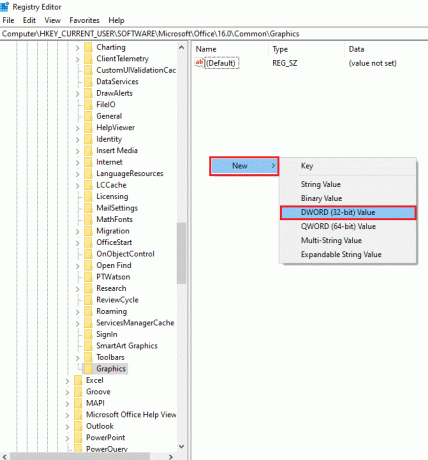
6. Ange namnet på DWORD som Inaktivera maskinvaruacceleration och tryck på Stiga på för att skapa DWORD-värdet.
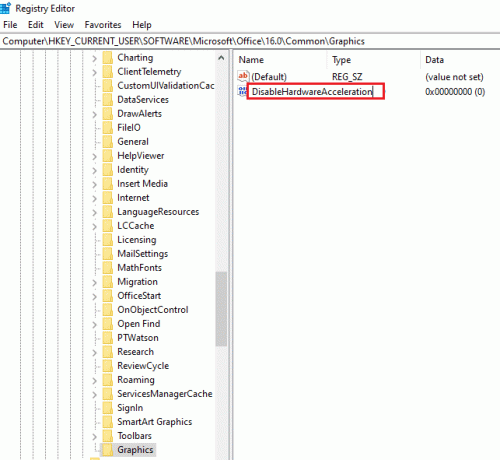
7. Dubbelklicka på DWORD, ange värdet 1 i Värdedata bar och klicka på OK för att inaktivera hårdvaruacceleration för Outlook-appen.
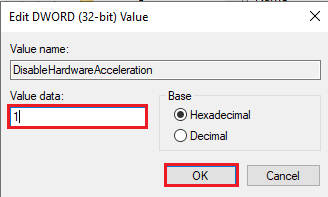
Alternativ II: Återställ säkerhetsnyckel för felsäkert läge
Säkert lägesnyckel eller säkerhetsfunktionen i Outlook-appen kan ge att Outlook endast öppnas i säkert läge men inte normalt problem. Du måste återställa säkerhetsnyckeln för säkert läge i registerredigeraren för att lösa problemet i Outlook-appen.
1. lansera Registerredigerare från sökfältet i Windows.

2. Navigera till Syn mapp genom att följa sökvägen som nämns här som Dator > HKEY_CURRENT_USER > PROGRAMVARA > Microsoft > Office > 16.0 > Outlook.
Notera: I stället för 16.0 mapp måste du välja mappen med den senaste versionen av Microsoft Office-paketet.
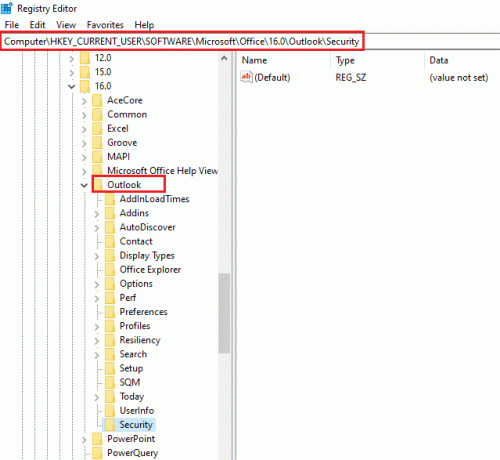
3. Välj Syn mapp högerklickar du på en tomt utrymme i den högra rutan i fönstret flyttar du markören över alternativet Ny, och klicka på alternativet Nyckel i den intilliggande menyn.
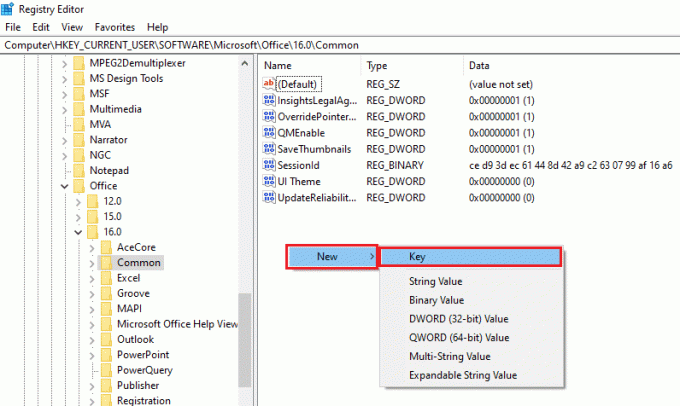
4. Namnge den nya nyckeln som skapats som säkerhet och tryck på Stiga på nyckel för att skapa nyckeln.

5. Högerklicka på ett tomt utrymme i den högra rutan i fönstret, flytta markören över alternativet Ny och klicka på alternativet DWORD (32-bitars) värde i den intilliggande menyn.
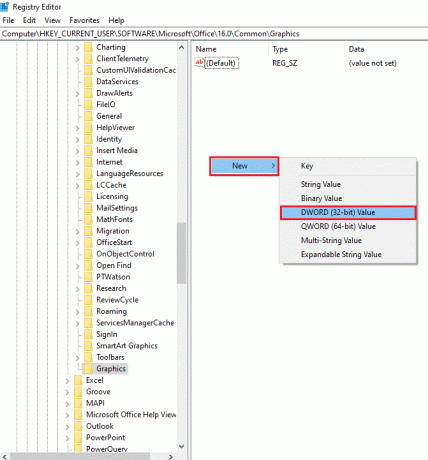
6. Ange namnet på DWORD som Inaktivera SafeMode och tryck på Stiga på för att skapa DWORD-värdet.
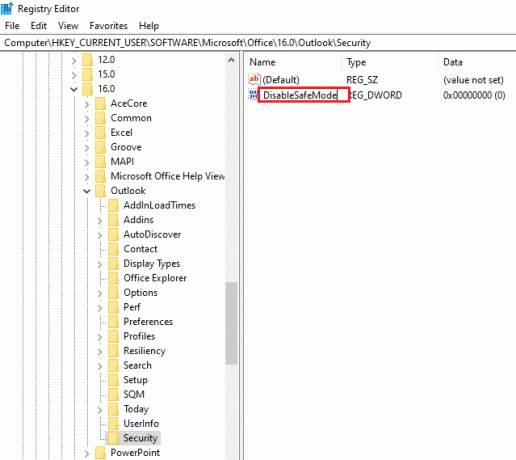
7. Högerklicka på Inaktivera SafeMode DWORD och klicka på Ändra… alternativ i menyn.
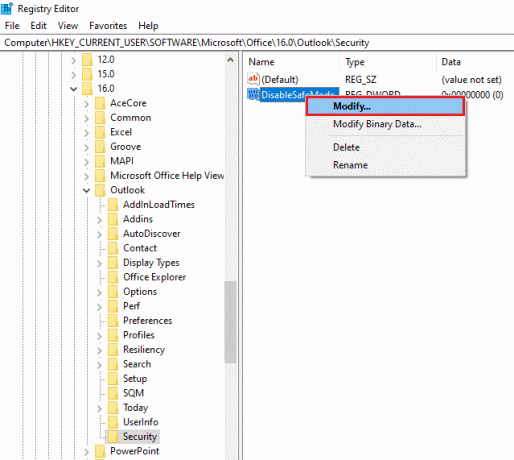
8. Skriv värdet 1 i Värdedata bar och klicka på OK för att återställa säkerhetsfunktionen för felsäkert läge för Outlook-appen.
Notera: Du kan också dubbelklicka på DWORD, ange värdet 1 i Värdedata fältet och klicka på OK för att återställa felsäkert läge för Outlook-appen.
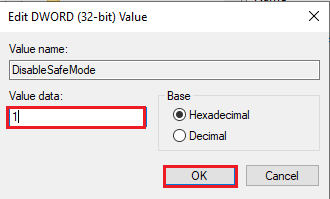
Rekommenderad:
- Åtgärda Esrv.exe-applikationsfel i Windows 10
- Hur man begär kontroll i Microsoft Teams
- Topp 24 bästa Outlook-alternativen
- Hur man aktiverar Microsoft Outlook Dark Mode
Metoderna för att lösa problemet med Outlook öppnas bara i säkert läge diskuteras i artikeln. Om du stöter på problem som att Outlook öppnas i säkert läge men inte normalt eller om versionen Outlook 2016 bara öppnas i säkert läge, då kan du använda den här artikeln som ett svar på frågan om hur man stoppar Outlook från att öppnas i kassaskåpet läge. Om du har några förslag eller frågor om det diskuterade ämnet, lämna dem i kommentarsektionen nedan så att vi kan lösa ytterligare problem.



