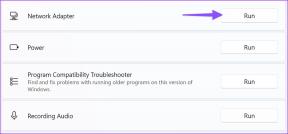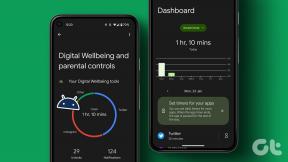Hur man skapar en närvarorapport i Google Meet
Miscellanea / / November 29, 2021
Användning av videosamtal är på uppgång. Nästan alla företag och andra använder Zoom, Microsoft Teams eller Google Meet. Liksom GuidingTech-teamet, om du eller ditt företag föredrar Google Meet, kan du piffa upp tilläggsupplevelsen. Google Meet Chromium-tillägg låter användare lägga till Whiteboard, skapa en närvarorapport och många fler funktioner utan att svettas.

Om du ofta deltar i betalda Google Meet-webinarier eller håller möten med en stor grupp människor kan du använda ett Google Meet-tillägg för att skapa en närvarorapport i Google Sheets. Övningen hjälper dig att hålla reda på alla användare som deltar i Google Meet-samtalet.
Även på Guiding Tech
Använd tillägget Google Meet
Som nämnts tidigare kan du aktivera Google Meet-upplevelsen med flera funktioner med hjälp av ett Google Meet-tillägg. Vi kommer att täcka tre Google Meet-tillägg som låter dig skapa en närvarorapport i farten. Låt oss börja med Meet Attendance-förlängningen.
1. Möt närvaro
Dessa tillägg är Chromium-baserade. Det betyder att de fungerar med webbläsaren Chrome och annat Chromium webbläsare som Microsoft Edge, Opera, Brave och Vivaldi. Gå nu igenom stegen nedan för att konfigurera och använda tillägget Meet Attendance.
Steg 1: Öppna webbläsaren Chrome och gå till Chrome Web Store på webben.
Besök Chrome Web Store
Steg 2: Sök efter Meet Attendance och ladda ner tillägget till webbläsaren.
Ladda ned Meet Attendance för Google Meet
Steg 3: Du kommer att märka en liten förlängningsikon i webbläsarens menyrad, vilket tyder på en lyckad installation.
Steg 4: Besök Google Meet på webben och starta ditt vanliga möte.

Steg 5: När alla har gått med i Meet-webinariet kan du trycka på fliken Mötesinformation.
Följande meny visar ett par alternativ för att skapa en närvarorapport av deltagarna. Funktionerna inkluderar att skapa ett nytt kalkylblad, stänga av närvaroinsamling, bläddra automatiskt genom deltagare och ögonblicksnärvaro.

Tillägget kommer också med en Premium-version och låter dig jämföra din klassrumslista med Meet-deltagarna. Du kan veta vem som är frånvarande den här gången jämfört med förra mötet. Premiumversionen kostar $2,5 per månad.
2. Google Meet Attendance Collector
Som namnet antyder låter den här dig ladda ner en lista över deltagare som är närvarande i Meet-sessionen vid en viss tidpunkt. Följ stegen nedan för att ställa in den.
Steg 1: Besök Chrome Web Store och ladda ner Google Meet Attendance Collector med hjälp av länken nedan.
Ladda ner Google Meet Attendance Collector
Steg 2: Efter lyckad installation hittar du tillägget i menyraden.
Nästa gång du är mitt i Google Meet och vill ta närvarorapporten klickar du på tillägget.

Du kommer att ha ett alternativ att skanna Google Meet-listan igen och ladda ner .csv-filen till enheten från följande meny.
Efter en lyckad nedladdningsprocess öppnar du bara filen så ser du datum, tid, antal medlemmar med namn i Excel-arket.

3. Google Meet-närvaro
Processen för att ladda ner och installera ett tillägg förblir identisk med ovanstående. Google Meet Attendance-tillägget är avsett för lärare som snabbt har varit tvungna att gå över till onlineklasser och behöver ett enkelt sätt att ta deltagande under ett Google Meet. När du startar ditt Meet kan du ange en lista över förväntade inbjudna och anknytningen kommer automatiskt att upptäcka vem som gick med i samtalet och hur länge de stannade. Du kan spara flera klasslistor (som delas med alla dina enheter).

Tillägget registrerar detaljer som eleverna som deltog, deras ankomsttid och hur länge de stannar. All den informationen kommer att visas i en snygg HTML-rapport.
Ladda ner Google Meet Attendance Extension
Även på Guiding Tech
Avinstallera Chrome Extension
När allt återgår till det normala behöver du inte längre dessa tillägg installerade i din webbläsare. Gå igenom stegen nedan för att avinstallera irrelevanta Chrome-tillägg.
Steg 1: Öppna webbläsaren Google Chrome på din Windows- eller Mac-enhet.
Steg 2: Klicka på menyn med tre punkter i det övre högra hörnet och gå till Inställningar.

Steg 3: Du hittar tillägget i den vänstra sidofältet. Tryck på den.
Steg 4: Det kommer att öppna en separat tilläggsmeny i en ny flik. Här kommer du att se alla installerade tillägg i din webbläsare.

Steg 5: Det finns två alternativ för dig. Du kan antingen stänga av tillägget eller ta bort det från webbläsaren.

Om du behöver tillägget för senare användning kan du inaktivera tillägget från menyn. Det kommer att dölja tillägget från webbläsarens menyfält men förblir tillgängligt från tilläggsmenyn.
Tryck på alternativet Ta bort för att helt ta bort tillägget från webbläsaren.
Alternativt kan du också högerklicka (eller använda tvåfingerklicket om du använder styrplattan) på Chrome-menyradens tillägg och välja Ta bort från Chrome.
Även på Guiding Tech
Använd Google Meet som ett proffs
Gå igenom tilläggen ovan och börja delta under Google Meet. När du är klar med tillägget kan och bör du ta bort tillägget från webbläsaren.