Hur man infogar och anpassar listor i Apple Pages
Miscellanea / / June 06, 2022
Apple Pages-appen är ett utmärkt verktyg för att tillgodose alla dina dokumentationsbehov. Du kan skapa och spara en mängd olika dokument med hjälp av appen Pages. Med massor av funktioner kan Pages-appen förbättra din produktivitet. Eftersom den är förinstallerad på iPhone, iPad och Mac kan du lita på den för datasynkronisering via iCloud.

Appen ger dig möjlighet att dokumentera din data med hjälp av punktlistor eller listor. Det här inlägget visar dig stegen för att infoga och anpassa listor i Apple Pages på iPhone, iPad och Mac.
Infoga listor i Pages-appen på iPhone och iPad
Att skapa en lista är en trevlig liten funktion som hjälper till att organisera dina data. Du kan förenkla presentationen av dina datapunkter eller markera viktig information i ditt dokument genom att skapa listor. Du kan till och med välja att konvertera din Sidor-filen till en PDF innan du skickar dem till dina kollegor och lärare vid behov.
Innan du går vidare, se till att du har uppdaterat Pages-appen till den senaste versionen på din iPhone eller iPad, beroende på din enhetspreferens.
Ladda ner sidor för iPhone
Ladda ner sidor för iPad
Följ dessa steg för att infoga en lista i Pages-appen. Stegen förblir desamma för både iPhone- och iPad-användare.
Steg 1: Öppna Pages-appen på iPhone eller iPad.
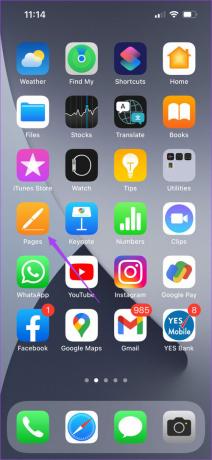
Steg 2: Skapa ett tomt dokument eller öppna ett tidigare som du vill redigera.
Steg 3: Placera markören i dokumentet där du vill infoga en lista.
Steg 4: Tryck på borstikonen i den övre menyraden.

Steg 5: I textredigeringspanelen bläddrar du ned och trycker på Punkter och listor.

Steg 6: Välj din föredragna design från listan med alternativ.

Du kommer att se en punkt som skapas i ditt dokument. Du kan nu fortsätta lägga till text och trycka på returknappen för att skapa en lista.

Anpassa listor i Pages-appen på iPhone och iPad
Om du vill ändra utseendet och känslan för dina listor i Pages-appen kan du ändra punktstilen. Detta gör att ditt innehåll sticker ut från resten. Följ dessa steg.
Steg 1: I dokumentet trycker du på markören bredvid den punkt som du vill anpassa.

Steg 2: Tryck på penselikonen igen och välj Kulor och listor.

Steg 3: Tryck på "i"-knappen bredvid din tidigare valda liststil.

Steg 4: Välj Text Bullet från listan.

Steg 5: Välj bland standardalternativen för liststilar. Du kan också välja att lägga till en anpassad liststil.

Din valda liststil kommer att synas på ditt dokument.
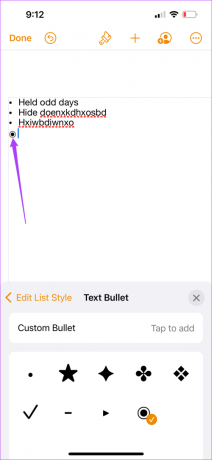
Du kan också ändra listans kategori genom att välja Listtyp.
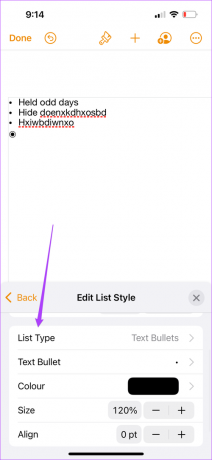

Observera att för att ändra liststilen för dina tidigare punktpunkter, placera markören bredvid den punkten, tryck på penselikonen och upprepa hela processen.
Infoga listor i Pages-appen på Mac
Med Pages-appen på din iPhone och iPad kan du redigera dina dokument när du är på språng. Du glömde till exempel att bära med dig din MacBook eller använda en Mac på din skola eller kontor. I så fall kan du snabbt redigera dina dokument och skapa listor direkt från din iPhone eller iPad.
Men om du alltid föredrar att skapa dina dokument på en större skärm, så här kan Mac-användare skapa listor. Se bara till att du använder den senaste versionen av appen.
Ladda ner Pages för Mac
Följ dessa steg.
Steg 1: Tryck på Kommando + Mellanslag för att visa Spotlight Search, skriv Sidor, och tryck på Retur.

Steg 2: Skapa ett tomt dokument eller öppna en tidigare skapad fil.
Steg 3: Placera markören där du vill infoga en lista.
Steg 4: Klicka på Format i det övre högra hörnet.

Steg 5: Klicka på rullgardinsmenyn bredvid Bullets & Lists längst ned till höger.

Steg 6: Välj din föredragna liststil från alternativen.

Steg 7: När din valda liststil visas i ditt dokument, skriv din text och tryck på Retur för att skapa en lista.

Anpassa listor i Pages-appen på Mac
Precis som på iPhone och iPad kan du anpassa stilen på dina listor i Pages-appen med din Mac. Följ dessa steg.
Steg 1: Placera markören bredvid punkten i din lista.
Steg 2: Klicka på rullgardinsmenyn bredvid alternativet Bullet i det nedre högra hörnet.

Steg 3: Välj din kulstil från listan med alternativ.

Du kommer att se din nya punktstil i listan som visas på din sida.

Du kan också ändra listkategorin genom att välja Listtyp under alternativet Punkter och listor.

Observera att för att ändra liststilen för dina tidigare punktpunkter, placera markören bredvid den punkten, tryck på penselikonen och upprepa hela processen.
Använd listor i Apple Pages
Att lista dina viktiga datapunkter hjälper till att dra dina läsares uppmärksamhet. Du kan skapa och anpassa listor i Apple Pages beroende på typen av ditt dokument. Se bara till att du regelbundet uppdaterar appen på alla plattformar.
Senast uppdaterad den 6 juni 2022
Ovanstående artikel kan innehålla affiliate-länkar som hjälper till att stödja Guiding Tech. Det påverkar dock inte vår redaktionella integritet. Innehållet förblir opartiskt och autentiskt.



