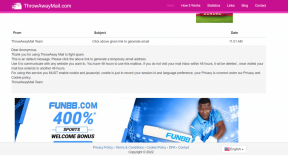Åtgärda uppdateringsfel 0x80070bcb Windows 10
Miscellanea / / June 09, 2022
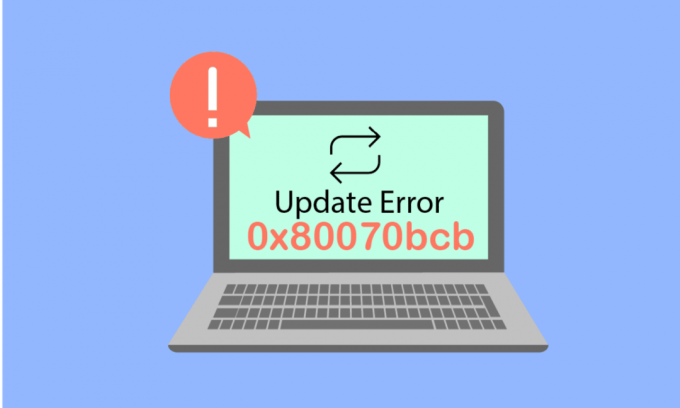
Har du fastnat med 0x80070bcb Windows-uppdateringsfel? Om ja, hjälper den här guiden dig att fixa detsamma. 0x80070bcb felkod uppstår inte bara under Windows-uppdatering utan även under skrivarinstallation i en ny maskin. Eftersom många användare har begärt att lösa 0x80070bcb uppdateringsfel, har vi samlat en effektiv felsökningsguide för att hjälpa dig ur problemet.
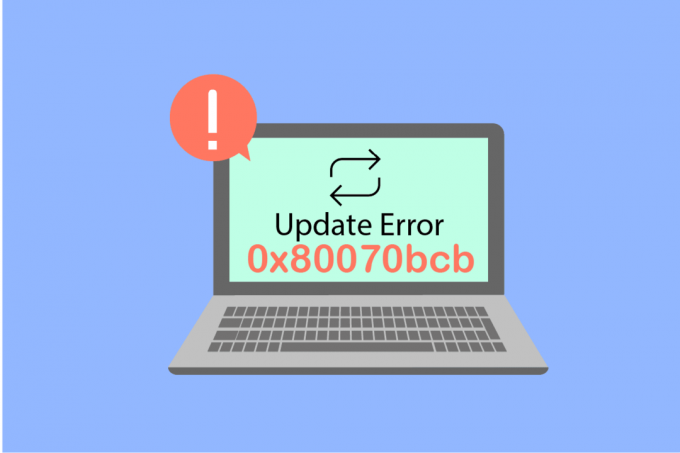
Innehåll
- Så här åtgärdar du uppdateringsfel 0x80070bcb Windows 10
- Metod 1: Koppla ur externa enheter
- Metod 2: Säkerställ minimikrav för uppdatering
- Metod 3: Kör Windows Update Troubleshooter
- Metod 4: Starta om Essential Windows Services
- Metod 5: Reparera systemfiler
- Metod 6: Ta bort SoftwareDistribution-mappen
- Metod 7: Inaktivera antivirus tillfälligt (om tillämpligt)
- Metod 8: Använd Google DNS
- Metod 9: Avinstallera de senaste uppdateringarna
- Metod 10: Utöka systempartitionen
- Metod 11: Rensa enhetsutrymme
- Metod 12: Återställ Windows Update-komponenter
- Metod 13: Installera uppdateringar manuellt
- Metod 14: Uppdatera via Media Creation Tool
- Metod 15: Justera Windows-registret
- Metod 16: Uppdatera BIOS
- Metod 17: Utför systemåterställning
- Metod 18: Utför Clean Boot
Så här åtgärdar du uppdateringsfel 0x80070bcb Windows 10
Det finns få anledningar som bidrar till den diskuterade felkoden i din Windows 10-dator. De är listade nedan.
- Windows-versionen stöder inte uppgradering av datorn.
- Inkopplade externa USB-enheter är inkompatibla.
- Få viktiga tjänster körs inte.
- Antivirus och adware hindrar uppdateringen.
- Inte tillräckligt med utrymme i datorn.
- Korrupta data, otillräcklig internettillgång.
- Föråldrad BIOS och mycket gammal dator.
- Korrupt Windows-register och Windows filsystem.
Nu vet du orsakerna som orsakar det diskuterade felet. Följ nedanstående felsökningsmetoder för att fixa detsamma.
Metod 1: Koppla ur externa enheter
När du möter uppdateringsfel 0x80070bcb i din Windows 10-dator, kontrollera om du har anslutit någon extern kringutrustning eller USB-enheter. Om så är fallet, rekommenderas du att ta bort dem för att undvika elektromagnetiska störningar som bidrar till felet. Följ enligt instruktionerna.
1. Koppla först ur alla externa USB-enheter ansluten till din dator.

2. Koppla sedan bort webbkameraenheter, skrivare och annan kringutrustning och lämna de mest extremt nödvändiga enheterna anslutna.
3. Slutligen, kontrollera om du har fixat uppdateringsfelet 0x80070bcb.
Metod 2: Säkerställ minimikrav för uppdatering
Om det inte finns några hårdvaruproblem associerade med din dator måste du se till om uppdateringsfelet 0x80070bcb Windows 10 uppstår på grund av interna problem. För att få den senaste uppdateringen installerad på din PC, måste du kontrollera om din dator uppfyller de minimikrav som uppdateringen kräver. Din dator måste uppfylla hårdvaru- och mjukvarukrav för uppdatering, och du kan säkerställa detsamma genom att följa stegen nedan.
- Processor: 1 gigahertz (GHz) eller snabbare processor eller SoC.
- BAGGE: 1 gigabyte (GB) för 32-bitars eller 2 GB för 64-bitars.
- Hårddiskutrymme: 16 GB för 32-bitars OS eller 20 GB för 64-bitars OS. Uppdatering maj 2019, utrymmet har utökats till 32 GB.
- Grafikkort: Kompatibel med DirectX 9 eller senare med WDDM 1.0-drivrutin.
- Visa: 800 x 600.
Steg I: Kontrollera systemkraven
1. tryck på Windows + I-tangenter tillsammans för att öppna Windows-inställningar.
2. Klicka nu på Systemet.
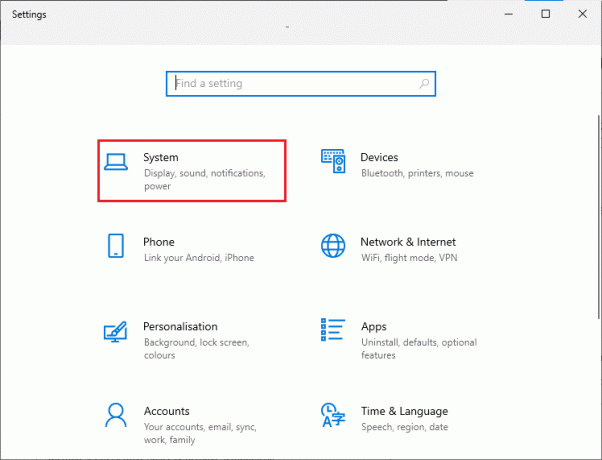
3. Klicka nu på i den vänstra rutan Handla om och sedan kan du kontrollera Enhetsspecifikationer som visas på den högra skärmen.
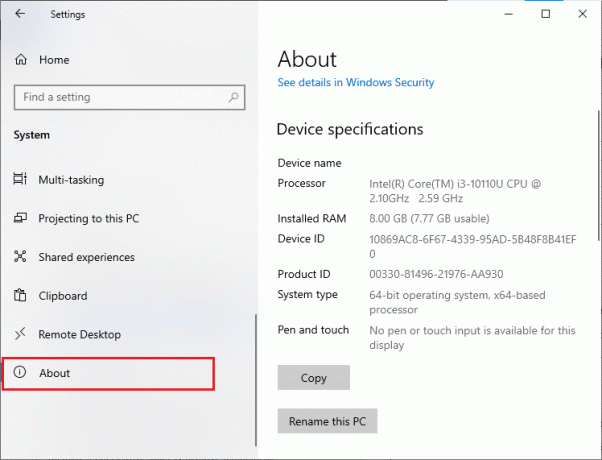
Steg II: Kontrollera grafikkortskraven
1. Öppna inställningar och klicka på Systemet.
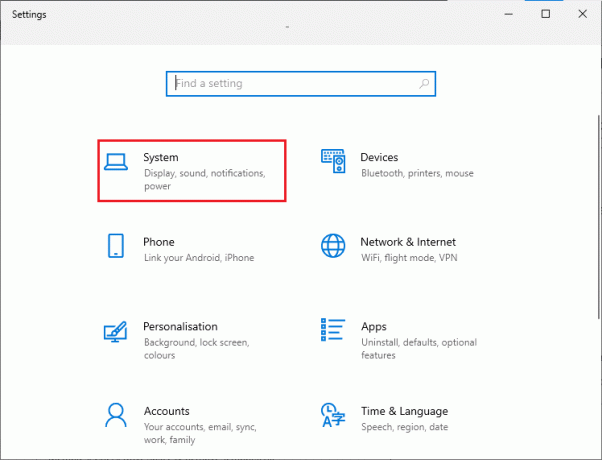
2. Klicka sedan på Visa i den vänstra rutan följt av Avancerade skärminställningar i den högra rutan som visas.
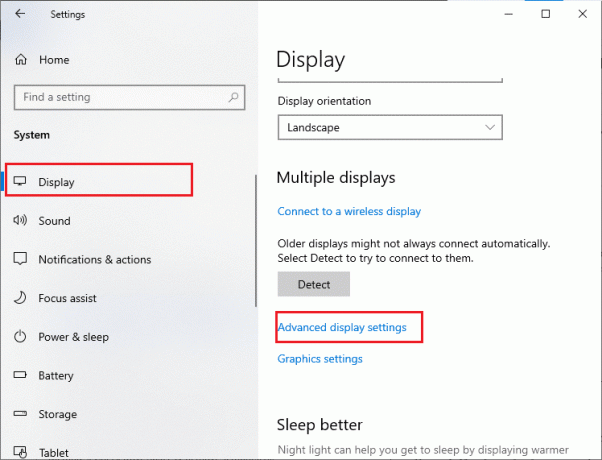
3. Klicka nu på Visa adapteregenskaper som visat.

4. Nu kommer detaljerad information om ditt grafikkort att uppmanas.
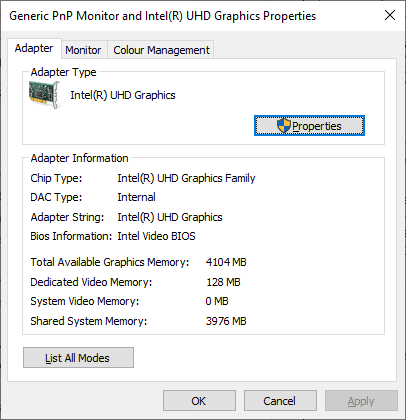
Steg III: Kontrollera DirectX-versionen
1. Tryck Windows-tangent + R och typ dxdiag, tryck sedan på enter.
2. Följande skärm kommer att visas på skärmen när ditt system redan innehåller DirectX 12.

När du har kontrollerat alla dessa krav, se till att de uppfyller kraven för appen du installerar.
Läs också: Åtgärda Windows Update 0x8007000d-fel
Metod 3: Kör Windows Update Troubleshooter
Om det finns några buggar och problem i din dator kan du inte uppdatera din Windows-dator. Windows inbyggd felsökare hjälper dig att fixa problem med nätverksanslutning, korrupta registernycklar och korrupta Windows-komponenter som bidrar till uppdateringsfel 0x80070bcb kan också fixas med det här verktyget. Följ stegen i vår guide Hur man kör Windows Update Felsökare.

Utför som visat och lös därmed de problem som identifierats av felsökaren.
Metod 4: Starta om Essential Windows Services
Vissa viktiga Windows-tjänster som Windows Update och Background Intelligent Transfer måste vara aktiverade på din dator för att undvika felkod 0x80070bcb. Background Intelligent Transfer-tjänsterna använder tillgänglig bandbredd för att installera de senaste uppdateringarna så att din dator bara installerar alla uppdateringar om ingen annan installation pågår. Om dessa tjänster är inaktiverade i ditt system är det mer sannolikt att du möter det diskuterade felet. Starta därför om viktiga Windows-tjänster enligt anvisningarna nedan.
1. Typ Tjänster i sökmenyn och klicka på Kör som administratör.
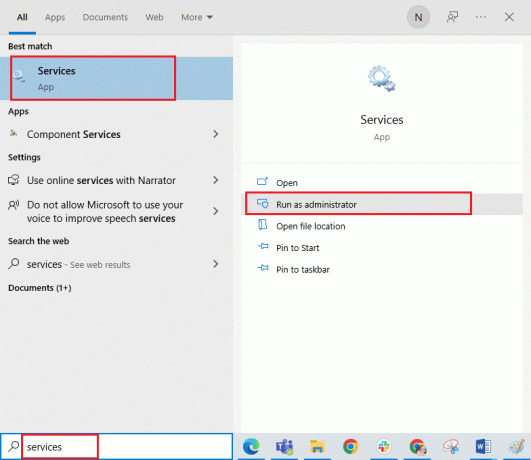
2. Scrolla nu ner och dubbelklicka på Bakgrunds Intelligent Transfer Service.
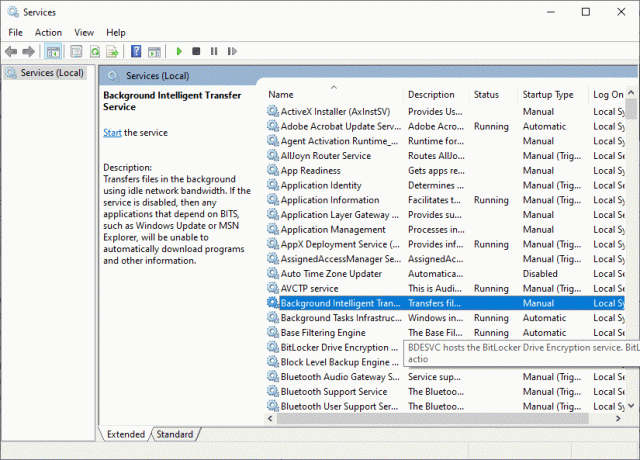
3. Välj nu Starttyp till Automatisk, som avbildats.
Notera: Om Servicestatus är Slutade, klicka sedan på Start knapp. Om Servicestatus är Löpning, Klicka på Sluta och starta den igen.
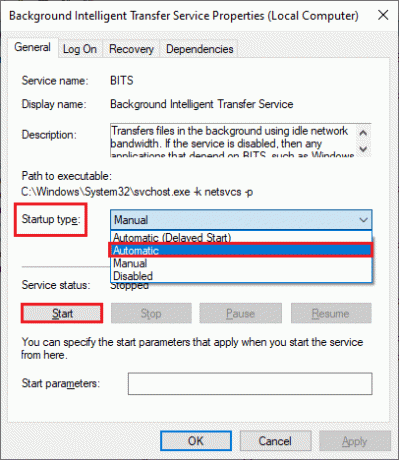
4. Klicka på Använd > OK för att spara ändringarna. Kontrollera om du kan installera de senaste uppdateringarna.
5. Upprepa alla dessa steg för andra Windows-tjänster som Cryptographic, MSI Installer, och Windows Update Services.
Läs också:Fixa Windows Update Download 0x800f0984 2H1-fel
Metod 5: Reparera systemfiler
Om ditt system har några korrupta filer måste du reparera dem först innan du installerar några uppdateringar. System File Checker (SFC-kommando) skannar och fixar eventuella korrupta filer på din dator. Deployment Image Servicing and Management (DISM) reparerar Windows OS-fel med en kraftfull kommandorad. För att lösa uppdateringsfel 0x80070bcb, rekommenderas du att köra SFC/DISM-verktyg på din Windows 10-dator enligt anvisningarna i vår guide Hur man reparerar systemfiler i Windows 10.
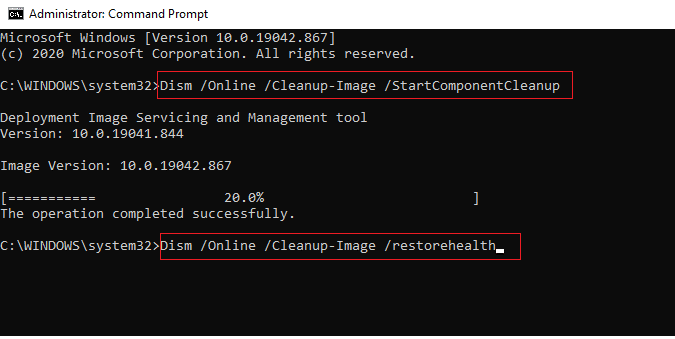
När du har slutfört skanningsprocessen, kontrollera om du kan installera de senaste uppdateringarna.
Metod 6: Ta bort SoftwareDistribution-mappen
Om du har säkerställt att Windows Update-tjänster körs fortfarande möter uppdateringsfel 0x80070bcb Windows 10, så finns det ytterligare en enkel lösning för att fixa uppdateringsproblem. För det första, stoppa Windows Update-tjänsten och ta bort Programvarudistribution mapp i din filutforskare. Starta sedan Windows Update-tjänster igen. Följ enligt instruktionerna nedan.
1. Starta Tjänster som administratör.
2. Scrolla nu ner på skärmen och högerklicka på Windows uppdatering.
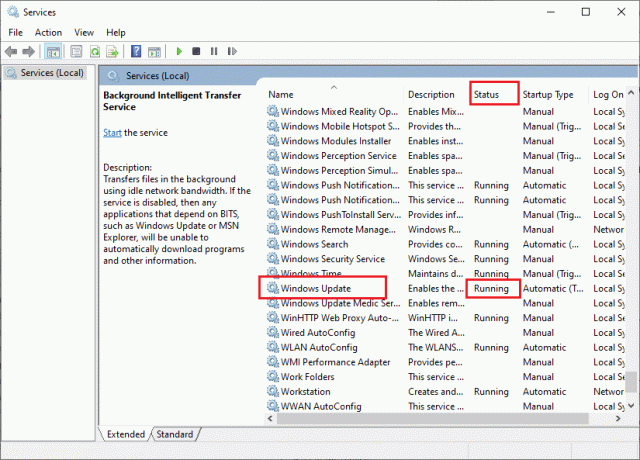
3A. Om Status är inte inställd på Löpning, hoppa till steg 4.
3B. Om Status är Löpning, Klicka på Sluta som visat.
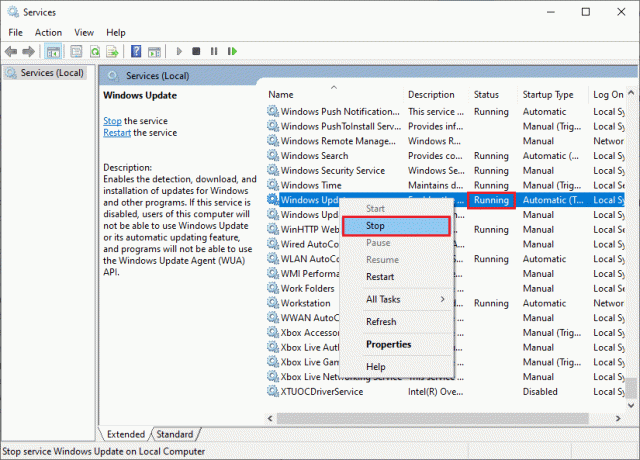
5. Vänta i 2 till 3 sekunder på uppmaningsskärmen, Windows försöker stoppa följande tjänst på lokal dator...
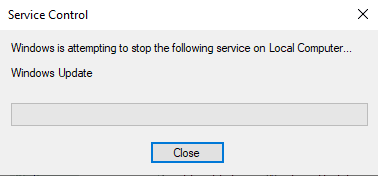
6. Öppna nu Utforskaren genom att klicka Windows + E-tangenter samtidigt. Navigera nu till följande väg.
C:\Windows\SoftwareDistribution\DataStore
7. Välj nu och högerklicka på alla filer och mappar och klicka på Radera alternativ.
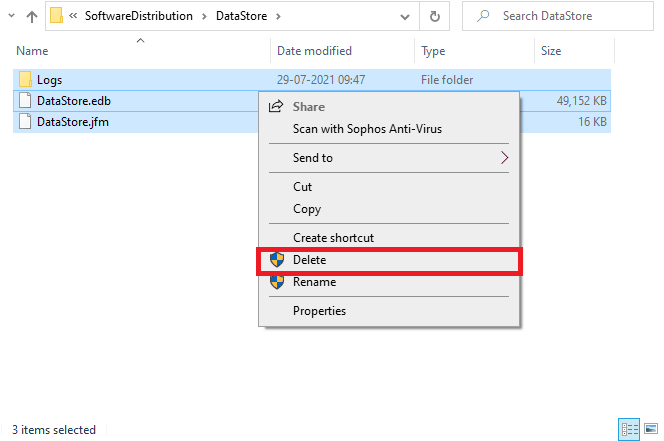
8. På samma sätt, navigera till det givna väg, och Ta bort alla filer och mappar.
C:\Windows\SoftwareDistribution\Download
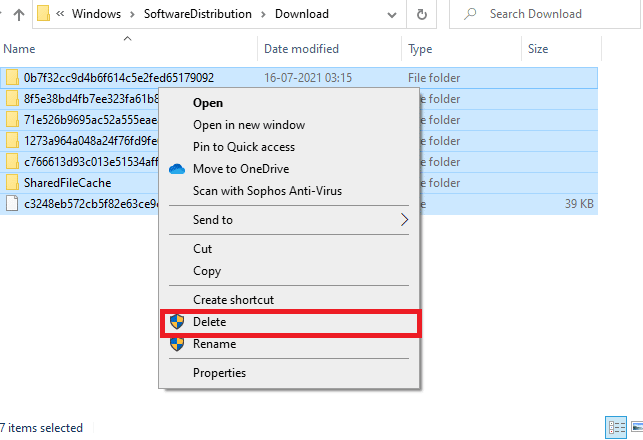
9. Återigen, byt till Tjänster fönstret och högerklicka på Windows uppdatering, och välj Start alternativ.
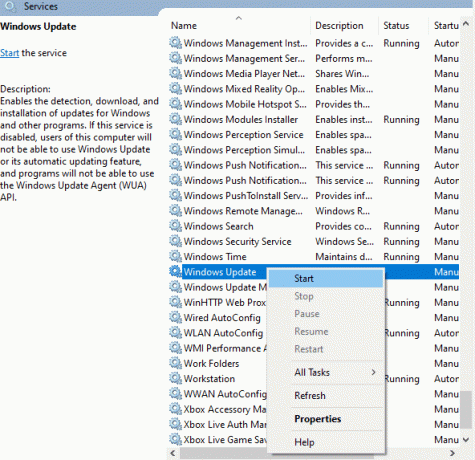
10. Vänta i 3 till 5 sekunder i prompten, Windows försöker starta följande tjänst på lokal dator...
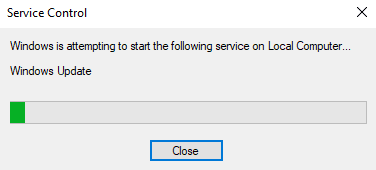
12. Slutligen har du startat om dina Windows Update-tjänster och därmed raderat innehållet i mappen Software Distribution. Kontrollera om du kan installera de senaste uppdateringarna på din Windows 10-dator.
Metod 7: Inaktivera antivirus tillfälligt (om tillämpligt)
Antiviruspaketet kan ibland förhindra att några nya senaste uppdateringar installeras på din dator. Många kompatibilitetsproblem identifieras av flera Windows-användare som är svåra att fixa. Antivirusprogram som Norton och Avast kan förhindra alla senaste Windows-uppdateringar och du rekommenderas att tillfälligt inaktivera alla inbyggda eller tredjeparts antivirusprogram för att lösa detsamma. Läs vår guide på Hur man inaktiverar antivirus tillfälligt på Windows 10 och följ instruktionerna för att inaktivera ditt antivirusprogram tillfälligt på din PC.

Efter att ha fixat felkoden 0x80070bcb på din Windows 10-dator, se till att återaktivera antivirusprogrammet eftersom ett system utan en säkerhetssvit alltid är ett hot.
Läs också:Fix 0x80004002: Inget sådant gränssnitt stöds på Windows 10
Metod 8: Använd Google DNS
Vissa användare har föreslagit att byte av DNS-adresser har hjälpt dem att fixa uppdateringsfel 0x80070bcb i Windows 10-datorer. Google DNS har 8.8.8.8 och 8.8.4.4 IP-adresser som är enkla och lätta att komma ihåg för att upprätta en säker DNS-anslutning mellan klienten och servern. Här är vår enkla guide om Hur man ändrar DNS-inställningar i Windows 10 som hjälper dig att ändra dina DNS-adresser på din dator. Du kan också byta till valfri Open DNS eller Google DNS på din Windows 10-dator genom att följa vår guide på Hur man byter till OpenDNS eller Google DNS på Windows. Följ enligt instruktionerna och kontrollera om du kan installera kumulativa uppdateringar på din PC.

Metod 9: Avinstallera de senaste uppdateringarna
Eventuella tidigare inkompatibla uppdateringar i din Windows 10-dator kanske inte tillåter att nya uppdateringar laddas ner i den. Därför rekommenderas du att avinstallera de senaste uppdateringarna som installeras på din dator för att lösa felkoden 0x80070bcb. Det är mycket enkelt att utföra uppgiften och stegen demonstreras enligt följande.
1. Slå Windows-nyckel och typ Kontrollpanel. Klicka sedan på Öppna som visat.
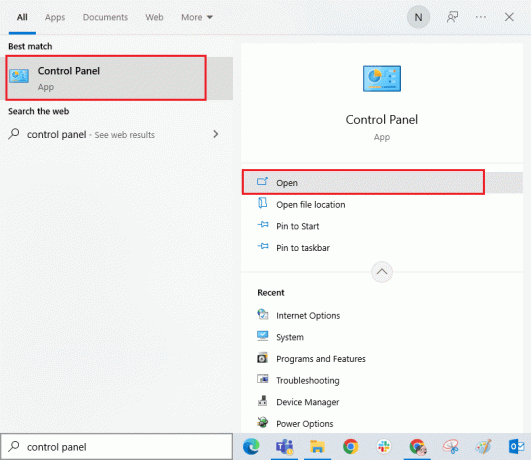
2. Uppsättning Visa efter > Kategori, klicka sedan på Avinstallera ett program alternativet under Program menyn enligt bilden.
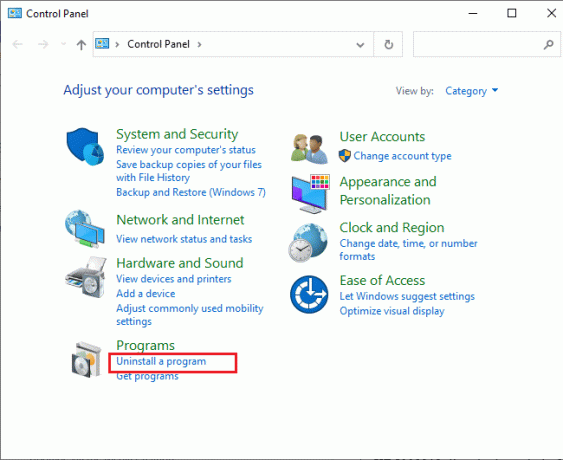
3. Klicka nu på Visa installerade uppdateringar i den vänstra rutan som visas.
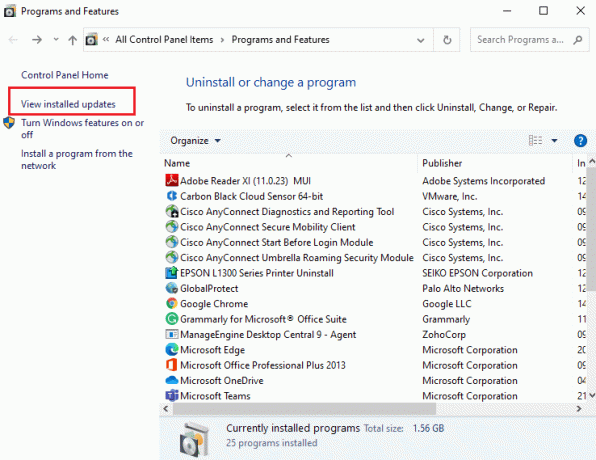
4. Sök nu och välj den senaste uppdateringen genom att referera till Installerad på datum och klicka på Avinstallera alternativ som visas nedan.

5. Slutligen, bekräfta eventuella uppmaningar och omstart din dator.
Kontrollera om du kan fixa uppdateringsfel 0x80070bcb Windows 10.
Metod 10: Utöka systempartitionen
Om det inte finns tillräckligt med utrymme i systempartitionen kan du inte installera några nya uppdateringar på din Windows 10-dator. Det finns flera andra sätt att öka minnesutrymmet på din dator, men de kanske inte hjälper dig hela tiden. Du måste utöka den systemreserverade partitionen för att fixa uppdateringsfel 0x80070bcb. Även om det finns många tredjepartsverktyg för att öka den systemreserverade partitionen, föredrar vi att göra det manuellt genom att följa vår guide Hur man utökar System Drive Partition (C:) i Windows 10.
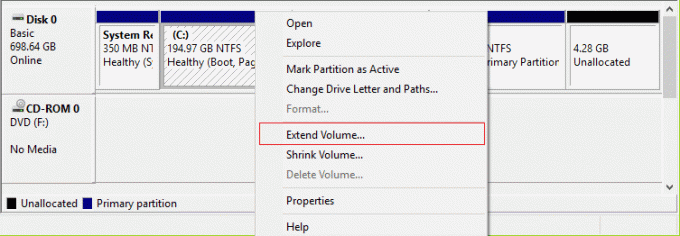
Läs också:Hur man tar bort Win-installationsfiler i Windows 10
Metod 11: Rensa enhetsutrymme
Om din dator inte har något enhetsutrymme för att installera några nya applikationer från Microsoft Store, kommer du att möta uppdateringsfel 0x80070bcb. Kontrollera därför först enhetsutrymmet och rengör de tillfälliga filerna om det behövs.
Steg I: Kontrollera Drive Space
För att kontrollera enhetsutrymmet i din Windows 10-dator, följ stegen nedan.
1. tryck och håll Windows + E-tangenter tillsammans för att öppna Utforskaren.
2. Klicka nu på Denna PC från den vänstra skärmen.
3. Kontrollera diskutrymmet under Enheter och drivrutiner som visat. Om de är i rött, överväg att rensa de tillfälliga filerna.
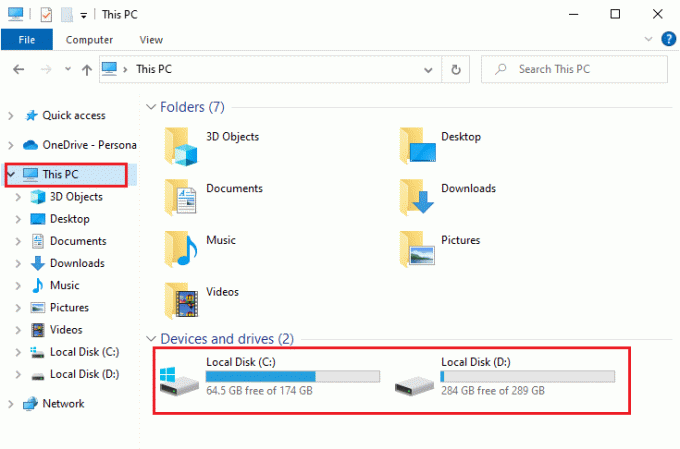
Steg II: Kör Diskrensning
Om det finns ett minimum tillgängligt utrymme på din dator som bidrar till uppdateringsfel 0x80070bcb, följ vår guide 10 sätt att frigöra hårddiskutrymme på Windows som hjälper dig att rensa alla onödiga filer på din dator.
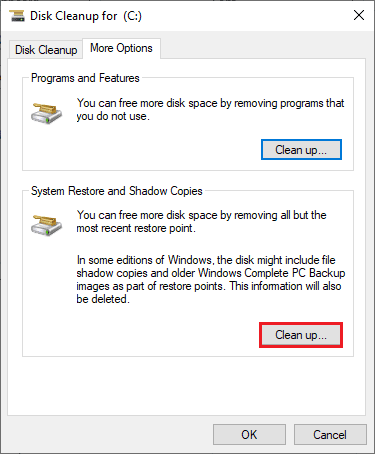
Metod 12: Återställ Windows Update-komponenter
Ett effektivt sätt att fixa felkoden 0x80070bcb är att återställa Windows Update-komponenter om inga andra alternativ har hjälpt dig. Alla Windows-uppdateringsfiler lagras på din dator och om den är korrupt eller inkompatibel måste du möta flera frustrerande problem. För att fixa de korrupta Windows Update-komponenterna i din dator, följ vår guide på Så här återställer du Windows Update-komponenter på Windows 10.
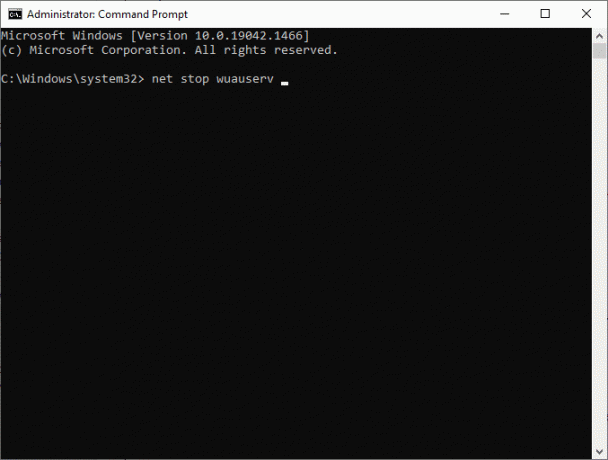
Denna enkla process innebär att du kör en uppsättning kommandon i kommandotolken så att alla viktiga Windows-tjänster startas om på din Windows 10-dator. Efter att ha utfört alla kommandon, kontrollera om du har kan installera kumulativa uppdateringar.
Läs också:7 sätt att fixa iaStorA.sys BSOD-fel i Windows 10
Metod 13: Installera uppdateringar manuellt
Om alla andra lösningar i den här guiden inte fungerar för dig kan du fortfarande ladda ner den nödvändiga uppdateringen manuellt. De Webbsida för uppdateringshistorik för Windows 10 har all historik över släppta uppdateringar för din Windows-dator. Följ instruktionerna nedan för att installera uppdateringarna kraftfullt.
1. tryck på Windows + Inycklar samtidigt för att öppna inställningar i ditt system.
2. Klicka nu på Uppdatering och säkerhet.
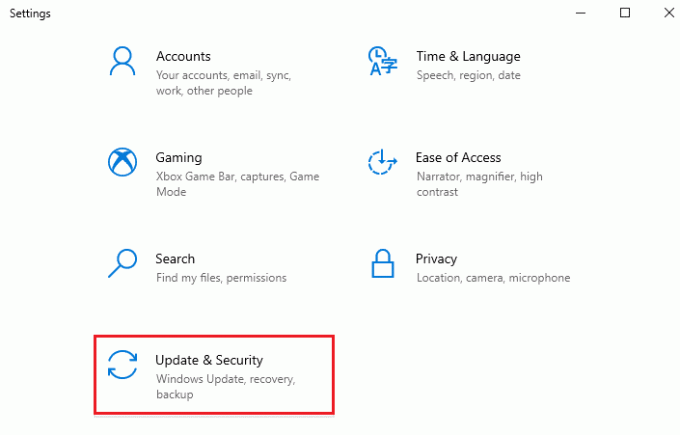
3. Välj nu Visa uppdateringshistorik alternativ som markerats nedan.
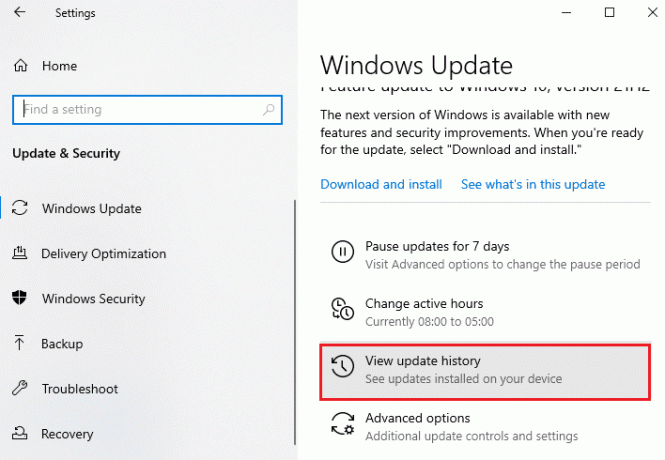
4. Se till att i listan KB-nummer väntar på att laddas ner på grund av motstridiga fel.
5. Här, skriv in KB-nummer i Microsoft Update-katalog sökruta.
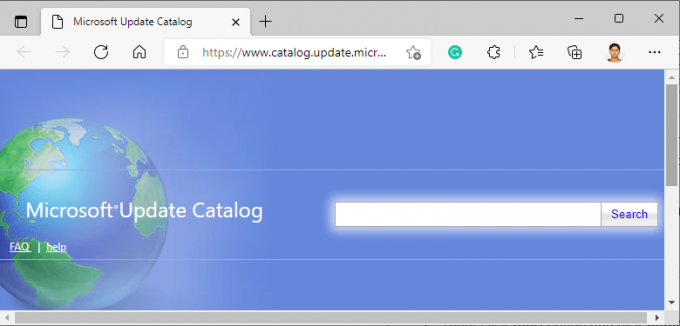
6. Slutligen, klicka på Ladda ner som motsvarar din senaste uppdatering och följ instruktionerna på skärmen för att slutföra processen.
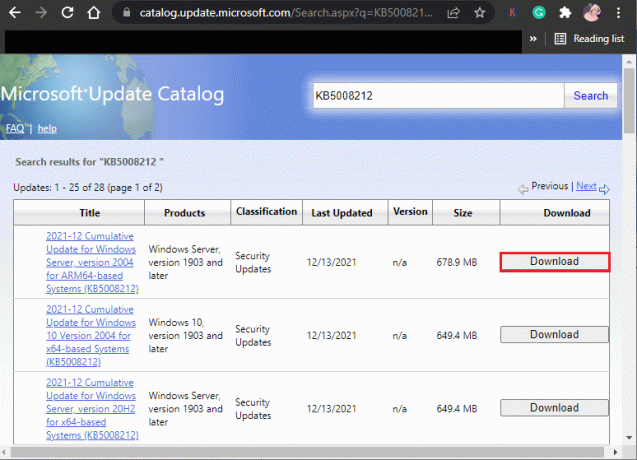
Metod 14: Uppdatera via Media Creation Tool
Om du inte kan installera uppdateringen manuellt kan du testa att installera den med Media Creation Tool. Detta är den officiella nedladdningsplattformen som rekommenderas av Microsoft för att fixa eventuella uppdateringsfel i din Windows 10-dator. Följ stegen nedan för att göra detsamma.
1. Gå till Windows 10 Media Creation-verktygofficiella nedladdningssida.
2. Klicka nu på Ladda ner verktyget nu knappen under Skapa installationsmedia för Windows 10.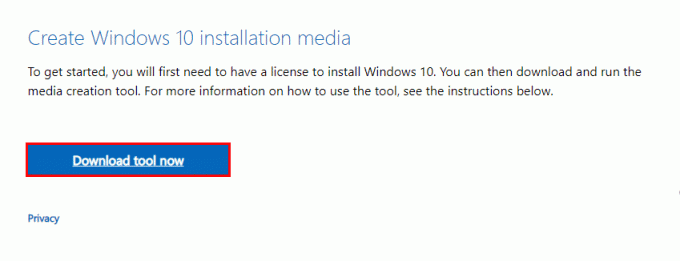
3. Springa det uppstart fil och klicka på Ja i Användarkontokontroll (UAC) prompt om någon.
4. Klicka nu på Acceptera knappen i Windows 10-installation fönstret som visas.

5. Vänta tills skanningsprocessen är klar och välj Uppgradera den här datorn nu och klicka sedan på Nästa knapp.
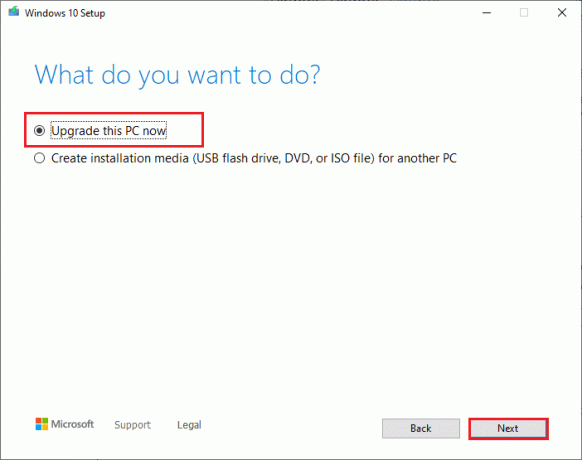
6. Vänta tills Windows ISO har laddats ner till din PC och klicka på Acceptera.
Notera: Du måste vänta tills alla väntande uppdateringar i din dator är installerade på din PC så att Media Creation Tool kan uppdatera ditt operativsystem till den senaste versionen.
7. Slutligen, klicka på Installera för att slutföra processen.
Läs också:Så här åtgärdar du Windows Update-fel 80072ee2
Metod 15: Justera Windows-registret
Därefter rekommenderas du att rensa sökvägen för Windows-registret som motsvarar nedladdningssökvägen för Windows Update för att fixa den diskuterade felkoden. Du måste alltid vara försiktig med att hantera Windows-registret, annars kan du förlora dina filer. Följ stegen nedan för att justera registernycklar och därmed åtgärda det diskuterade felet.
1. Gå till sökmenyn och skriv Registerredigerare. Klicka sedan på Kör som administratör.

2. Navigera nu till följande väg i Registerredigerare.
HKEY_LOCAL_MACHINE\SOFTWARE\Policies\Microsoft\Windows\WindowsUpdate

3. Sök efter i den högra rutan WUServer och WIStatusServer.
3A. Om du inte kan hitta dem kan du inte ta bort nedladdningssökvägen för Windows Update. Gå vidare till nästa felsökningsmetod.
3B. Om du kan hitta posterna, högerklicka på dem och klicka på Radera.
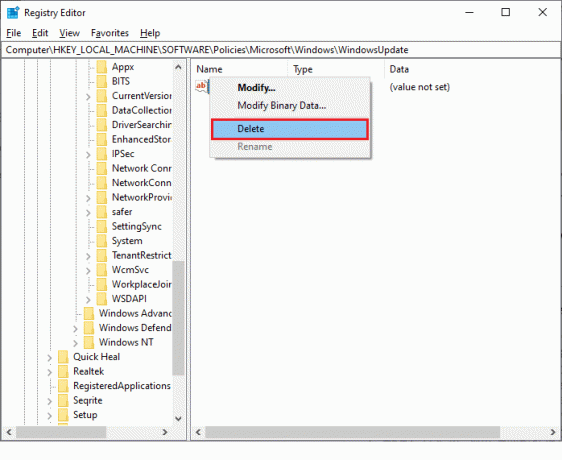
4. Slutligen, starta om datorn och kontrollera om du har åtgärdat det diskuterade problemet.
Metod 16: Uppdatera BIOS
Flera Windows 10-användare runt om i världen har rapporterat att uppdateringsfel 0x80070bcb försvann efter att ha uppdaterat BIOS. Men om du har den senaste versionen av BIOS och fortfarande möter samma fel måste du installera om BIOS. Om alla ovanstående metoder inte löser ditt problem, rekommenderas du att uppdatera BIOS enligt anvisningarna i vår guide Vad är BIOS och hur uppdaterar jag BIOS?
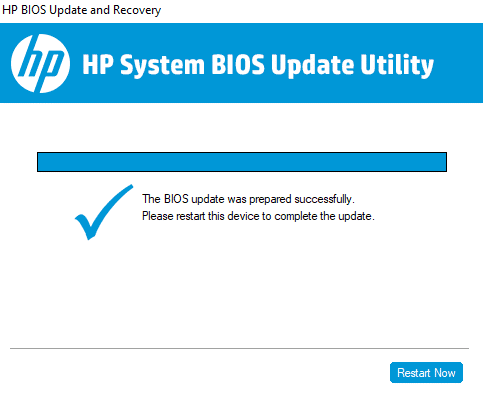
När du har uppdaterat din BIOS, skulle du ha fixat uppdateringsfelet 0x80070bcb Windows 10.
Läs också:Åtgärda Windows Update-fel 0x800704c7
Metod 17: Utför systemåterställning
Om du inte är nöjd med någon av dessa metoder är det enda alternativet kvar att återställa din dator till dess tidigare version. För att göra det, följ vår guide på Hur man använder systemåterställning i Windows 10 och implementera instruktionerna som visas. I slutändan kommer din dator att återställas till ett tidigare tillstånd där den inte stöter på några fel alls.
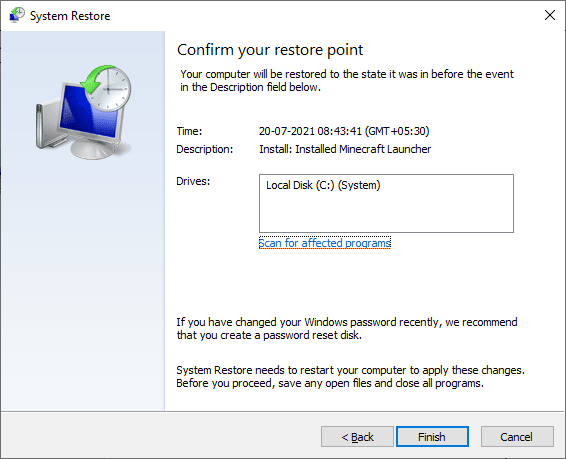
Efter att ha återställt din Windows 10-dator, kontrollera om fix uppdateringsfel 0x80070bcb.
Metod 18: Utför Clean Boot
Om din dator hanterar allvarligt korrupta Windows-komponenter, är ett effektivt sätt att rengöra alla dessa korrupta komponenter och starta upp dina data att reparera installationsdatorn enligt anvisningarna i vår guide Hur man återställer Windows 10 utan att förlora data. Följ enligt anvisningarna i den här artikeln och i slutet skulle du ha åtgärdat det diskuterade felet.
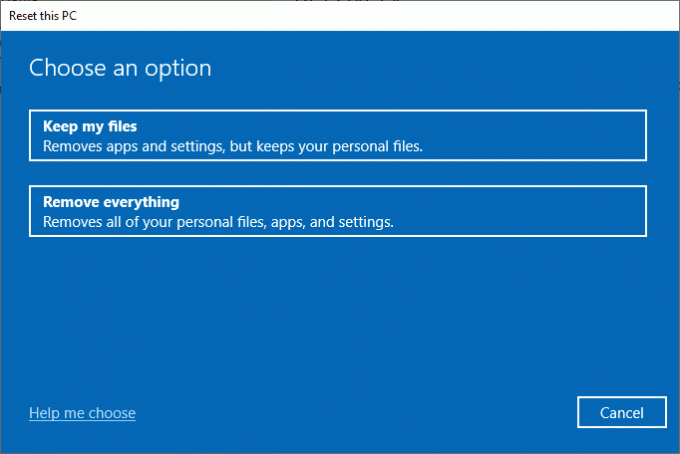
Rekommenderad:
- Fixa AMD Radeon WattMan Crash på Windows 10
- Fixa BCM20702A0 drivrutinsfel i Windows 10
- Fixa Windows 10 Update Error 0x80190001
- Fixa Windows Update Take Forever i Windows 10
Vi hoppas att guiden var användbar och att du kunde fixa uppdateringsfel 0x80070bcb i Windows 10. Låt oss veta vad du vill lära dig härnäst. Kontakta oss gärna med dina frågor och förslag via kommentarsfältet nedan.