Topp 8 sätt att åtgärda Google Chrome-krasch vid utskrift
Miscellanea / / June 13, 2022
Google Chrome har utskriftsfunktionen för att skriva ut webbsidor och PDF-dokument, precis som andra webbläsare. Du kommer att tycka att det är enkelt att skriva ut kontoutdrag och intressanta artiklar direkt från webben. Google Chrome kan dock misslyckas med att skriva ut webbsidan eller till och med krascha under utskriftsprocessen. Lyckligtvis finns det en handfull sätt att fixa att Google Chrome kraschar när du skriver ut något från webben.

Det finns flera faktorer som kan vara orsaken, så det är svårt att peka på en viss. Om det finns ett problem med en webbsida, webbläsare, Windows-system eller skrivare misslyckas utskriftsprocessen. Vi har sammanställt fungerande sätt att fixa att Google Chrome kraschar vid utskriftsproblem.
1. Återställ hårdvaruanslutningen

Detta är det första du bör göra när utskriften inte fungerar i Google Chrome. Ta bort alla skrivaranslutningar från din dator och anslut den igen. En lös skrivaranslutning kan också leda till utskriftsproblem på din PC.
När du återansluter skrivaren öppnar du Chrome och börjar skriva ut en webbsida. Se vår guide till
fixa att Chrome kraschar eller fryser.2. Skriv ut från en annan webbplats
Om webbplatsen (som du försöker skriva ut från) har korrupt kod eller har inaktiverat utskrift för webbsidor, kommer du att märka att webbläsaren kraschar under utskriftsprocessen. Du behöver inte gräva igenom webbplatskoden för att bekräfta problemet. Du kan prova att skriva ut en webbsida från en annan webbplats. Om utskriftsprocessen går smidigt är problemet endast kopplat till din föredragna webbplats.
3. Välj Relevant skrivare
När du försöker skriva ut en webbsida eller PDF från Google Chrome kommer webbläsaren att erbjuda en lista över skrivare att välja mellan. Du måste välja relevant skrivare för en smidig utskriftsprocess.
Steg 1: Öppna Google Chrome och välj menyn med tre punkter i det övre högra hörnet.

Steg 2: Välj Skriv ut.

Steg 3: Välj en relevant skrivare från rullgardinsmenyn och tryck på knappen Skriv ut.

Om du inte vill byta skrivare hela tiden i Chrome kan du helt enkelt ändra standardskrivaren i Windows.
Steg 1: Öppna Windows-inställningsmenyn (använd Windows + I-tangenterna).
Steg 2: Välj Bluetooth och enheter från det vänstra sidofältet.

Steg 3: Öppna menyn Skrivare och skannrar.
Steg 4: Välj önskad skrivare från listan.

Steg 5: Klicka på knappen Ange som standard.

4. Kör felsökare för skrivare
Om Windows 11-utskriftsfunktionen inte fungerar korrekt kommer det att leda till ett problem med Chrome-krasch. Du kan köra standardfelsökaren för skrivaren och åtgärda sådana problem.
Steg 1: Starta appen Windows 11 Inställningar.
Steg 2: Välj System från vänster sidofält.

Steg 3: Öppna Felsökningsmenyn och välj andra felsökare.

Steg 4: Kör felsökaren för skrivaren från följande meny.

Vänta tills Microsoft fixar utskriftsproblemet och pröva lyckan i Chrome igen.
5. Kör felsökare för maskinvara
Windows låter dig felsöka en specifik skrivare från kontrollpanelens meny. Följ stegen nedan.
Steg 1: Tryck på Windows-tangenten och sök efter Kontrollpanelen.
Steg 2: Tryck på Enter och öppna appen.

Steg 3: Välj Visa enheter och skrivare.

Steg 4: Välj din standardskrivare och högerklicka på den.
Steg 5: Välj felsökning från snabbmenyn.

Kör maskinvarufelsökaren och börja skriva ut webbsidor från Chrome.
6. Installera om skrivardrivrutiner
Korrupta eller inaktuella skrivardrivrutiner kan leda till utskriftsproblem i Chrome. Du måste installera om skrivardrivrutinerna och börja skriva ut webbsidor.
Steg 1: Högerklicka på Windows-tangenten och öppna Enhetshanteraren.

Steg 2: Expandera utskriftsköer och högerklicka på din standardskrivare.

Steg 3: Välj Avinstallera enhet och bekräfta ditt beslut.
Starta om datorn och Windows installerar de nödvändiga skrivardrivrutinerna under omstartsprocessen.
7. Uppdatera Google Chrome
Google Chrome kraschar när du tar en utskrift från en webbsida kan bero på en föråldrad webbläsare på din dator. Medan Google Chrome automatiskt uppdateras till den senaste versionen i bakgrunden kan du tvinga fram uppdateringen manuellt.
Steg 1: Öppna Google Chrome och klicka på menyn med tre punkter högst upp.
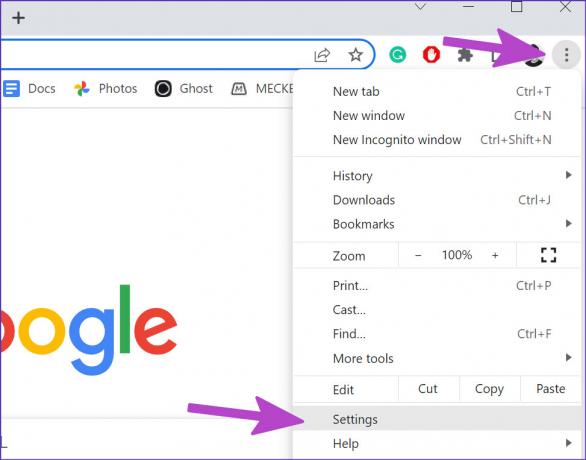
Steg 2: Klicka på Inställningar.
Steg 3: Välj Om Chrome från det vänstra sidofältet.

Steg 4: Chrome börjar ladda ner tillgängliga webbläsaruppdateringar.
8. Prova en annan webbläsare
Om Google Chrome fortfarande kraschar medan du tar en utskrift kan du glida med Microsoft Edge, Vivaldi, Brave eller Opera på Windows. Dessa webbläsare är krombaserade och fungerar perfekt med alla Chrome-tillägg.
Skriv ut webbsidor i Chrome
När Google Chrome fortsätter att krascha under utskrift kan du bli förvirrad. Du kan följa steg-för-steg-instruktionerna ovan för att hitta och felsöka grundorsaken till utskriftsfelet i Chrome. Medan du håller på, låt oss veta tricket som fungerade för dig.
Senast uppdaterad den 13 juni 2022
Ovanstående artikel kan innehålla affiliate-länkar som hjälper till att stödja Guiding Tech. Det påverkar dock inte vår redaktionella integritet. Innehållet förblir opartiskt och autentiskt.

Skriven av
Parth arbetade tidigare på EOTO.tech och täckte tekniska nyheter. Han frilansar för närvarande på Guiding Tech och skriver om appjämförelser, handledningar, programvarutips och tricks och dyker djupt in i iOS, Android, macOS och Windows-plattformar.



