Topp 6 sätt att fixa Print Spooler fortsätter att stanna på Windows 10 och Windows 11
Miscellanea / / June 14, 2022
Print spooler är en viktig programvara för att hantera utskriftsjobben på din Windows-dator och skicka dem till din skrivare. Men utskriftsspoolern kan också sluta fungera ibland.

Tjänster som inte svarar, skadade spoolerfiler och felaktiga drivrutiner är bara några av anledningarna till att utskriftsspoolern kan fortsätta att stanna på Windows. Det är därför vi har sammanställt några metoder för att hjälpa dig att lösa problemet på Windows 10- och Windows 11-datorer. Så, låt oss börja.
1. Kör felsökare för skrivare
Windows levereras med en dedikerad skrivarfelsökare som automatiskt kan diagnostisera och åtgärda eventuella utskriftsproblem på din dator. Den kontrollerar alla dina skrivarkonfigurationer och korrigerar eventuella inkonsekvenser. Därför är detta det första stället du bör börja.
Steg 1: Klicka på Windows-ikonen i Aktivitetsfältet för att öppna Start-menyn och klicka på den kugghjulsformade ikonen för att starta appen Inställningar.

Steg 2: På fliken System bläddrar du nedåt för att klicka på Felsökning i den högra rutan.

Steg 3: Gå till Andra felsökare.

Steg 4: Klicka på knappen Kör bredvid skrivaren för att börja felsökningen.

Därifrån följer du anvisningarna på skärmen för att slutföra felsökningsprocessen.
2. Kontrollera Print Spooler Service
Om Windows felsökare misslyckas För att identifiera eventuella problem kan du kontrollera Print Spooler-tjänsten på Windows för att se om den är korrekt konfigurerad. Här är hur.
Steg 1: Tryck på Windows-tangenten + R för att öppna dialogrutan Kör. Typ tjänster.msc i rutan bredvid fältet Öppna och tryck på Retur.

Steg 2: Bläddra nedåt i fönstret Tjänster för att hitta Print Spooler. Högerklicka på den och välj Egenskaper.

Steg 3: Ställ in Starttyp till Automatisk från rullgardinsmenyn, om den inte redan är inställd.

Steg 4: På fliken Återställning använder du rullgardinsmenyerna bredvid Första fel, Andra fel och Efterföljande fel för att välja Starta om tjänsten.
Klicka slutligen på Apply följt av OK.

Starta om datorn och kontrollera om utskriftsspoolern stannar igen.
3. Ta bort gamla skrivare
Ibland kan utskriftsspoolertjänsten också sluta fungera om flera skrivare är anslutna till din PC. Du kan försöka ta bort några av dina gamla skrivaranslutningar för att se om det hjälper.
Steg 1: Klicka på sökikonen i aktivitetsfältet för att öppna Windows Search. Skriv in skrivare och skannrar och tryck på Enter.

Steg 2: Välj den skrivare du vill ta bort.

Steg 3: Klicka på knappen Ta bort i det övre högra hörnet.

Upprepa denna process för att ta bort oönskade skrivare och försök använda utskriftstjänsterna igen.
4. Ta bort gamla utskriftsspoolerfiler
Befintlig cachedata för utskriftsspoolern kan också störa tjänsten och få den att krascha upprepade gånger när den skadas. I så fall kan du ta bort de gamla utskriftsspoolerfilerna för att åtgärda problemet.
Steg 1: Tryck på Windows-tangenten + S för att öppna Windows Search. Typ tjänster i rutan och välj det första resultatet som visas.
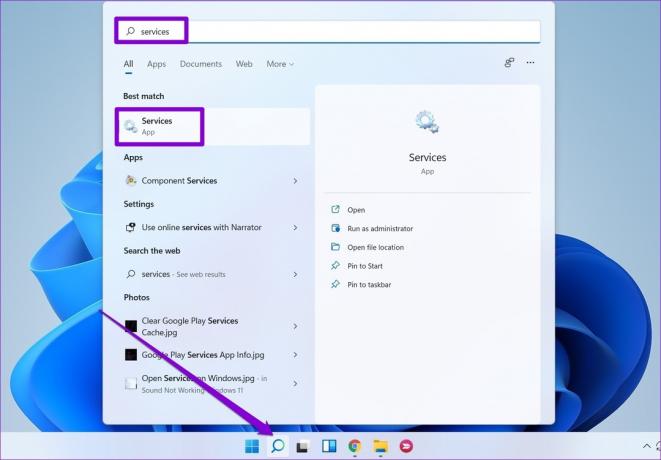
Steg 2: Högerklicka på Print Spooler och välj Stopp.

Steg 3: Tryck på Windows-tangenten + E för att starta File Explorer på din PC och navigera till följande mapp:
C:\Windows\System32\spool\PRINTERS
Steg 4: Markera alla mappar och klicka på papperskorgen längst upp för att radera dem.

Starta om datorn när du har raderat filerna. Print spooler-tjänsten bör starta automatiskt vid omstart.
5. Uppdatera skrivardrivrutiner
Problem med dina nuvarande skrivardrivrutiner kan också göra att utskriftsspoolern slutar abrupt. Om skrivaren drivrutiner på din PC är föråldrade eller skadade, bör det hjälpa att uppdatera dem oftare än inte.
För att uppdatera skrivardrivrutiner, ladda ner de senaste drivrutinerna från respektive tillverkares webbplats. Öppna sedan den nedladdade filen för att påbörja installationen.

6. Ta bort registernycklar för Print Spooler
Om ingen av ovanstående lösningar fungerar kan du försöka ta bort några registernycklar som är kopplade till utskriftsbufferten. Det är dock viktigt att du säkerhetskopiera alla dina registerfiler innan du gör några ändringar.
Efter att ha säkerhetskopierat registerfilerna följer du stegen nedan för att ta bort registernycklar för utskriftsspooler.
Steg 1: Tryck på Windows-tangenten + R för att starta dialogrutan Kör. Typ regedit i rutan och tryck på Enter.

Steg 2: Klistra in följande sökväg i adressfältet högst upp för att navigera till Print Processors:
Dator\HKEY_LOCAL_MACHINE\SYSTEM\CurrentControlSet\Control\Print\Environments\Windows x64\Print Processors
Om du använder en 32-bitarsversion av Windows, använd följande sökväg:
HKEY_LOCAL_MACHINE\SYSTEM\CurrentControlSet\Control\Print\Environments\Windows NT x86\Print Processors

Steg 3: Ta bort alla nycklar inuti Print Processor utom winprint. För att radera en nyckel, högerklicka på den och välj Ta bort. Klicka på Ja på prompten.

Starta om din dator och utskriftsspoolern ska fungera normalt.
Inget mer stopp
I de flesta fall bör du lösa problemet genom att helt enkelt starta om utskriftsspoolertjänsten eller köra felsökaren. Om inte kan du behöva vidta ytterligare åtgärder, som att ta bort gamla utskriftsspoolerfiler eller ta bort några registernycklar. Var säker, ett av tipsen ovan bör hjälpa dig att fixa utskriftsspoolerfelen på Windows 10 och Windows 11 PC.
Senast uppdaterad den 14 juni 2022
Ovanstående artikel kan innehålla affiliate-länkar som hjälper till att stödja Guiding Tech. Det påverkar dock inte vår redaktionella integritet. Innehållet förblir opartiskt och autentiskt.

Skriven av
Pankil är civilingenjör till yrket som började sin resa som författare på EOTO.tech. Han började nyligen med Guiding Tech som frilansskribent för att täcka instruktioner, förklarare, köpguider, tips och tricks för Android, iOS, Windows och webben.



