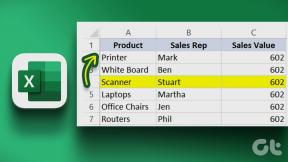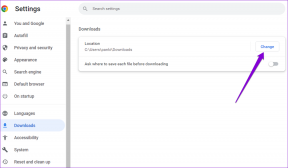Topp 7 sätt att åtgärda muspekaren som försvinner i Google Chrome
Miscellanea / / November 29, 2021
Google Chrome är den överlägset mest populära webbläsaren med över 2,65 miljarder användare världen över. Och det beror främst på de olika tilläggen, unika funktioneroch ständiga uppdateringar som den erbjuder. Men på baksidan kan en sådan snabb utveckling också lämna efter sig några fel och brister ibland. En sådan fråga som många har klagat på är när muspekaren försvinner i Chrome.

Om din muspekare fortsätter att försvinna varje gång du byter till ett Google Chrome-fönster, har du hamnat på rätt sida. Vi kommer att dela några felsökningsmetoder som borde hjälpa till att lösa problemet. Så låt oss kolla in dem.
Även på Guiding Tech
1. Starta om Chrome
Om muspekaren på ett mystiskt sätt har försvunnit kan du prova att starta om Google Chrome för att se om det hjälper. Här är hur.
Steg 1: Tryck på Ctrl + Shift + Esc för att starta Aktivitetshanteraren.
Steg 2: Under Appar väljer du Google Chrome och klickar på knappen Avsluta uppgift.

Alternativt kan du också starta om Chrome med hjälp av adressfältet. För att göra det, tryck på Ctrl + L för att komma åt adressfältet högst upp, skriv in chrome://restart, och tryck på Enter.

Detta bör stänga alla flikar och tillägg som körs på Chrome och ge dem en nystart.
2. Inaktivera hårdvaruacceleration
Genom att aktivera hårdvaruacceleration i Chrome tilldelas grafikintensiva uppgifter till din GPU istället för processorn för att förbättra webbläsarens visuella resultat och prestanda. Du kan prova att inaktivera den tillfälligt för att se om det tar tillbaka muspekaren.
Steg 1: Starta Google Chrome på din PC. Tryck på Ctrl + L för att komma åt adressfältet, skriv in chrome://settings/system och tryck på Enter.
Steg 2: Använd nu Tab-tangenten på ditt tangentbord för att navigera till omkopplaren bredvid "Använd hårdvaruacceleration när tillgänglig" och tryck på Enter för att stänga av den.

Starta nu om Chrome och kontrollera om muspekaren visas nu.
3. Kontrollera om det finns skadlig programvara
En annan anledning till att muspekaren kan fortsätta att försvinna är skadlig programvara. Virusdrabbade datorer påverkar vanligtvis Chrome och leder till prestandaproblem. För sådana tillfällen har Chrome sin egen inbyggda skanning för skadlig programvara som kan upptäcka skadlig programvara, program och processer som körs på din dator.
Öppna Chrome och tryck på Ctrl + L för att gå till adressfältet högst upp. Skriv in nu chrome://settings/cleanup och tryck på Enter. Använd Tab-tangenten på ditt tangentbord för att navigera till Sök-knappen och tryck på Enter.

Vänta tills processen är klar så kommer Chrome att meddela dig om det hittar några skadliga appar eller program på din dator.
4. Inaktivera pekdatorläge
Om du använder Windows 10 kan muspekaren också ha försvunnit om du av misstag har aktiverat surfplatta-läge. För att inaktivera det, öppna Action Center på din PC och inaktivera alternativet för surfplatta.

5. Uppdatera drivrutinen för musen
Om muspekaren saknas helt i Windows eller inte fungerar som avsett kan det bero på föråldrad eller skadade musdrivrutiner på din PC. Följ stegen nedan för att lära dig hur du uppdaterar dem.
Steg 1: Klicka på sökikonen i aktivitetsfältet, skriv in Enhetshanteraren och klicka på det första resultatet som visas.

Steg 2: Hitta och expandera "Möss och andra pekdon". Högerklicka på din musdrivrutin eller tryck Skift + F10 efter att ha valt den för att välja alternativet Uppdatera drivrutin.

Därifrån följer du instruktionerna på skärmen för att uppdatera WiFi-drivrutinen för Windows 11.
Även på Guiding Tech
6. Uppdatera Chrome
Om du inte har uppdaterat Chrome på ett tag är det möjligt att versionen du använder inte längre är kompatibel eller har några buggar som är ansvariga för den saknade muspekaren. Därför kan du prova att uppdatera Chrome till den senaste versionen för att bli av med sådana fel.
För att uppdatera Google Chrome, tryck på Alt + E för att öppna menyn med tre punkter. Använd piltangenterna på tangentbordet för att gå till Hjälp > Om Google Chrome och tryck på Retur.

Chrome bör automatiskt kontrollera och ladda ner nya uppdateringar om några. När du har uppdaterat, starta om Google Chrome för att se om muspekaren visas nu.
7. Återställ eller installera om Chrome
Om allt annat misslyckas, då överväger du återställa Chrome till standardinställningarna för att övervinna problemet. Om du gör detta rensas alla tillägg, cache och historik på Chrome. Så här gör du.
Steg 1: Tryck på Ctrl + L för att navigera till adressfältet i Chrome, skriv in chrome://settings/reset och tryck på Enter. Använd Tab-tangenten för att markera pilen bredvid "Återställ inställningarna till deras ursprungliga standardinställningar" och tryck på Enter.

Steg 2: I popup-rutan för bekräftelse går du till Återställ inställningar och trycker på Enter för att bekräfta.

Om du vill gå all-in, istället för att återställa, kan du välja att avinstallera och installera om Chrome. Det ger dig en nystart och kommer även att uppdatera Chrome under processen.
Även på Guiding Tech
Det saknade stycket
Så det var några av de bästa lösningarna som du kan använda för att fixa problemet med muspekaren i Chrome. Oavsett problemet, överväg att bekanta dig med dessa praktiska kortkommandon för Google Chrome för att öka produktiviteten.