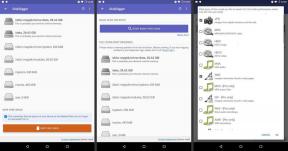Var är WPS-knappen på Canon-skrivare?
Miscellanea / / June 16, 2022

Om du driver någon organisation förväntas den ha ett system som låter dig ha en minimal mängd system och maximal produktion. Föreställ dig att du måste ansluta en enskild skrivare till varje dator för att producera utdata eller tvärtom, bara behöva använda en enda dator som kan användas för att skriva ut dokumenten. Båda situationerna är inte av någons smak, så i den här artikeln kommer vi att diskutera WPS-knappen på skrivaren, som låter dig ansluta skrivaren och använda den som en gemensam skrivare för alla datorer. Till gör det måste du ha en god förståelse för knappen och dess funktion, så att du kan känna till metoden för att använda WPS-knappen på åtkomstpunkten Canon Printer för att ansluta till nätverk. Så nu uppstår den främsta frågan, var är WPS-knappen på Canon-skrivaren. I den här artikeln kommer vi att lära oss hur du använder WPS-knappen på Canon-skrivaren för att ansluta till nätverket och diskutera även metoderna för att ansluta din skrivare till nätverket med hjälp av menyn Inställningar på Skrivare.
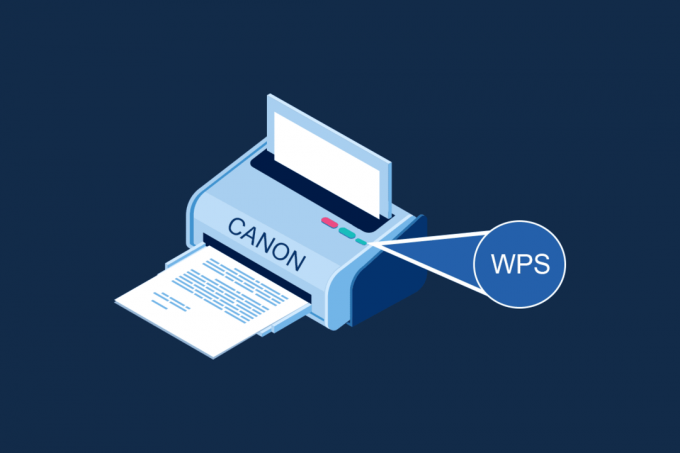
Innehåll
- Var är WPS-knappen på Canon-skrivare?
- Hur man ställer in Canon-skrivaren till WLAN med WPS-knappen
- Metod 1: Via WPS-knappen
- Metod 2: Genom WPS-inställningsmenyn
Var är WPS-knappen på Canon-skrivare?
De Canon skrivare levereras med en WPS-knapp som gör att du kan ansluta skrivaren till ett lokalt nätverk. WPS-metoden, även känd som tryckknappsmetoden, är en metod för att ansluta Canon-skrivaren till en trådlös åtkomstpunktsrouter eller en gateway. WPS-knappen låter dig ansluta Canon-skrivaren till det trådlösa lokala nätverket (WLAN) i byggnaden. WPS-knappen är tillgänglig på panelen och indikeras av en trådlös ikon på knappen. Den här knappen är extremt användbar om du har anslutit alla enheter på en viss kontorsbyggnad till ett gemensamt nätverk och du kan använda vilken dator som helst för att skriva ut filen med samma skrivare.
Hur man ställer in Canon-skrivaren till WLAN med WPS-knappen
Efter att ha en kort introduktion av svaret på frågan om var WPS-knappen är på Canon-skrivaren kan du nu förstå hur du ställer in Canon-skrivaren till WLAN. Det finns två sätt att ställa in Canon-skrivaren på det trådlösa lokala nätverket i din byggnad.
Metod 1: Via WPS-knappen
Den första metoden är att använda WPS-knappen på Canon-skrivaren och installationsprocessen är mycket enkel. Allt du behöver göra är att aktivera knapparna på enheterna för att låta enheterna automatiskt anslutas till nätverket.
1. Hitta platsen för WPS-knappen på Canon skrivarpanel.
Notera: Om WPS-knapp är aktiverad på din Canon-skrivare kan du se Wi-Fi-lampa blixt på rytmiskt på Canon-skrivaren.
2. tryck på WPS-knapp på den trådlösa routern inom 2 minuter och du bör se att enheterna ansluts.
Anteckning 1: Om du inte har aktiverat WPS-knappen på den trådlösa routern inom 2 minuter kan det hända att enheterna inte ansluts.
Anteckning 2: Sväng av Wi-Fi-anslutningen på alla oparade enheter medan du konfigurerar Canon-skrivaren till WLAN-routern för snabb anslutning.

Läs också:Så här fixar du att skrivaren inte svarar i Windows 10
Metod 2: Genom WPS-inställningsmenyn
Om din Canon-skrivare inte har någon WPS-knapp på panelen kan du följa alternativen i den här metoden för att ansluta din Canon-skrivare till WLAN-nätverket. Du kommer att kunna komma åt WPS-inställningarna med hjälp av alternativen som diskuteras nedan och du kan enkelt ansluta skrivaren till nätverket.
Alternativ I: Använda HOME-knappen
Det första alternativet är att använda HOME-knappen på Canon Printer-panelen. Om du är förbryllad över frågan om var WPS-knappen finns på Canon-skrivaren, kan du använda det här alternativet för att komma åt WPS-inställningarna på Canon-skrivaren med HOME-knappen.
1. Gå in i skrivarens inställningsmeny med hjälp av MENY knappen på Canon-skrivarens panel.

2. Använd piltangenterna för att flytta till WLAN ikonen på skärmen och tryck på vänster funktionstangent under piltangenterna för att välja den.

3. Navigera till Installation av trådlöst LAN på skärmen Inställningar med hjälp av piltangenterna på Canon Printer-panelen och tryck sedan på OK knapp.
Anteckning 1: Den trådlösa LAN-inställningen kan också vara tillgänglig som Trådlös installation eller den Nätverksinställningar på skärmen.
Anteckning 2: De Wi-Fi lampan på den nedre vänstra delen av skrivarens panel skulle blinka på när den trådlösa anslutningen för Canon-skrivaren är aktiverad.
4. I den Trådlöst LAN-inställning skärm, flytta till WPS (tryckknappsmetod) fliken och tryck på OK för att välja alternativet.

5. tryck på OK knappen på nästa skärm för att bekräfta valet.
6. tryck på WPS-knapp på den trådlösa routern i 2 minuter för att anslutningen ska ske.
7. tryck på OK knappen på Canon-skrivaren inom 2 minuter för att ansluta skrivaren till det trådlösa LAN-nätverket.
Läs också:Åtgärda vanliga skrivarproblem i Windows 10
Alternativ II: Använda inställningsknappen
Det andra alternativet för att ansluta Canon-skrivaren till WLAN är att använda knappen Setup på Canon Printer-panelen. Om du inte kan hitta svaret på frågan om var är WPS-knappen på Canon Printer men kan enkelt komma åt WLAN-inställningarna som gör att du kan ansluta till den trådlösa routern.
1. tryck på Uppstart knappen indikerad av Verktyg ikonen på Canon-skrivarens panel.
2. Flytta till Trådlöst LAN-inställning fliken på skärmen och tryck på OK knappen på inställningsmenyn.
3. tryck på Stopp/Återställ knappen på skrivarens panel, välj Trådlöst LAN-inställning Standardinställning alternativ som visas på skärmen och tryck på OK knappen på panelen.

4. Navigera till det specifika nätverket i listan över tillgängliga nätverk på skärmen och tryck på OK knappen två gånger.
Notera: Om nätverket inte visas, använd piltangenterna för att välja Sök igen alternativet på skärmen och tryck på OK knapp.
5. Ange säkerheten Lösenfras på nästa skärm med sifferknapparna på skrivarpanelen och tryck på OK knapp.
Notera: tryck på * nyckel för att växla mellan versaler och gemener i det numeriska tangentbordet.
6. tryck på OK för att slutföra installationen av Wi-Fi-nätverket till din Canon-skrivare.
Huvudsyftet med artikeln är att diskutera metoden för att använda WPS-knappen på skrivaren för att ansluta till det trådlösa lokala nätverket i en byggnad. Placeringen av WPS-knappen som gör att du kan ansluta Canon-skrivaren till nätverket är också utarbetad. Du kan använda den här artikeln för att använda WPS-knappen på åtkomstpunkten Canon-skrivare för att ansluta skrivaren som en enhet till åtkomstpunktens trådlösa router eller gateway. Använd kommentarsektionen nedan för att meddela oss om dina förslag och ställ gärna dina frågor på WPS-knappen på Canon-skrivaren.
Rekommenderad:
- Fixa inloggningen misslyckades Ditt konto kan inte spela på denna plattform Fortnite
- Vilket är bättre mellan 21:9 vs 16:9 monitorer?
- 13 bästa billiga Android TV Box
- Fixa WD My Passport Ultra Not Detected på Windows 10
Vi hoppas att den här guiden var till hjälp och att du kunde veta om var är WPS-knappen på Canon-skrivaren. Fortsätt besöka vår sida för fler coola tips och tricks och lämna dina kommentarer nedan. Låt oss också veta vad du vill lära dig härnäst.