Så här åtgärdar du hög CPU-användning genom att systemet är inaktivt
Miscellanea / / November 28, 2021
Åtgärda hög CPU-användning genom Systemets inaktiva process: Om du inte kan använda din dator ordentligt är chansen stor att vissa processer tar upp alla dina systemresurser och orsakar problem som frysning eller eftersläpning etc. I just detta är en process som kallas System Idle Process den skyldige, som använder 99% av din CPU. I vissa fall använder den här processen också hög minnes- eller diskanvändning utöver processorn.
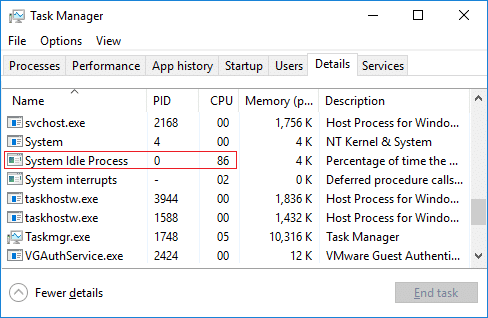
Varför tar systemets viloprocess upp så mycket CPU?
I allmänhet är System Idle-processen som använder 99 % eller 100 % CPU inte ett problem, eftersom System Idle Process betyder att datorn inte gör något och om den är inaktiv vid 99 % betyder det att systemet är 99 % kl. resten. CPU-användningen i fallet med systemets viloprocess är i allmänhet ett mått på hur mycket CPU som inte används av andra processer. Men om du står inför en fördröjning eller om du känner att din dator är långsam så är detta ett problem som måste åtgärdas.
Vilka är de möjliga orsakerna till att systemets inaktiva process orsakar långsamma datorer:
- Virus eller skadlig programvara infektion
- Hårddisken är full, inte optimerad, dvs ingen defragmentering
- Oönskade program eller verktygsfält installerade på systemet
- För många onödiga startprogram körs i bakgrunden
- Mer än ett antivirus installerat
- Korrupt eller felaktig enhetsdrivrutin
Kan jag döda systemets viloprocess?
Eftersom System Idle Process är en systemprocess, du kan inte bara döda den från Task Manager. Den verkliga frågan är varför skulle du vilja det?
System Idle Process är bara en tomgångsprocess som körs av operativsystemet när datorn inte har något bättre att göra. Utan denna process kan systemet eventuellt frysa eftersom, utan att något upptar din processor när den är inaktiv, kommer processorn helt enkelt att stanna.
Så om något ovan stämmer för din PC så är chansen stor att du kanske står inför den höga CPU-användningen av System Idle Process-problemet, vilket i sin tur gör din PC långsam. Hur som helst, utan att slösa någon tid låt oss se Så här åtgärdar du hög CPU-användning genom att systemet är inaktivt med hjälp av felsökningsguiden nedan.
Innehåll
- Åtgärda hög CPU-användning genom System Idle Process
- Metod 1: Inaktivera startprocessen
- Metod 2: Kör Driver Verifier
- Metod 3: Uppdatera okända enhetsdrivrutiner
- Metod 4: Kör Diskrensning
- Metod 5: Kör diskdefragmentering
- Metod 6: Kör CCleaner och Malwarebytes
Åtgärda hög CPU-användning genom System Idle Process
Se till att skapa en återställningspunkt bara om något går fel.
Metod 1: Inaktivera startprocessen
1.Tryck på Windows-tangenten + R och skriv sedan msconfig och tryck på Enter.

2. Byt sedan till fliken Tjänster bock “Dölj alla Microsoft-tjänster“.

3. Klicka nu på "Inaktivera alla”-knappen och klicka på Verkställ följt av OK.
4. Se om du kan Åtgärda problemet med hög CPU-användning av systemets inaktiva process, om inte så fortsätt.
5. Gå till MSConfig-fönstret igen och växla sedan till Startfliken och klicka på Öppna Aktivitetshanteraren länk.

6.Högerklicka på onödiga startobjekt, välj sedan Inaktivera.

7. Upprepa stegen ovan för alla objekt som du inte behöver vid start.
8. Se om du kan Åtgärda hög CPU-användning genom System Idle Process, om inte så försök gör en ren start för att diagnostisera problemet.
Metod 2: Kör Driver Verifier
Den här metoden är bara användbar om du kan logga in på ditt Windows normalt inte i felsäkert läge. Springa Driver Verifier för att åtgärda det här problemet och detta skulle eliminera alla motstridiga drivrutinsproblem på grund av vilket detta fel kan uppstå.

Metod 3: Uppdatera okända enhetsdrivrutiner
1.Tryck Windows-tangent + R skriv sedan devmgmt.msc och Enter för att öppna Enhetshanteraren.

2.Utöka Universal Serial Bus-kontroller.
4.Högerklicka på Generisk USB-hubb och välj "Uppdatera drivrutin."

5. Välj nu Bläddra på min dator efter drivrutin.

6. Klicka på Låt mig välja från en lista över drivrutiner på min dator.

7.Välj Generisk USB-hubb från listan över drivrutiner och klicka Nästa.

8. Vänta tills Windows slutför installationen och klicka sedan på Stänga.
9. Se till att följa steg 4 till 8 för alla "Generis USB-hubb” finns under Universal Serial Bus-styrenheter.
10.Om problemet fortfarande inte är löst, följ stegen ovan för alla enheter som listas under Universal Serial Bus-kontroller.

Denna metod kanske kan Åtgärda hög CPU-användning av systemets inaktiva processproblem, om inte så fortsätt.
Metod 4: Kör Diskrensning
Du måste köra Diskrensning för att ta bort temporära filer, systemfiler, tomma papperskorgen etc som du kanske inte längre behöver och dessa objekt kan få systemet att fungera ineffektivt. Ibland är dessa filer infekterade och orsakar olika problem med din dator inklusive hög CPU-användning, så låt oss se hur man använder Diskrensning för att åtgärda problemet.

Du kan också checka ut denna fantastiska guide för att frigöra hårddiskutrymme på Windows 10.
Metod 5: Kör diskdefragmentering
Nu ordnar Diskdefragmentering om alla bitar av data som är spridda över din hårddisk och lagrar dem tillsammans igen. När filerna skrivs till disk, delas den i flera delar eftersom det inte finns tillräckligt med sammanhängande utrymme för att lagra hela filen, varför filerna blir fragmenterade.
Defragmentering minskar filfragmenteringen vilket förbättrar hastigheten med vilken data läses och skrivs till disken, vilket i slutändan ökar din dators prestanda. Diskdefragmentering rensar också disken vilket ökar den totala lagringskapaciteten. Så utan att slösa någon tid låt oss se Hur man optimerar och defragmenterar enheter i Windows 10.

Metod 6: Kör CCleaner och Malwarebytes
Skadlig programvara kan orsaka enorma problem i olika tjänster och program inklusive hög CPU-användning. Möjligheterna att skapa problem med skadlig programvara är oändliga. Så det rekommenderas att ladda ner och installera program som Malwarebytes eller andra anti-malware-program för att söka efter skadlig programvara i ditt system. Detta kan fixa problemet med hög CPU-användning av systemets inaktiva process.
1. Ladda ner och installera CCleaner & Malwarebytes.
2.Kör Malwarebytes och låt den skanna ditt system efter skadliga filer.

3.Om skadlig programvara hittas kommer den automatiskt att ta bort dem.
4. Kör nu CCleaner och i avsnittet "Renare", under Windows-fliken, föreslår vi att du kontrollerar följande val som ska rengöras:

5. När du har kontrollerat att de rätta punkterna är kontrollerade klickar du bara Kör Cleaner, och låt CCleaner gå sin väg.
6. För att rengöra ditt system ytterligare välj Registerfliken och se till att följande kontrolleras:

7.Välj Skanna efter problem och låt CCleaner skanna och klicka sedan Fixa valda problem.
8. När CCleaner frågar "Vill du ha säkerhetskopieringsändringar i registret?" Välj Ja.
9. När din säkerhetskopiering är klar väljer du Åtgärda alla valda problem.
10.Starta om din dator för att spara ändringarna.
Rekommenderad:
- Åtgärda Fjärrenheten eller resursen accepterar inte anslutningsfelet
- Avblockera YouTube när du är blockerad på kontor, skolor eller högskolor?
- Vad är skillnaden mellan ett Outlook- och Hotmail-konto?
- Hur man öppnar valfri ASPX-fil (konvertera ASPX till PDF)
Det är det du har lyckats med Åtgärda hög CPU-användning genom System Idle Process men om du fortfarande har några frågor angående detta inlägg, ställ dem gärna i kommentarsektionen.



