6 bästa sätten att fixa inget ljud i Google Chrome på Mac
Miscellanea / / June 22, 2022
Att använda Google Chrome på Mac gör det enkelt att använda de flesta Google-specifika tjänster som Drive, Docs, Sheets, etc. Viktigast av allt, att använda Chrome för att titta på videor på YouTube, Vimeo och Netflix har en annan charm. Men vad händer om Chrome spelar upp alla dessa videor, men inte levererar ljudet?

Men vissa användare kan inte höra ljudet när de tittar på videor eller lyssnar på låtar i Chrome. Om du står inför det här problemet, kolla den här listan med lösningar för att åtgärda inga ljudproblem i Google Chrome på Mac.
1. Kontrollera om din för närvarande öppnade flik är avstängd
Tillsammans med gruppera dina flikar, Chrome låter dig stänga av en flik. Den här funktionen kommer automatiskt att stänga av ljudet på alla media som spelar den speciella fliken. För att kontrollera om en flik stängde av ljudet eller inte, följ dessa steg.
Steg 1: Öppna YouTube i Chrome och spela upp en video.
Steg 2: Medan media spelas upp kommer du att se en högtalarikon på höger sida av din flik.

Steg 3: Högerklicka på ikonen för att visa alternativ.

Steg 4: Klicka på Unmute Site.

Du kommer att märka förändringen i högtalarikonen som anger ljuduppspelning som aktiv.

Om du hade stängt av ljudet på din flik tidigare men glömt att stänga av ljudet kan du kontrollera ljudikonen på fliken och följa stegen som nämns ovan.
2. Kontrollera volymnivåerna på din Mac
Om du fortfarande inte kan höra något ljud efter att du har stängt av ljudet på din flik, kontrollera volymnivåerna på din Mac. Du kanske har stängt av Macs volym och glömt att stänga av eller öka volymnivåerna. Du kan höja volymnivåerna på din Mac från det övre högra hörnet av menyraden eller trycka på den dedikerade volymökningstangenten på MacBooks tangentbord.

3. Kontrollera utgångskällan för ljud på din Mac
Om de två första stegen inte har hjälpt dig är det dags att gräva djupare i problemet. Som standard använder din Mac de inbyggda högtalarna som utgångskälla för ljud eller ljud. När du ansluter hörlurar eller externa högtalare växlar Mac automatiskt till respektive enhet som ljudutgångskälla. Det finns en chans att Mac-datorn inte bytte tillbaka till interna högtalare som utgångskälla efter att du kopplat bort hörlurarna eller externa högtalarna från din Mac. Följ dessa steg för att kontrollera ljudutgångskällan på din Mac.
Steg 1: Tryck på Kommando + Mellanslag, skriv Systeminställningar i Spotlight-sökfältet och tryck på Retur för att öppna den.

Steg 2: När fönstret Systeminställningar öppnas klickar du på alternativet Ljud.

Steg 3: I menyn Ljud väljer du fliken Utdata.

Steg 4: Kontrollera om inbyggda högtalare har valts som ljudutgångsenhet.

Du kan också kontrollera om utgångsvolymen har ställts in på maximal eller närmare den nivån.

4. Kontrollera Chrome-inställningarna för automatisk uppspelning av webbplatsen
Chrome ger dig möjlighet att stänga av automatisk uppspelning och stänga av ljudet medan du surfar på webbplatser som börjar spela media automatiskt. Om det inte hjälpte att välja rätt utdatakälla på din Mac, kanske du vill kontrollera om du har gett ljuduppspelningstillstånd till den specifika platsen eller inte. Följ dessa steg.
Steg 1: Öppna webbplatsen som orsakar uppspelningsproblemet i Chrome.
Steg 2: Klicka på låsikonen i det övre vänstra hörnet i adressfältet.

Steg 3: Från listan över alternativ, kontrollera om växeln för ljud har stängts av eller inte.

Steg 4: Om ja, tryck på reglaget för att aktivera ljud.

Alternativt kan du kontrollera ljudinställningarna för just den webbplatsen genom att följa dessa steg.
Steg 1: Klicka på låsikonen i det övre vänstra hörnet i adressfältet.

Steg 2: Välj Webbplatsinställningar från listan med alternativ.

Sidan Webbplatsinställningar kommer att laddas och öppnas på din skärm.
Steg 3: Rulla ned och leta efter ljud i listan med alternativ.

Steg 4: Klicka på rullgardinsmenyn bredvid alternativet Ljud.

Steg 5: Välj Tillåt.
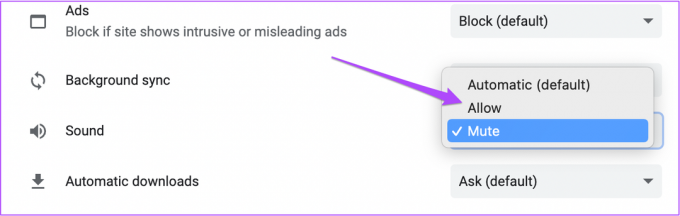
Steg 6: När du går tillbaka till den webbplatsen klickar du på Ladda om.

Steg 7: När webbplatsen har laddats igen, kontrollera om du kan höra ljudet eller inte.
5. Tvångsavsluta och starta om Chrome
När du har aktiverat ljud från menyn Webbplatsinställningar kan du tvinga att avsluta och starta om Chrome för att starta en ny surfsession. Det hjälper om ändringarna du har gjort med tidigare lösningar inte gällde eftersom Chrome var aktivt. Följ dessa steg.
Steg 1: Klicka på Apple-logotypen i det övre vänstra hörnet.

Steg 2: Välj Force Quit från listan med alternativ.

Steg 3: Välj Google Chrome på menyn Force Quit.
Steg 4: Klicka på Force Quit.

Steg 5: Starta om Google Chrome, öppna valfri webbplats för att kontrollera om omstart av webbläsaren löser problemet.
6. Uppdatera Chrome
Har du inaktiverat automatiska uppdateringar för Chrome eller ignorerat meddelandet om tillgänglig uppdatering? Om du har använt en ganska gammal version av Chrome kanske vissa webbplatser inte spelar upp ljud enkelt. Det är därför det är en bra idé att uppdatera webbläsaren Chrome. Följ dessa steg.
Steg 1: Öppna Chrome och klicka på de tre prickarna i det övre högra hörnet.

Steg 2: Välj Hjälp från listan med alternativ.

Steg 3: Klicka på Om Google Chrome.

Chrome söker automatiskt efter uppdateringar.
Steg 4: Om det finns en tillgänglig uppdatering klickar du på Starta om för att installera den.

När Chrome har uppdaterats och öppnats igen öppnar du webbplatsen och kontrollerar om problemet är löst.
Åtgärda ljudproblem i Chrome
Så här löser du problemet när du inte kan höra något ljud i Chrome under mediauppspelning. Bortsett från detta, om du har andra problem med Chrome, kan du kolla in vårt inlägg om de bästa korrigeringarna för Chrome fungerar inte på Mac.
Senast uppdaterad 22 juni 2022
Ovanstående artikel kan innehålla affiliate-länkar som hjälper till att stödja Guiding Tech. Det påverkar dock inte vår redaktionella integritet. Innehållet förblir opartiskt och autentiskt.



