Topp 7 korrigeringar för felet "Känns inte igen som ett internt eller externt kommando" i Windows 10 eller 11
Miscellanea / / October 20, 2023
Windows erbjuder ett ganska vänligt gränssnitt när du ska pyssla runt de flesta inställningar. Men gud förbjude om du måste utföra underliga uppgifter som spolar DNS-cachen. Du måste använd Terminal-appen för kommandoradsverktyg. Vissa användare möter dock felet "Känns inte igen som ett internt eller externt kommando" på sin Windows 11- eller 10-dator när de kör ett kommando.

De främsta orsakerna till detta problem inkluderar saknade administratörsbehörigheter, saknade appar, felaktig sökväg och kommandoformatering och saknade miljövariabler. Vi kommer att lista sju metoder för att lösa problemet.
1. Kör kommandotolken i adminläge
Vissa kommandon kräver ett förhöjt kommandotolksfönster för att fungera korrekt. Så, stäng och starta kommandotolken i administratörsläge och kör sedan kommandot. Här är hur:
Steg 1: Tryck på Windows-tangenten för att öppna Start-menyn. Typ cmd i sökrutan och tryck på Ctrl + Skift + Enter kortkommando för att öppna ett kommandotolksfönster med administrativa rättigheter.

Steg 2: Fönstret Användarkontokontroll öppnas. Klicka på knappen Ja för att öppna kommandotolken med administratörsrättigheter.

Steg 3: Skriv kommandot korrekt och tryck på Enter för att köra det.
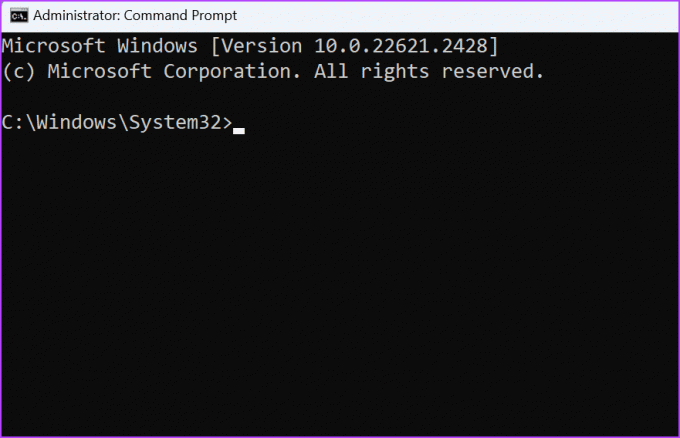
2. Kontrollera om appen är installerad eller inte
Ofta är felet "inte igenkänd som ett internt eller externt kommando, funktionsdugligt program eller batchfil". kan också uppstå eftersom kommandot du försöker köra tillhör en app som inte är installerad på din PC.
På Windows kan du ta en titt på System32-mappen om verktyget finns eller inte. Så här gör du:
Steg 1: Tryck på kortkommandot för Windows + E för att öppna File Explorer-appen.
Steg 2: Gå till adressfältet högst upp och klicka på det. Klistra in följande sökväg och tryck på Enter för att navigera till mappen System32.
C:\Windows\System32
Steg 3: Klicka på sökfältet i det övre högra området. Skriv namnet på verktyget du försökte komma åt från kommandoraden. Om det inte dyker upp i sökresultatet, saknas från eller inte är tillgängligt för din PC.

För andra verktyg från tredje part måste du kontrollera mappen Programfiler eller andra platser där du har installerat eller extraherat appen för att bekräfta det.
3. Växla till rätt enhet och katalog
De Kommandotolken kanske inte känner igen kommandon om du försöker komma åt programmet från fel katalog. Kommandotolken låter dig komma åt alla systemverktyg från vilken katalog som helst. Men om du försöker komma åt ett tredjepartsverktyg måste du byta till katalogen där verktyget finns och sedan köra kommandon relaterade till det. Här är hur:
Steg 1: Tryck på Windows-tangenten för att öppna Start-menyn. Typ cmd i sökrutan och tryck på Enter för att öppna kommandotolken.

Steg 2: Du måste byta till enheten där verktyget finns. Låt oss säga att du försöker komma åt Vivetool som finns i en mapp på D-enheten. Så växla först till D-enheten med det här kommandot:
D: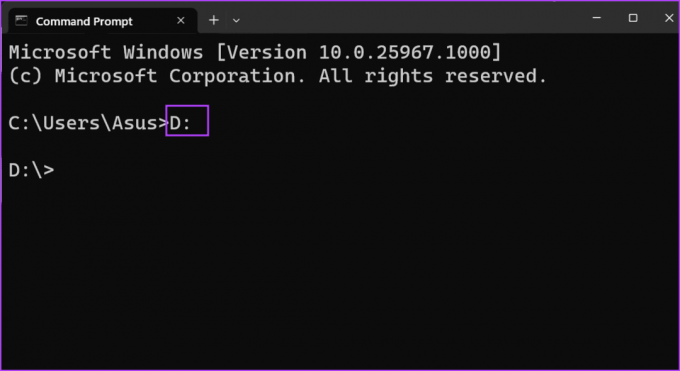
Steg 3: När du är på rätt enhet måste du navigera till rätt mappplats. Kommandostrukturen för det är:
Folder name\folder name\toolname.exeSå kommandot för att komma åt verktyget som finns i en undermapp är:
Vivetool\vive\vivetool.exe
Steg 4: Stäng kommandotolksfönstret.
4. Bifoga kommandot inom citattecken
Om kommandot du försöker köra har en sökväg som innehåller mellanslag, kan du få ett kommando som inte känns igen. Den enkla anledningen är att kommandotolken inte förstår att du avsiktligt lämnat ett mellanslag och om det är den faktiska mappen eller filnamnet.
För att eliminera detta problem kan du kapsla in hela sökvägen och kommandot inom dubbla citattecken. Så kommandoformatet blir:
“Full path\tool.exe”Till exempel, om vi vill komma åt Vivetool som finns i en undermapp som heter 'vive efr' i D-enheten, kommer vårt kommando att bli:
“D:\Vivetool\vive efr\vivetool.exe”
5. Lägg till miljövariabeln
Om sökvägen till programmet du försöker komma åt saknas i miljövariablerna, måste du lägga till den manuellt. Annars kommer du att fortsätta stöta på felet "inte igenkänd som ett internt eller externt kommando". Här är hur:
Steg 1: Tryck på Windows + R kortkommandon för att öppna dialogrutan Kör. Skriv följande sökväg och tryck på Enter för att öppna avancerade systemegenskaper:
%windir%\System32\SystemPropertiesAdvanced.exe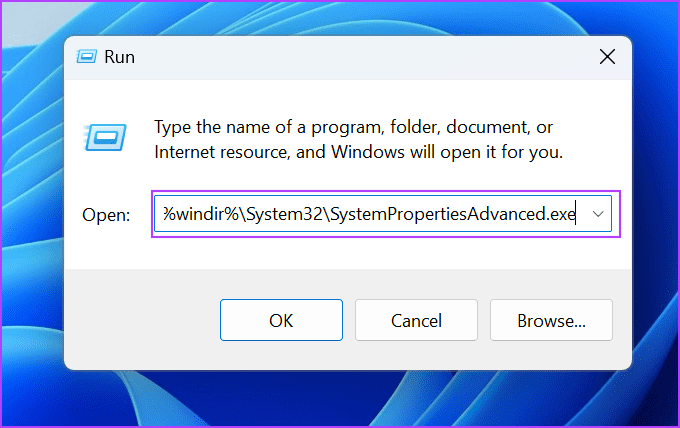
Steg 2: Klicka på alternativet Miljövariabler.

Steg 3: Gå till avsnittet Systemvariabler. Hitta sökvägsvärdet och dubbelklicka på det.

Steg 4: Klicka på knappen Ny.

Steg 5: En ny miljövariabelpost kommer att skapas. Klicka på knappen Bläddra.

Steg 6: Navigera till katalogen där programmet du vill lägga till finns. Välj den och klicka på OK-knappen.

Steg 7: Klicka på OK-knappen.

Steg 8: Klicka på OK för att stänga fönstret Miljövariabler.

Steg 9: Öppna nu kommandotolken och försök köra programmet eller något kommando som är associerat med det.
Om du stöter på ett problem när du kommer åt systemverktygen måste du ändra sökvägen. För det första, spåra de första fyra stegen i denna metod, som nämns ovan, och skapa en ny miljövariabelpost.
Steg 1: Klistra in följande text i den nya posten:
%SystemRoot%\system32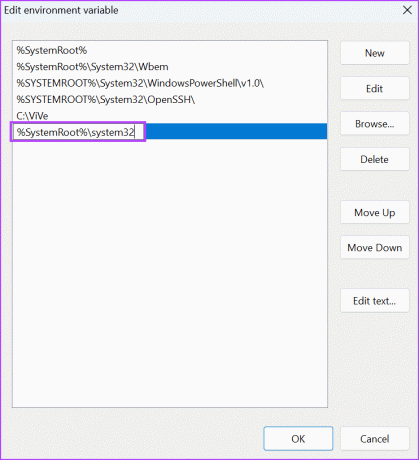
Steg 2: Klicka på OK-knappen för att tillämpa ändringarna.
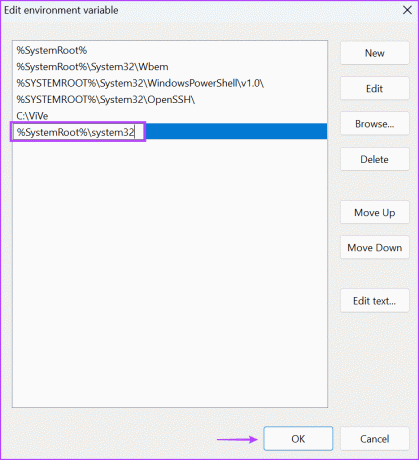
Steg 3: Stäng fönstret Miljövariabler.
6. Kör en SFC och DISM Scan
Windows medföljer Systemfilsgranskare (SFC) och Deployment Image Servicing and Management (DISM) kommandoradsverktyg som kan hjälpa dig att reparera och återställa saknade systemfiler och reparera Windows-komponentarkivet. Du måste köra dessa skanningar en efter en. Här är hur:
Steg 1: Tryck på Windows-tangenten för att öppna Start-menyn. Typ cmd i sökfältet och tryck på Ctrl + Skift + Enter samtidigt för att öppna kommandotolken med administrativa rättigheter.

Steg 2: När fönstret Användarkontokontroll visas klickar du på knappen Ja för att starta kommandotolken med administrativa rättigheter.

Steg 3: Skriv följande kommando och tryck på Enter för att utföra det:
SFC /scannowSteg 4: Typ cls och tryck på Retur för att rensa kommandotolksfönstret.

Steg 5: Skriv följande kommandon och kör dem efter varandra:
DISM /Online /Cleanup-Image /CheckHealth
DISM /Online /Cleanup-Image /ScanHealth
DISM /Online /Cleanup-Image /RestoreHealth
Steg 6: Skanningarna kommer att ta mycket tid att slutföra. Starta om datorn efteråt.
7. Utför en systemåterställning
Systemåterställning kan vara en livräddare när din dator inte fungerar som tidigare. Om du inte stötte på några problem när du körde de interna kommandona kan du göra det använd Systemåterställning att återgå till ett tidigare tillstånd. Här är hur:
Steg 1: Tryck på Windows-tangenten för att öppna Start-menyn. Typ rstrui i sökfältet och tryck på Enter för att starta Systemåterställning.

Steg 2: Klicka på knappen Nästa.

Steg 3: Välj en återställningspunkt från listan. Följ instruktionerna på skärmen för att tillämpa återställningspunkten på din dator.

Din PC kommer att starta om för att tillämpa återställningspunkten, och det kommer att ta ett tag att göra det.
Kör kommandon utan problem
Det här var de sju metoderna för att fixa felet "Inte igenkänd som ett internt eller externt kommando" i Windows 11 och 10. Kontrollera först kommandot för eventuella fel och kör kommandotolken i administratörsläge. Efter det byter du till rätt katalog och omger kommandot med dubbla citattecken. Ändra slutligen miljövariablerna och använd SFC- och DISM-verktyg för att åtgärda problemet.
Senast uppdaterad 19 oktober 2023
Ovanstående artikel kan innehålla affiliate-länkar som hjälper till att stödja Guiding Tech. Det påverkar dock inte vår redaktionella integritet. Innehållet förblir opartiskt och autentiskt.

Skriven av
Abhishek höll fast vid operativsystemet Windows ända sedan han köpte Lenovo G570. Hur självklart det än är älskar han att skriva om Windows och Android, de två vanligaste men ändå fascinerande operativsystemen som är tillgängliga för mänskligheten. När han inte utarbetar ett inlägg älskar han att binga OnePiece och vad Netflix har att erbjuda.



