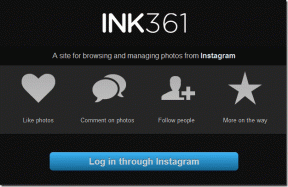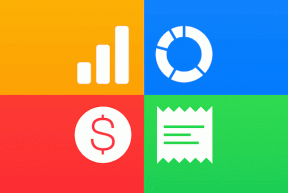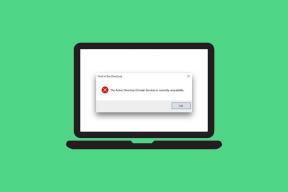Hur man validerar digitala signaturer i PDF-filer i Adobe Acrobat Reader
Miscellanea / / June 23, 2022
PDF är ett av de mest populära dokumentformaten och föredras mest för att skapa och skicka officiella dokument. Vissa av dessa PDF-filer gör det kräver en signatur. Många organisationer gillar att använda PDF-filer som sitt officiella kommunikationssätt och använder Adobe Acrobat Reader för att öppna, signera och kontrollera PDF-filer.

En användbar funktion i Adobe Reader-appen är att validera digitala signaturer i PDF-filer. Det hjälper dig att underteckna kontrakt, överenskommelser eller till och med autentisera dokument. Det här inlägget visar dig hur du validerar digitala signaturer i Adobe Acrobat Reader på Mac och Windows.
Digitala signaturer i PDF-filer har underlättat processen för att få godkännanden eller verifiera dokument. Du kan till och med skydda din PDF filer med ett lösenord för att säkerställa konfidentialitet. Du kan enkelt validera digitala signaturer i Adobe Acrobat Reader på Mac eller Windows. Men du bör se till att du använder den senaste versionen av Adobe Acrobat Reader.
Följ dessa steg för att söka efter uppdateringar. Stegen är desamma för Windows- och Mac-användare.
Steg 1: Öppna Adobe Acrobat Reader på din Mac eller Windows-system.
Steg 2: Klicka på Hjälp från den övre menyraden.

Steg 3: Välj Sök efter uppdateringar.

Appen kommer att leta efter uppdateringar.
Steg 4: Om en uppdatering är tillgänglig klickar du på Ja för att ladda ner och installera den.

För dem som använder Adobe Acrobat Reader på Mac måste du aktivera några alternativ innan du kontrollerar digital signaturvalidering. Följ dessa steg för att validera digitala signaturer i PDF-filer om du är en Mac-användare.
Steg 1: Tryck på Kommando + Blanksteg för att öppna Spotlight Search, skriv Adobe Acrobat Reader, och tryck på Retur.

Steg 2: Öppna PDF-filen där du vill validera den digitala signaturen.
Steg 3: Klicka på Adobe Reader i det övre vänstra hörnet av menyraden.

Steg 4: Välj Inställningar från listan med alternativ.

Steg 5: I fönstret Inställningar klickar du på Signaturer från menyn till vänster.

Steg 6: Klicka på Mer under fliken Verifiering till höger.

Steg 7: I fönstret Inställningar för signaturverifiering klickar du för att avmarkera alternativet "Kräv återkallelse av certifikat".

Steg 8: Klicka på Ok.

Steg 9: Klicka på Ok igen för att bekräfta din åtgärd.

Steg 10: Stäng fönstret och klicka på den digitala signaturen i ditt dokument.

Fönstret Signature Validation Status öppnas på din skärm.
Steg 11: Klicka på Signaturegenskaper.

Steg 12: Klicka på Validera signatur.

Steg 13: Stäng fönstret Signature Validation Status och märk en grön bock för att indikera att din signatur har validerats.

Adobe Acrobat Reader på Windows måste också aktivera signaturvalideringsalternativet. Stegen för att aktivera alternativet att validera digitala signaturer i PDF-filer med Adobe Acrobat Reader är dock något annorlunda för Windows-användare.
Steg 1: Öppna Adobe Acrobat Reader på ditt Windows-system.

Steg 2: Öppna PDF-filen där du vill validera den digitala signaturen.
Steg 3: När din fil har öppnats klickar du på Redigera i det övre vänstra hörnet av menyraden.

Steg 4: Välj Inställningar från listan med alternativ.

Steg 5: Scrolla ner och klicka på Signaturer från menyn till vänster.

Resten av stegen för att validera den digitala signaturen förblir desamma som för Mac-användare – kontrollera från steg 10 och framåt.
Kontrollera giltigheten av digital signatur i PDF-fil
Om du får en PDF-fil med en validerad digital signatur kan du kontrollera signaturens giltighet genom att följa dessa steg som är desamma för Mac och Windows.
Steg 1: Öppna PDF-filen med den validerade digitala signaturen.
Steg 2: Högerklicka på den digitala signaturen för att visa alternativ.

Steg 3: Klicka på Signaturegenskaper.

I fönstret Signaturegenskaper kan du kontrollera signeringstiden och källan till förtroende för att validera signaturen.

För att kontrollera om dokumentet har ändrats efter att det signerades, klicka på knappen Visa signerarens certifikat under "Signarinfo".

Certifikatet öppnas på din skärm för PDF-filen.
Kontrollera digital signaturhistorik i PDF-fil
Signaturpanelen i Adobe Acrobat Reader låter dig kontrollera information om varje digital signatur i din PDF-fil. Du kan också se historiken över ändringar som har gjorts i de digitala signaturerna. Så här gör du det i Adobe Acrobat Reader för Mac och Windows.
Steg 1: Öppna din PDF-fil med den digitala signaturen i Adobe Acrobat Reader på din Mac- eller Windows-dator.
Steg 2: Klicka på Visa i den övre menyraden.

Steg 3: Välj Visa/Dölj från listan med alternativ.

Steg 4: Välj Navigationsrutor.

Steg 5: Klicka på Signaturer i listan med alternativ.

Signaturpanelen öppnas till vänster på skärmen.
Steg 6: Dubbelklicka på signaturens namn eller klicka på pilen bredvid signaturen för att se ändringshistoriken.

Validera enkelt digitala signaturer i PDF-filer
Digital signaturvalidering är ett utmärkt sätt att verifiera dina officiella dokument eller godkänna dem för vidare bearbetning i ditt företag. Det bästa är att du kan göra detta i Adobe Acrobat Reader gratis. Du behöver inte betala för Adobe-prenumerationen.
Senast uppdaterad 23 juni 2022
Ovanstående artikel kan innehålla affiliate-länkar som hjälper till att stödja Guiding Tech. Det påverkar dock inte vår redaktionella integritet. Innehållet förblir opartiskt och autentiskt.