Topp 6 sätt att fixa Urklippshistorik som inte fungerar på Windows 11
Miscellanea / / June 24, 2022
När du kopierar text eller bild (mindre än 4 MB i storlek) på din PC, lagrar Windows automatiskt objektet i urklippet. Du kan komma åt din urklippshistorik när som helst och synkronisera den på alla dina enheter. Men om du inte kan dra nytta av dessa fördelar eftersom urklippshistoriken inte fungerar på Windows 11, är vi här för att hjälpa dig.

Urklippshistoriken kan spara tid på Windows. Men när det slutar fungera behöver du inte fortsätta klistra in utdrag på ett anteckningsblock. Om Windows misslyckas med att spara dina kopierade objekt i urklippshistoriken kan du använda följande felsökningstips för att åtgärda problemet.
1. Återaktivera Urklippshistorik
Låt oss börja felsökningen med det klassiska tricket i boken – inaktivera och återaktivera Urklippshistorik. Om det bara är ett tillfälligt fel som orsakar problemet, bör återaktivering av urklippshistoriken göra susen.
Steg 1: Tryck på Windows-tangenten + I för att starta appen Inställningar. På fliken System bläddrar du nedåt för att klicka på Urklipp.

Steg 2: Stäng av alternativet Urklippshistorik och slå sedan på det igen.

Prova att kopiera lite text och tryck på Windows-tangenten + V för att komma åt urklippshistorikpanelen. Kontrollera om Windows sparat din text.
2. Aktivera Clipboard Sync
Windows kräver att du loggar in med en Microsoft konto för att synkronisera klippbordet mellan dina enheter. Om du har bytt till ett lokalt konto eller inaktiverat synkroniseringsfunktionen kommer Windows inte att synkronisera din urklippshistorik mellan enheter. Så här aktiverar du det igen.
Steg 1: Klicka på sökikonen i aktivitetsfältet, skriv in urklippsinställningaroch tryck på Retur.

Steg 2: Aktivera reglaget bredvid "Dela mellan dina enheter" om den är avstängd.

Om du inte har loggat in med ett Microsoft-konto ser du istället en Kom igång-knapp. Klicka på den och logga in med ditt Microsoft-konto för att komma åt växeln "Dela över dina enheter".

3. Rensa Urklippsdata
Äldre urklippsdata kan också få det att fungera. Så du kan rensa befintliga urklippsdata från Windows och börja om på nytt. Här är hur.
Steg 1: Klicka på sökikonen i aktivitetsfältet eller tryck på Windows-tangenten + S för att öppna sökmenyn. Typ rensa urklippsdata i rutan och tryck på Enter.

Steg 2: Klicka på knappen Rensa bredvid "Rensa urklippsdata".

När du har rensat urklippsdata kontrollerar du om urklippshistoriken fungerar.
4. Kontrollera grupppolicy
En annan anledning till att urklippshistorik kanske inte fungerar på Windows 11 är om funktionen är inaktiverad från grupprincipen. För att säkerställa att så inte är fallet kan du kontrollera grupprincipinställningarna på din dator genom att följa stegen nedan.
Observera att grupprincipredigeraren endast är tillgänglig på Windows Pro, Enterprise och Education-utgåvor. Så om du använder Windows Home Edition, hoppa till nästa lösning.
Steg 1: Tryck på Windows-tangenten + R för att starta dialogrutan Kör. Skriv in gpedit.msc i fältet Öppna och tryck på Enter.
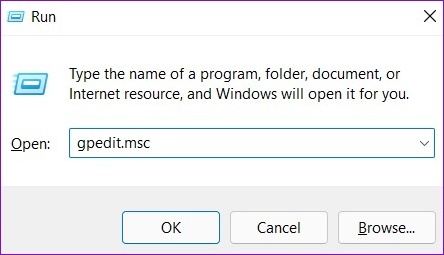
Steg 2: I fönstret Local Group Policy Editor använder du den vänstra rutan för att navigera till följande mapp:
Datorkonfiguration\Administrativa mallar\System\OS-policyer

Steg 3: Dubbelklicka på Tillåt urklippshistorik till höger.

Steg 4: I följande fönster väljer du Aktiverad och trycker på Använd.

Steg 5: På liknande sätt, aktivera inställningen "Tillåt klippbordssynkronisering över enheter".

Policyändringar bör träda i kraft omedelbart och urklippshistorikfunktionen bör börja fungera igen.
5. Justera registerfiler
Registerfiler på din PC innehåller information om Windows-inställningar och dess tjänster. Om du inte har tillgång till grupprincipredigeraren kan du använda registerredigeraren på Windows för att aktivera urklippshistorikfunktionen. Här är hur.
Innan du fortsätter med ändringarna är det dock viktigt att du säkerhetskopiera alla registerfiler på din PC.
Steg 1: Tryck på Windows-tangenten + R för att starta Run-verktyget. Typ regedit i fältet Öppna och tryck på Enter.

Steg 2: Klistra in följande sökväg i adressfältet högst upp och tryck på Enter för att navigera till systemtangenten.
HKEY_LOCAL_MACHINE\SOFTWARE\Policies\Microsoft\Windows\system

Steg 3: Högerklicka på systemnyckeln, gå till Nytt och välj DWORD-värde (32-bitars). Döp det till AllowClipboardHistory.

Steg 4: Dubbelklicka på det nyskapade DWORD och ändra dess värdedata till 1 innan du klickar på OK.

Steg 5: Högerklicka på systemnyckeln igen, gå till Nytt och välj DWORD-värde (32-bitars). Döp det till AllowCrossDeviceClipboard.

Steg 6: Dubbelklicka på DWORD och ändra dess värdedata till 1. Tryck sedan på OK.

Avsluta Registereditorn och starta om datorn för att tillämpa ändringarna.
6. Uppdatera Windows
Windows-uppdateringar kan också gå fel ibland. Om urklippshistoriken fortfarande inte fungerar även efter att ha provat ovanstående lösningar, är chansen stor att det finns ett problem med den nuvarande Windows-versionen du använder, särskilt om du använder Insider-byggen. För att fixa det måste du installera alla väntande Windows-uppdateringar direkt.
För att göra det, tryck på Windows-tangenten + I för att starta appen Inställningar. Gå sedan till avsnittet Windows Update och leta efter väntande uppdateringar.

Skapa historik
Urklippshistorik kan komma till användning om ditt arbete innebär att jonglera med mycket text eller bilder under dagen. Sådana problem med funktionen kan dock förstöra din upplevelse och tvinga dig att leta efter urklippshanterare från tredje part för Windows. Förhoppningsvis har lösningarna ovan hjälpt dig att lösa problemet för gott, och saker är tillbaka till det normala.
Senast uppdaterad 23 juni 2022
Ovanstående artikel kan innehålla affiliate-länkar som hjälper till att stödja Guiding Tech. Det påverkar dock inte vår redaktionella integritet. Innehållet förblir opartiskt och autentiskt.

Skriven av
Pankil är civilingenjör till yrket som började sin resa som författare på EOTO.tech. Han började nyligen med Guiding Tech som frilansskribent för att täcka instruktioner, förklarare, köpguider, tips och tricks för Android, iOS, Windows och webben.



