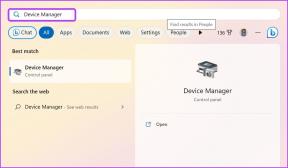Åtgärda felaktig maskinvara med skadat sidfel i Windows 10
Miscellanea / / November 28, 2021
Om du står inför Blue Screen of Death felmeddelande "Felaktig maskinvara skadad sida” på Windows 10, få inte panik för idag ska vi se hur man löser det här problemet med den här guiden. När du ser detta BSOD-felmeddelande har du inget annat val än att starta om din dator, där du ibland kan starta upp till Windows, ibland inte. Det fullständiga felmeddelandet som du ser på BSOD-skärmen är:
Din dator stötte på ett problem och måste startas om. Vi samlar bara in lite felinformation och sedan startar vi om åt dig. (0 % färdig)
FAULTY_HARDWARE-CORRUPTED_PAGE
Orsak till fel på maskinvaran skadad sida?
Tja, det kan finnas många anledningar till varför du står inför det här problemet, till exempel nyligen installerad hårdvara eller mjukvara kan orsaka detta problem, virus eller skadlig programvara, korrupta systemfiler, föråldrade, skadade eller inkompatibla drivrutiner, korruption i Windows-registret, felaktigt RAM-minne eller dålig hårddisk, etc.
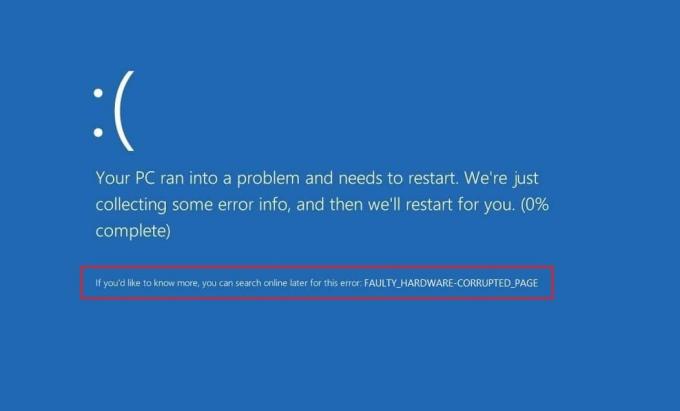
Som du kan se kan det här felet uppstå på grund av en mängd olika problem, så du rekommenderas att försöka följa varje metod som anges nedan. Varje användare har olika PC-konfigurationer och miljöer, så det som kan fungera för en användare kanske inte nödvändigtvis fungerar för en annan, så prova var och en av de angivna metoderna. Hur som helst, utan att slösa någon tid låt oss se
hur man fixar BSOD-fel för felaktig maskinvara med skadad sida.Innehåll
- Åtgärda felaktig maskinvara med skadat sidfel i Windows 10
- Metod 1: Uppdatera okända drivrutiner i Enhetshanteraren
- Metod 2: Inaktivera snabbstart
- Metod 3: Testa RAM för dåligt minne
- Metod 4: Se till att Windows är uppdaterat
- Metod 5: Installera om den problematiska drivrutinen
- Metod 6: Uppdatera BIOS
- Metod 7: Kör Driver Verifier
- Metod 8: Uppdatera Intel Management Engine Interface (IMEI)
- Metod 9: Återställ Windows 10
Åtgärda felaktig maskinvara med skadat sidfel i Windows 10
Se till att skapa en återställningspunkt bara om något går fel.
Notera: Om du nyligen har installerat ny hårdvara eller mjukvara, kan problemet bero på det, så Det rekommenderas att du tar bort den hårdvaran eller avinstallerar programvaran från din PC och ser om detta löser problemet problem.
Metod 1: Uppdatera okända drivrutiner i Enhetshanteraren
Det vanligaste problemet som en Windows-användare står inför är att inte hitta rätt drivrutiner för okända enheter i Enhetshanteraren. Vi har alla varit där och vi vet hur frustrerande det kan bli att hantera okända enheter, så gå till detta inlägg för att hitta drivrutiner för okända enheter i Enhetshanteraren.

Metod 2: Inaktivera snabbstart
Den snabba uppstarten kombinerar funktioner hos båda Kall eller full avstängning och viloläge. När du stänger av din PC med en snabbstartsfunktion aktiverad stänger den alla program och applikationer som körs på din PC och loggar också ut alla användare. Det fungerar som ett nystartat Windows. Men Windows kärna laddas och systemsessionen körs vilket varnar drivrutiner för att förbereda sig för viloläge, dvs. sparar alla aktuella applikationer och program som körs på din PC innan du stänger dem.

Så nu vet du att snabb start är en viktig funktion i Windows eftersom den sparar data när du stänger av din dator och startar Windows snabbare. Men detta kan också vara en av anledningarna till att du står inför felet med felaktig maskinvara. Många användare rapporterade det inaktivera funktionen Snabbstart har löst detta problem på sin dator.
Metod 3: Testa RAM för dåligt minne
Har du problem med din PC, speciellt the Felaktig maskinvara skadad sida fel? Det finns en chans att RAM-minnet orsakar problem för din PC. Random Access Memory (RAM) är en av de viktigaste komponenterna i din PC, så när du får problem med din PC bör du testa din dators RAM för dåligt minne i Windows. Om dåliga minnessektorer hittas i ditt RAM-minne så för att Åtgärda felaktig maskinvara med skadat sidfel i Windows 10, måste du byta ut ditt RAM-minne.

Metod 4: Se till att Windows är uppdaterat
1.Tryck på Windows-tangenten + I för att öppna Inställningar och klicka sedan på Uppdatering och säkerhet.

2. Från vänster sida, menyklicka på Windows uppdatering.
3. Klicka nu på "Sök efter uppdateringar”-knappen för att söka efter tillgängliga uppdateringar.

4.Om några uppdateringar väntar klicka på Ladda ner och installera uppdateringar.

När uppdateringarna har laddats ner installerar du dem och din Windows kommer att bli uppdaterad.
Metod 5: Installera om den problematiska drivrutinen
1.Tryck på Windows-tangenten + R och skriv sedan devmgmt.msc och tryck på Enter för att öppna Enhetshanteraren.
2. Expandera Display-adaptrar och högerklicka sedan på ditt NVIDIA-grafikkort och välj Avinstallera.

2. Välj Ja om du tillfrågas om bekräftelse.
3. Starta om din dator för att spara ändringarna.
Om du fortfarande står inför felet med felaktig maskinvara som är skadad Uppdatera enhetsdrivrutiner på Windows 10.
Metod 6: Uppdatera BIOS
BIOS står för Basic Input and Output System och det är en mjukvara som finns i en liten minneschip på datorns moderkort som initierar alla andra enheter på din dator, som processorn, GPU, etc. Det fungerar som ett gränssnitt mellan datorns hårdvara och dess operativsystem som Windows 10.

Det rekommenderas att uppdatera BIOS som en del av din schemalagda uppdateringscykel eftersom uppdateringen innehåller funktionsförbättringar eller ändringar som hjälpa till att hålla din nuvarande systemprogramvara kompatibel med andra systemmoduler samt tillhandahålla säkerhetsuppdateringar och ökad stabilitet. BIOS-uppdateringar kan inte ske automatiskt. Och om ditt system har föråldrat BIOS kan det leda till Felaktig maskinvara skadad sida fel på Windows 10.Så det rekommenderas att uppdatera BIOS för att lösa problemet.
Notera: Att utföra BIOS-uppdatering är en kritisk uppgift och om något går fel kan det allvarligt skada ditt system, därför rekommenderas expertövervakning.
Metod 7: Kör Driver Verifier
Den här metoden är bara användbar om du kan logga in på ditt Windows normalt inte i felsäkert läge. Se sedan till att skapa en systemåterställningspunkt. Springa Driver Verifier i ordning Åtgärda felaktig maskinvara med skadat sidfel i Windows 10. Detta skulle eliminera alla motstridiga drivrutinsproblem på grund av vilka detta fel kan uppstå.

Metod 8: Uppdatera Intel Management Engine Interface (IMEI)
1. Gå till Intels webbplats och ladda ner Intel Management Engine Interface (IMEI).

2. Dubbelklicka på den nedladdade .exe-filen och följ instruktionerna på skärmen för att installera drivrutinerna.
3. Starta om din dator för att spara ändringarna.
Metod 9: Återställ Windows 10
Notera: Om du inte kan komma åt din dator, starta om datorn några gånger tills du startar Automatisk reparation. Navigera sedan till Felsökning > Återställ den här datorn > Ta bort allt.
1.Tryck på Windows-tangenten + I för att öppna Inställningar och klicka sedan på Uppdaterings- och säkerhetsikon.

2.Välj i menyn till vänster Återhämtning.
3.Under Återställ den här datorn Klicka på "Komma igång" knapp.

4.Välj alternativet till Behåll mina filer.

5. För nästa steg kan du bli ombedd att infoga installationsmedia för Windows 10, så se till att du har den redo.
6. Välj nu din version av Windows och klicka endast på den enhet där Windows är installerat > Ta bara bort mina filer.

5. Klicka på Återställningsknapp.
6.Följ instruktionerna på skärmen för att slutföra återställningen.
Rekommenderad:
- Hur man installerar Internet Explorer på Windows 10
- Fix Printer Driver är inte tillgänglig på Windows 10
- Så här fixar du att datorn stängs av slumpmässigt
- Åtgärda Logitech trådlös mus som inte fungerar
Det är det du har lyckats med Åtgärda felaktig maskinvara med skadat sidfel i Windows 10 men om du fortfarande har några frågor angående detta inlägg, ställ dem gärna i kommentarsfältet.