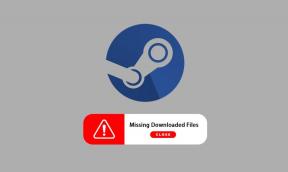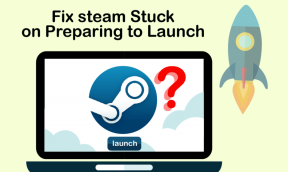Åtgärda PS4-fel CE-34788-0
Miscellanea / / June 27, 2022

PlayStation är den mest populära spelkonsolen som släpptes första gången 2013. PS4 Pro är den senaste versionen av PlayStation-spelkonsolen. Den stora fördelen med denna version är att den stöder 4K-upplösning med en snabbare bildhastighet. Även om PS4 är den mest föredragna spelkonsolen, finns det vissa fall där vissa problem kan hända som är irriterande. Ett av sådana fel är PS4-fel CE-34788-0. Uppdateringsfilen kan inte användas PS4-felet dyker upp efter att konsolen laddat ner en uppdatering, men det misslyckas med att installera uppdateringen och starta operativsystemet.

Innehåll
- Så här åtgärdar du PS4-fel CE-34788-0
- Vad orsakar PS4-fel CE-34788-0-fel?
- Metod 1: Rensa PS4-cache
- Metod 2: Hårdåterställning av PS4
- Metod 3: Installera PS4-uppdateringar i felsäkert läge
- Metod 4: Initiera PS4 i felsäkert läge
- Metod 5: Bygg om PS4 i felsäkert läge
- Metod 6: Reparera eller rengör PS4 HDD
- Metod 7: Formatera hårddisk eller USB
- Metod 8: Återställ PlayStation 4 i felsäkert läge
- Metod 9: Installera om PS4 Firmware
Så här åtgärdar du PS4-fel CE-34788-0
PS4-uppdateringsfilfel CE-34788-0 fel uppstår när spelkonsolen stängs av oväntat. CE-34788-0 PS4-fel inträffar efter att din konsol laddat ner en uppdatering och felet dyker upp vid uppstart.

Vad orsakar PS4-fel CE-34788-0-fel?
Den vanligaste faktorn som orsakar PS4 Error CE-34788-0 fel är en felaktig korrupt fil av uppdateringen som du automatiskt har laddat ner. Om du försöker ladda ner det manuellt med en USB-lagringsenhet, orsakar det en svart skärm istället för den vanliga uppstarten. Lyckligtvis finns det ett sätt att fixa detta, försök ladda ner PS4-systemet igen helt på en USB-enhet och installera det igen där. Det finns en annan fix på detta som är svåråterställning. Denna metod fungerar i små bokstäver, men det är värt att prova det eftersom det tar mindre tid att göra det.
Några av orsakerna som orsakar PS4-uppdateringsfilfel CE-34788-0 listas nedan.
- Programuppdateringen för PS4-systemet kan vara korrupt.
- Du använder fel uppdateringsfil.
- Strömförsörjningen kan störa uppdateringsinstallationen.
- Ett fel uppstod när filen överfördes till USB.
- Du lagrade inte filen på rätt väg.
Vi har sett några orsaker som orsakar felet CE-34788-0 PS4-fel. Nu kommer vi att se några av metoderna för CE-34788-0 PS4-felkorrigering.
Metod 1: Rensa PS4-cache
I vissa fall kan det lösa problemet genom att rensa cachen på din PS4 uppdateringsfilen kan inte användas PS4 fel, och här är hur du gör det.
1. tryck på Strömknappen för att stänga av PS4-konsolen. Se till att du inte går in i återställningsläge.
2. Vänta på strömindikatorlampa att gå av som är på framsidan av konsolen.
3. Ta bort strömsladd från PS4-konsolen som finns på baksidan av konsolen. Ta bort den från själva konsolen.

4. Håll upp för 30 sekunder.
5. Koppla in strömsladd tillbaka där det var.
6. Slå nu på din Playstation 4.
Metod 2: Hårdåterställning av PS4
Hård återställning av din PS4 kan fixa PS4-fel CE-34788-0. Denna metod är den mest enkla och är framgångsrik i de flesta fall. När du hårdåterställer PlayStation 4 kommer du inte att förlora någon data. Därför kan du följa instruktionerna nedan utan att tveka.
1. Håll kraft knappen i några sekunder för att stänga av PS4-konsol.
2. Koppla ur strömsladd på din PS4-konsol.
Notera: När du gör det kommer all elektricitet som är lagrad i komponenterna i PlayStation att tömmas ut. Detta tar också bort all cache.

3. Nu, vila din konsol i några minuter genom att stänga av den.
4. Koppla in strömsladd igen i konsolen och kontrollera om uppdateringsfilen kan inte användas PS4 är fixad.
Läs också:Åtgärda PlayStation Ett fel har uppstått vid inloggning
Metod 3: Installera PS4-uppdateringar i felsäkert läge
Den här metoden är den bästa att prova om hård återställning inte fungerade för dig eftersom många användare rapporterade att felmeddelandet försvinner efter att de laddat ner hela installationen av uppdateringar för PS4. Den stora nackdelen med denna metod är att om du försöker fixa det med den här metoden kommer du att förlora dina data. Om du är på väg att använda den här metoden är säkerhetskopiering av dina data det bästa alternativet.
Steg I: Säkerhetskopiera PS4-data
Du kan säkerhetskopiera dina PS4-data genom att följa instruktionerna nedan.
1. Du måste använda en USB-enhet som är formaterad i någondera FETT eller exFAT. Sätt i USB till porten ordentligt.

2. Välj sedan inställningar alternativ.
3. Navigera till Systemet följt av Säkerhetskopiering och återställning alternativ.

4. Välj här Säkerhetskopiering alternativ.
5. Lägg till en bockmarkering på fliken Programbesparingar genom att trycka på X-knappen.

Nu startar din PlayStation om och all din data kommer att kopieras till din säkerhetskopieringsenhet. Denna överföring av data process förbrukar din tid beroende på storleken på data du har.
Steg 2: Installera PS4-uppdateringar
Efter att ha säkerhetskopierat dina data kan du nu återställa PS4 med hjälp av filen du laddar ner.
1. Skapa en ny mapp PS4 i FAT32-format i din formaterade USB-enhet.
Notera: Innan du installerar uppdateringar, frigör lite lagringsutrymme på din USB-enhet (minst 320 Mb).
2. Skapa en annan mapp med namnet UPPDATERING inom PS4 mapp som du just har skapat.
3. Navigera till Officiell Playstation-webbplats och ladda ner PS4 uppdatering filer. Flytta dessa filer till UPPDATERING mapp.

4. När du har slutfört stegen ovan, stäng av konsolen och anslut USB-enhet till en av de framåtriktade USB-portarna.
5. tryck på Strömknappen i 3 sekunder för att gå till felsäkert läge.
Notera: När du trycker på konsolen i 3 sekunder stängs den av helt efter att ha blinkat en stund.
6. Några minuter senare trycker du på Kraft knappen ett tag och när du hör andra pip, lämna knappen. Nu startar PS4 om Säkert läge.
7. På skärmen Felsäkert läge väljer du Uppdatera systemprogramvara alternativ enligt bilden.

8. Klicka nu på Uppdatering från USB-lagringsenhet alternativet och klicka på OK.
PlayStation känner automatiskt igen de uppdaterade filerna. Du måste följa instruktionerna som visas på skärmen för att slutföra processen. Detta fungerar om du har namngett filerna och mapparna korrekt.
Steg 3: Återställ PS4-data
Det sista steget i denna metod är att återställa filerna som du har säkerhetskopierat tidigare. Detta kan göras genom att följa stegen nedan.
1. Anslut USB sticka som du använde för att säkerhetskopiera filerna i enheten.
2. Navigera till inställningar följd av Program sparad datahantering
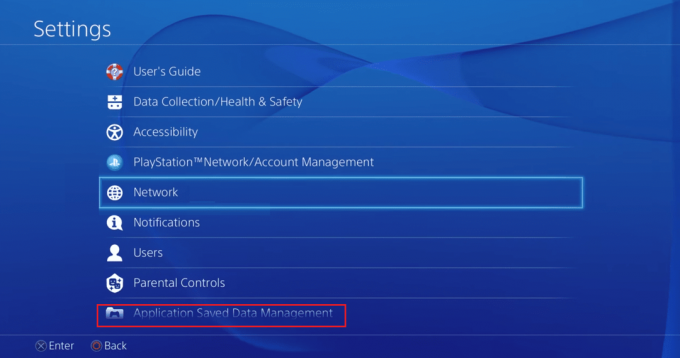
3. Gå sedan till Sparad data på USB-lagringsenhet.
4. Navigera nu till Ladda ner till systemlagring på funktionsskärmen på PlayStation 4-hemmenyn.
5. Välj en titel.
6. Tryck X som lägger till en bock vid kryssrutan för de sparade data som du ville kopiera.

7. Välja kopiera. Filerna kommer att säkerhetskopieras.
Läs också:Åtgärda PS4 (PlayStation 4) som fryser och fördröjer
Metod 4: Initiera PS4 i felsäkert läge
Ändå, om du inte fick några lösningar för CE-34788-0 PS4-felkorrigering du kan försöka initiera PS4 helt. Detta kommer att åtgärda felen och din enhet börjar fungera normalt. Om du initierar PS4:an kommer all data att raderas som finns på konsolen. Så se till att du säkerhetskopierar dina data (enligt anvisningarna i ovanstående metod) och filer innan du gör processen. Initiering av PS4 genom felsäkert läge rekommenderas så du måste starta upp i den först. Följ instruktionerna nedan för att initiera PS4 i säkert läge och för att fixa PS4-felet CE-34788-0.
1. Stäng av din PS4-konsol genom att trycka på Strömknappen i tre till fyra sekunder.
2. När du trycker på strömknappen kan du höra en pipljud. Du kommer att höra ett andra pip efter sju sekunder, sluta nu att trycka på strömknappen.
3. Anslut nu DualShock4 trådlösa kontroller med en USB-kabel och tryck på PS-knappen på handkontrollen.

4. Navigera till inställningar från huvudskärmen på PS4.
5. Från inställningar menyn, klicka på Initialisering.

6. I nästa Initialisering skärm, klicka på Initiera PS4.
7. Det kommer att visas två alternativ på skärmen: Snabbt och Full. Välj Full.
8. Följ instruktionerna på skärmen för att slutföra processen.
9. När initieringsprocessen är klar, återställ alla data och installera om programmen om det behövs.
Metod 5: Bygg om PS4 i felsäkert läge
Det finns vissa fall när din PS4 är korrupt, då kommer du att möta uppdateringsfilen som inte kan användas PS4-problem. När detta händer måste du bygga om din PlayStation enligt instruktionerna nedan.
1. tryck på Strömknappen i 3 sekunder för att gå in i felsäkert läge.
2. Håll sedan igen Strömknappen och lämna den när du hör andra pip. Nu startar PS4 om Säkert läge.
3. Använd en USB-kabel för att ansluta din DualShock 4-kontroller till PS4-enheten och tryck på PS4 knappen på din DualShock 4-kontroll.
4. tryck på X knappen i kontrollen.
5. Klicka sedan på Bygg om databasen alternativ som visas markerat nedan.
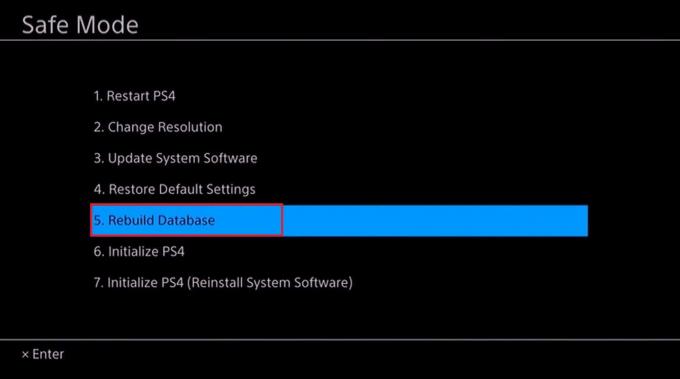
6. Ha tålamod tills processen är över och PS4 startar.
7. Anslut nu din PlayStation igen och kontrollera om du har fixat PS4-uppdateringsfilfelet CE-34788-0.
Metod 6: Reparera eller rengör PS4 HDD
En PC eller en konsol kan fungera dåligt om den har en dålig hårddisk. Att ha för mycket av det påverkar inte bara prestandan utan kan också korrumpera filerna som orsakar felet CE-34788-0 PS4-felkorrigering.
Du behöver en dator för att reparera PS4-hårddisken. Att reparera hårddisken kan åtgärda felen i hårddisken. Att reparera hårddisken kan fixa problemet PS4-fel CE-34788-0 och här är hur du gör det.
1. Ta bort din hårddisk efter att du har stängt av din PS4.

2. Försök att rengöra hårddiskdelen som ansluts till porten i din konsol.
3. Nu, rengör porten på din konsol är där hårddisken ansluts.
Läs också: 20 bästa Android-spelkonsolen
Metod 7: Formatera hårddisk eller USB
En av de viktigaste orsakerna till felet uppdateringsfilen kan inte användas PS4 kan vara att hårddisken går sönder eller inte fungerar. Detta kan leda till många buggar eller fel som kan vara ett problem att hantera. Du kan prova att köpa en ny hårddisk eftersom den gamla kan repareras. Om PS4-hårddisken är skadad eller reparerad kan det leda till databrist och kan leda till att hela systemet går sönder. Din hårddisk kan verka som om den fungerar normalt men den kan innehålla några dåliga faktorer som påverkar din PS4. Försök alltid att säkerhetskopiera dina data eftersom att skapa flera kopior är det enda sättet att förhindra att dina data på hårddisken blir korrupta.
- För att bli av med de dåliga faktorerna helt på din hårddisk kan du försöka formatera den genom att ansluta den till en PC.
- Du kan använda hårdvaruövervakningsprogramvara för att undersöka hårdvarans hälsa och med det kan du försäkra dig om att det är normalt utan några faror.
- Om du är en extern hårddisk eller USB på din dator, rekommenderas det också att försöka formatera den enligt anvisningarna i vår guide 4 sätt att formatera en extern hårddisk till FAT32
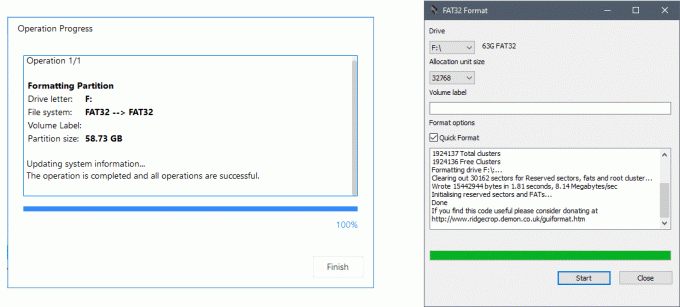
- Innan du installerar en uppdatering på din PlayStation, försök formatera eller återställa hårddisken eller USB om de är anslutna till systemet.
Metod 8: Återställ PlayStation 4 i felsäkert läge
PS4-data och -program kan bli korrupta mycket lätt på grund av flera orsaker, och detta kan leda till PS4-fel CE-34788-0. När alla ovanstående metoder inte hjälper dig att fixa uppdateringsfilen kan inte användas PS4-fel, måste du återställa PlayStation 4 enligt instruktionerna nedan. När du har slutfört den här processen måste du börja om från början.
Notera: Denna metod raderar all din data och återställer enheten till det initialt installerade tillståndet, utan data alls. Så, säkerhetskopiera och återställ dina viktiga data enligt anvisningarna i metod 3.
1. Starta din PS4 i felsäkert läge enligt anvisningarna i ovanstående metoder.
2. Klicka nu på Initiera PS4 (installera om systemprogramvaran) som markerats.

3. Följ instruktioner på skärmen för att återställa PS4 framgångsrikt.
4. När du har återställt PlayStation 4, återställ dina data och kontrollera om PS4-uppdateringsfilen CE-34788-0 är löst eller inte.
Läs också: Fix InputMapper kunde inte öppna DS4 exklusivt
Metod 9: Installera om PS4 Firmware
Om du vill installera om PS4 till den avancerade firmware kan du ladda ner den på Play stations webbplats. Du kan hämta den senaste filen från den officiella webbplatsen, men problemet är att PlayStation inte kan känna igen operativsystem efter att du har installerat uppdateringen och efter uppdateringen, felet PS4 uppdateringsfilen fel CE-34788-0 visas. Så om du har bytt ut hårddisken måste du installera systemprogramvaran helt på PlayStation-webbplatsen för att se till att ditt operativsystem fungerar korrekt. Följ stegen nedan för att göra det.
1. Navigera till PlayStation-uppdateringssystemprogramvarasupportsida.
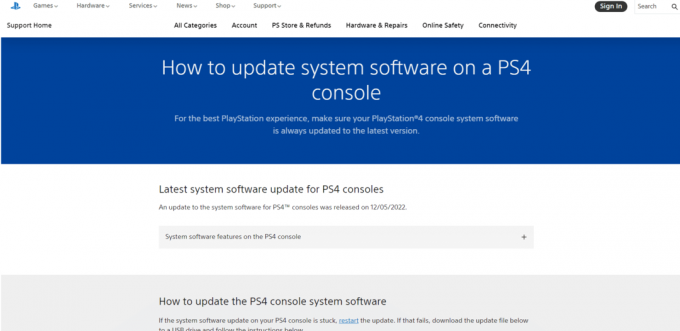
2. Sök på nedladdningslänk av filen för ominstallation.
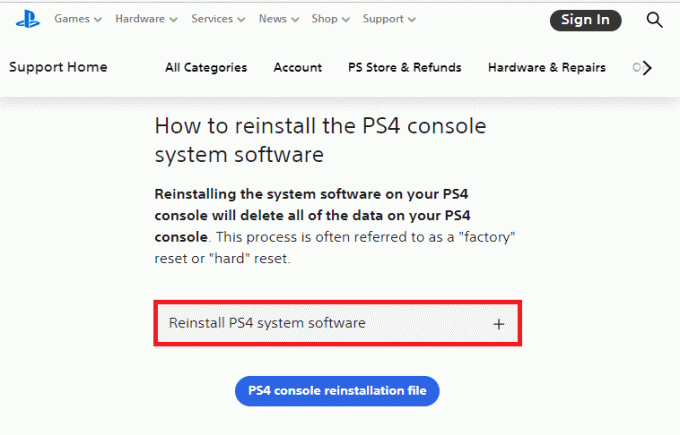
3. Klicka på Ominstallationsfil för PS4-konsolen alternativ för att ladda ner den. Nu bör nedladdningen starta direkt.
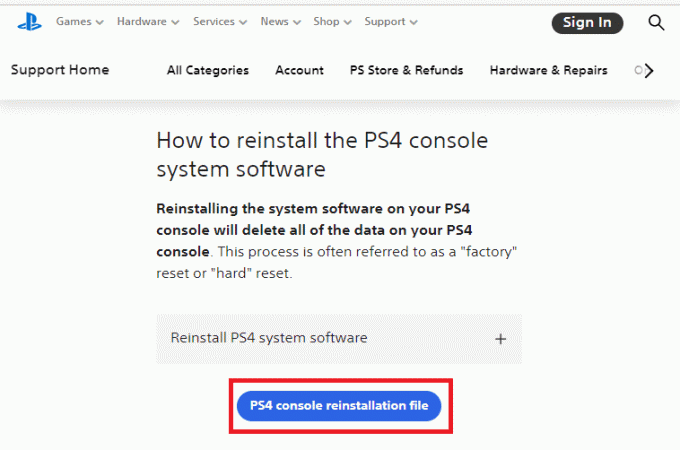
4. Vänta tills nedladdningen är klar. Bekräfta den nedladdade filen genom att kontrollera dess filstorlek/ Den nedladdade och installerade filen är cirka 300 MB och nedladdningen i full storlek är cirka 800 MB.
5. Skapa en ny mapp PS4 i FAT32-format i din formaterade USB-enhet och placera den här filen i den här mappen.
6. Följ sedan stegen enligt anvisningarna i metod 4 för att initiera PS4 i säkert läge.
7. Nu den PS4-fel CE-34788-0 kommer att fixas.
Läs också:Åtgärda Black Ops 3 ABC-fel i PS4
Vanliga frågor (FAQs)
Q1. Vad betyder felkod CE 34878 0 på PS4?
Ans. Fel CE-34788-0 visar att din PS4-spelkonsolen kan inte installera de senaste systemprogramvaruuppdateringarna. Det här felet dyker vanligtvis upp när dina filer blir korrupta eller om det finns ett nummer framför uppdateringen eller om uppdateringen blockeras av vissa temporära filer.
Q2. Hur fixar jag felkoden CE 34788 0 på PS4?
Ans. För att fixa CE-34788-0 på din PlayStation 4 se till att du använder rätt uppdateringstyp, ladda alltid ner uppdateringarna från den officiella webbplatsen för PS4-systemprogramvaruuppdateringssidan. Testa att starta om din PS4-konsol eller använd felsäkert läge samtidigt som du får de senaste uppdateringarna.
Q3. Varför kan min PS4 inte hitta uppdateringsfilen?
Ans. Din PS4 kan inte hitta uppdateringsfilerna om några av uppdateringsfilerna är korrupta eller om du inte laddade ner ordentligt eller din uppdateringsfilnamnet innehåller ett nummer framför uppdateringsfilen eller om uppdateringen blockeras av någon tillfällig filer.
Q4. Vad orsakar PS4 felsäkert lägesslinga?
Ans. Det finns många anledningar som gör att du fastnar i det säkra läget i sig. Den främsta anledningen till detta är en lös nätsladd. Ibland kan orsaken vara om konsolen inte kan uppdatera eller om den behöver uppdateras. Detta kallas också en dödsslinga i säkert läge och det kan fixas med några genuina lösningar.
Rekommenderad:
- Åtgärda AdbwinApi.dll saknas fel i Windows 10
- 10 sätt att fixa att Xbox One-kontroller kopplas från slumpmässigt
- Hur man inaktiverar primär PS4-konsol
- Fixa NAT-typ misslyckades på PS4
Vi hoppas att den här guiden var till hjälp och att du kunde fixa PS4-fel CE-34788-0. Låt oss veta vilken metod som fungerade bäst för dig. Dessutom, om du har några frågor/förslag angående den här artikeln får du gärna släppa dem i kommentarsektionen.