Aktivera eller inaktivera administratörskonto på inloggningsskärmen i Windows 10
Miscellanea / / November 28, 2021
Det finns vissa funktioner som du endast kan utföra med administratörsbehörighet eller med ett administratörskonto. Så här gör du aktivera eller inaktivera administratörskonto på inloggningsskärmen i Windows 10.
När du installera Windows 10 på din PC skapar du en lokal användare eller ett Microsoft-konto för alla dina funktioner. Men det finns också ett administratörskonto som är inbyggt i Windows 10. Kontot är inte aktivt som standard. Administratörskontot är användbart när du hanterar felsökningsproblem och låsningssituationer. där finns olika metoder för att aktivera administratörskontot på inloggningsskärmen i Windows 10. Administratörskontot är mycket kraftfullt och ansvarar för nästan alla funktioner på din Windows. Var alltid försiktig när du arbetar med ett administratörskonto i Windows 10.
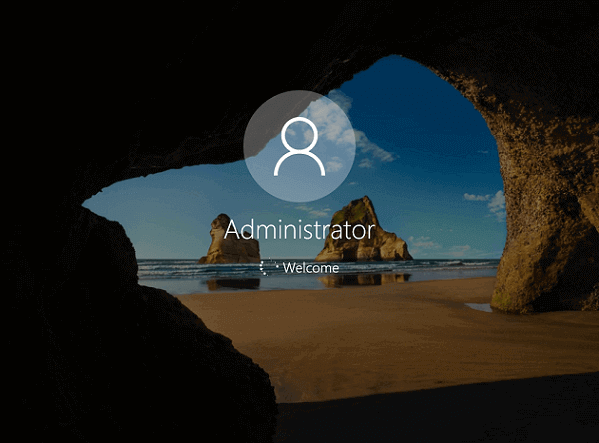
Innehåll
- Aktivera eller inaktivera administratörskonto på inloggningsskärmen i Windows 10
- Hur aktiverar du administratörskonto på inloggningsskärmen i Windows 10?
- 1. Aktivera administratörskonto med kommandotolken i Windows 10
- 2. Aktivera administratörskonto med hjälp av User Management Tool i Windows 10
- 3. Aktivera administratörskonto med grupprincip i Windows 10
- Hur inaktiverar man administratörskonto på inloggningsskärmen i Windows 10?
- 1. Inaktivera administratörskonto med kommandotolken i Windows 10
- 2. Inaktivera administratörskonto med hjälp av User Management Tool för att i Windows 10
Aktivera eller inaktivera administratörskonto på inloggningsskärmen i Windows 10
Hur aktiverar du administratörskonto på inloggningsskärmen i Windows 10?
Det finns några sätt som kan användas för att aktivera administratörskontot. Att aktivera administratörskontot kan göra många tillgängliga funktioner att använda men kom alltid ihåg att inaktivera den efter användning. Du vill inte bråka med de kraftfulla funktionerna som den hanterar.
1. Aktivera administratörskonto med kommandotolken i Windows 10
Det är ett av de snabbaste sätten att komma åt administratörskontot i Windows 10.
1. Skriv 'cmd’ i sökfältet.
2. Högerklicka på 'Kommandotolken' app och klicka på 'Kör som administratör.’

3. Skriv 'nätanvändaradministratör' i kommandotolksfönstret. Nutiden 'Kontot är aktivt"status skulle vara"Nej.’
4. Skriv 'nätanvändaradministratör/aktiv: ja'Du kommer att få ett meddelande'Kommandot slutfördes framgångsrikt’ efter avslutningen.

5. För att kontrollera om administratörskontot är aktiverat, skriv igen 'nätanvändaradministratör.' Statusen för 'Kontot är aktivt' borde nu vara 'ja.’
2. Aktivera administratörskonto med hjälp av User Management Tool i Windows 10
Notera: Denna metod är endast tillgänglig för Windows 10 Pro.
1. Öppen 'Administrationsverktyg' via Start-menyn eller med kontrollpanelen.
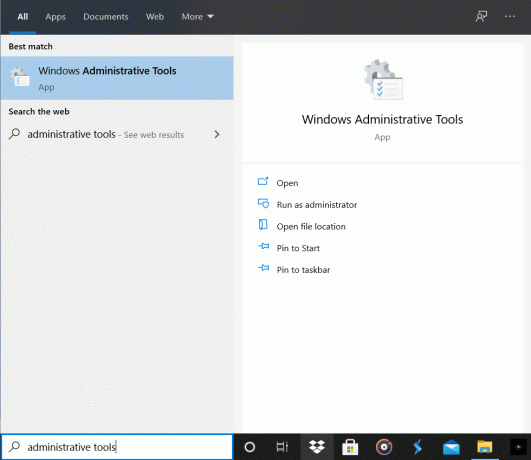
2. Klicka på 'Datorhantering.' Öppna 'Lokala användare och grupper' mapp.

3. Du kan också göra ovanstående steg genom att direkt skriva 'lusrmgr.msc’ i sökfältet.
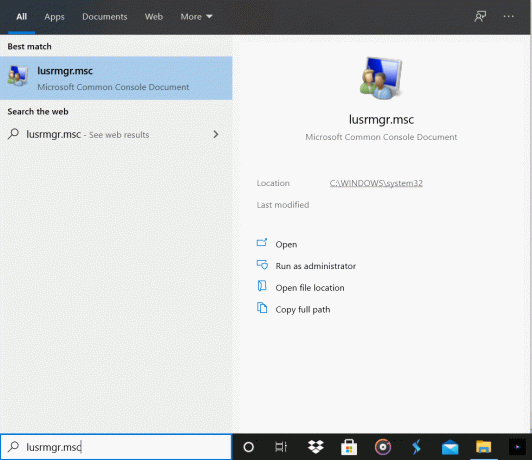
4. Öppna 'Användare' mapp och dubbelklicka på 'Administratörskonto.’ Du kan högerklicka och välja Egenskaper alternativ också.

5. I den Allmän fliken, hitta 'Kontot är avaktiverat’ alternativ. Avmarkera rutan och klicka på OK.

6. Stäng fönstret och logga ut från ditt nuvarande konto.
7. Logga in på administratörskontot. Du kan komma åt det utan lösenord och göra alla uppgifter du vill.
3. Aktivera administratörskonto med grupprincip i Windows 10
Notera: Fungerar inte för Windows 10 Home-utgåvor
1. Tryck Windows-tangent + R tillsammans för att öppna körfönstret.
2. Skriv 'gpedit.msc’ och tryck stiga på.

3. Klicka på 'Lokal datorkonfiguration' och då 'Windows-inställningar.’
4. Gå till 'Säkerhetsinställningar' och klicka på 'Lokala policyer.’
5. Välja Säkerhetsalternativ.
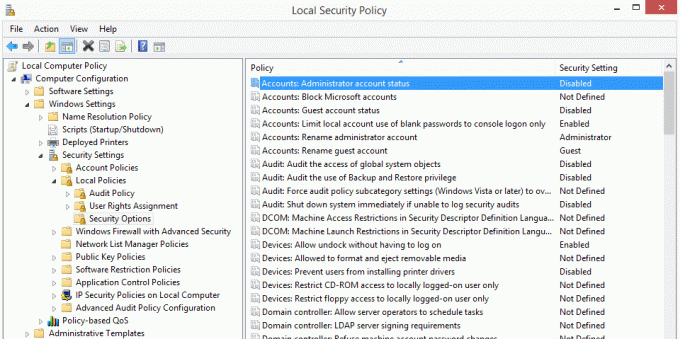
6. Bockmarkering aktiverad underKonton: Status för administratörskonto.’
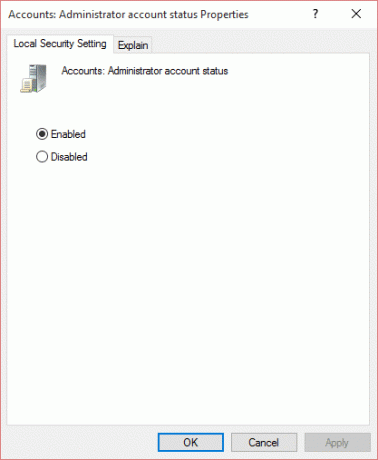
Läs också:[LÖST] Appen kan inte öppnas med det inbyggda administratörskontot
Hur inaktiverar man administratörskonto på inloggningsskärmen i Windows 10?
När du vet att administratörskontot är övertygande och lätt att missbrukas bör du alltid inaktivera det efter att du har slutfört dina nödvändiga uppgifter. Det kan inaktiveras med kommandotolken och användarhanteringsverktyg.
1. Inaktivera administratörskonto med kommandotolken i Windows 10
1. Logga ut från administratörskontot och logga in igen med ditt ursprungliga konto.
2. Öppna Kommandotolken fönstret från sökmenyn och välj Kör som administratör.

3. Skriv 'nätanvändaradministratör’ för att kontrollera statusen för ditt administratörskonto.
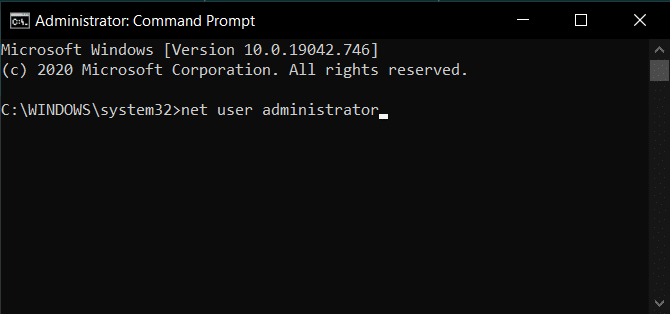
4. När du har bekräftat statusen, skriv 'nätanvändaradministratör/ aktiv: nej’ för att inaktivera administratörskontot.
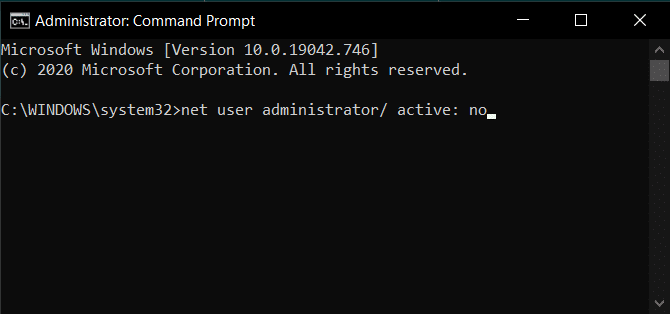
5. Du kommer att få meddelandet 'Kommandot slutfördes framgångsrikt’ efter avslutningen.
6. För att kontrollera om administratörskontot är inaktiverat, skriv igen 'nätanvändaradministratör.' Statusen för 'Kontot är aktivt' borde nu vara 'Nej.’
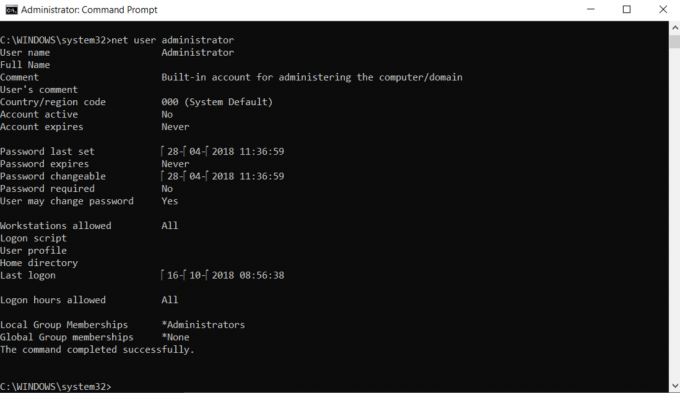
2. Inaktivera administratörskonto med hjälp av User Management Tool för att i Windows 10
1. Öppen 'Administrationsverktyg' via Start-menyn eller med kontrollpanelen.
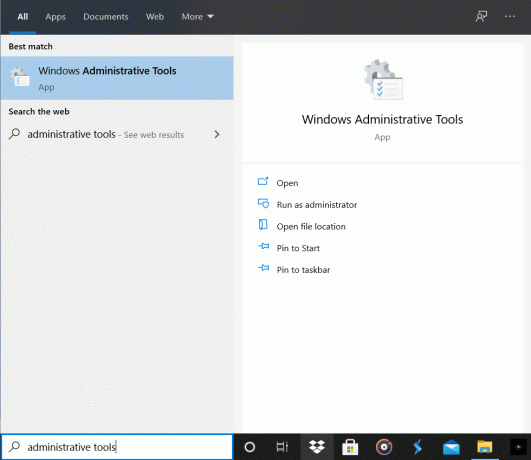
2. Klicka på 'Datorhantering.' Öppna 'Lokala användare och grupper' mapp.

3. Du kan också göra ovanstående steg genom att direkt skriva 'lusrmgr.msc’ i sökfältet.
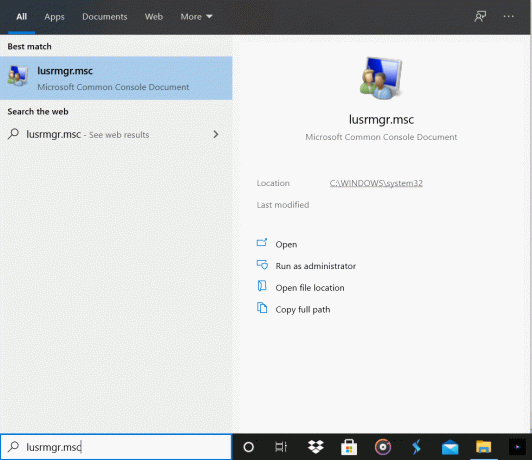
4. Öppna 'Användare' mapp och dubbelklicka på 'Administratörskonto.’ Du kan högerklicka och välja Egenskaper alternativ också.

5. I den Allmän fliken, hitta 'Kontot är avaktiverat’ alternativ. Markera den avmarkerade rutan och klicka på OK för att tillämpa ändringarna.

Rekommenderad:
- Hur tar man bort System32-mappen i Windows?
- Fix Service Host: Diagnostic Policy Service Hög CPU-användning
- Fix: Windows SmartScreen kan inte nås just nu
Ett administratörskonto är kraftfullt för att komma åt alla funktioner och data i ditt system. Du kan komma åt ditt system även om du har blivit utelåst om ditt administratörskonto är aktiverat. Detta kan vara till stor hjälp men kan också utnyttjas mycket snabbt. Du bör lämna det inaktiverat om du inte har brådskande krav på administratörskontot. Aktivera eller inaktivera administratörskonto på inloggningsskärmen i Windows 10 med försiktighet.

![9 sätt att fixa iPhone-diktering som inte fungerar [iOS 16 uppdaterad]](/f/62c4910cd8e996b41b99e87d7e6e282b.jpg?width=288&height=384)

