9 sätt att fixa iPhone-diktering som inte fungerar [iOS 16 uppdaterad]
Miscellanea / / April 03, 2023
Diktering är en intressant funktion som konverterar tal eller röst till text på din iPhone. Tack och lov stöder Apple Keyboard också funktionen prata-till-text. Men ofta slutar dikteringsfunktionen att fungera på iPhone. Medan många användare har rapporterat att de ser ett X-märke när de trycker på dikteringsikonen, är mikrofonikonen gråtonad för andra.
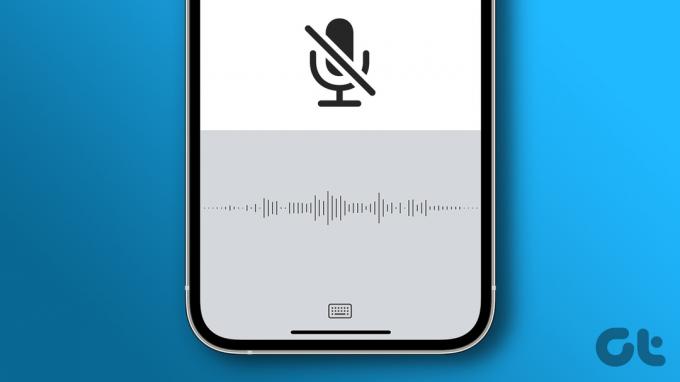
Oavsett problemet med diktering kommer det här inlägget att hjälpa. Låt oss kolla olika sätt att fixa diktering som inte fungerar på iPhone och iPad, inklusive den senaste versionen av iOS 16.
1. Starta om iPhone
Det första du måste göra om röst-till-text-funktionen inte fungerar på din iPhone är att starta om den. Många gånger räcker det att bara starta om iPhone för att lösa problemet diktat på iPhone fungerar inte.
För att starta om din iPhone, tryck och håll ned strömknappen tills du ser strömreglaget. Dra reglaget åt höger för att stänga av din iPhone. Tryck sedan på och håll in strömknappen igen för att slå på iPhone.

Proffstips: Du kan också prova att sätta din iPhone i flygplansläge, starta om din iPhone och sedan stänga av flygplansläget.
2. Återaktivera diktering i Inställningar
För att använda iPhone-tangentbordets röstinmatningsfunktion måste du aktivera diktering i inställningarna. Följ dessa steg för att aktivera diktering på din iPhone:
Steg 1: Öppna Inställningar och gå till Allmänt.

Steg 2: Tryck på Tangentbord.
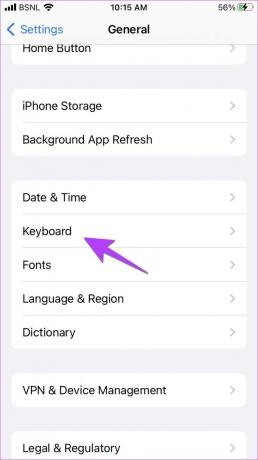
Steg 3: Rulla ned och slå på reglaget bredvid Aktivera diktering. Ett popup-fönster visas. Tryck på Aktivera diktering.

Steg 4: Om den redan är på, stäng av reglaget och slå sedan på den igen.
3. Aktivera dikteringsspråk
Apple-tangentbordets tal-till-text-funktion fungerar för språk som lagts till under tangentbordsinställningarna. Om du försöker använda dikteringsfunktionen för språket som är inaktiverat eller inte lagt till kommer det inte att fungera.
Därför måste du först lägga till dikteringsspråket och aktivera det enligt nedan:
Steg 1: Gå till Inställningar > Allmänt > Tangentbord.

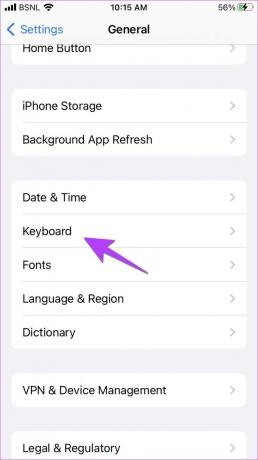
Steg 2: Tryck på Tangentbord följt av "Lägg till nytt tangentbord ...".
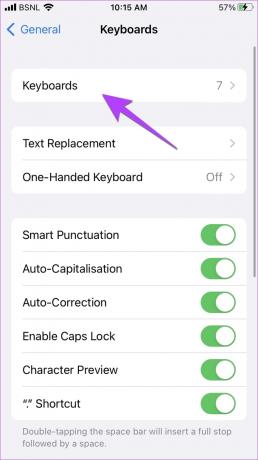

Steg 3: Välj det språk som du vill lägga till.

Steg 4: Gå nu till Inställningar > Allmänt > Tangentbord. Rulla ned och tryck på Dikteringsspråk.
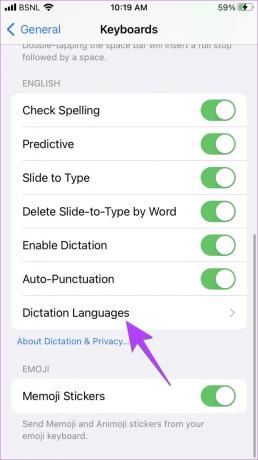
Steg 5: Välj de språk du vill prata på.

Steg 6: För att ändra dikteringsspråket, tryck och håll kvar mikrofonikonen på Apple Keyboard. Välj det språk du vill byta till.

4. Byt språk engelska (UK)
I ett bisarrt beteende från Apple Keyboard, många användare, särskilt på iOS 16 har fått reda på det att ändra dikteringsspråket till engelska (UK) fixade att dikteringen inte fungerade för dem. Du kan prova samma sak och se om detta trick fungerar för dig.
Steg 1: Följ de två första stegen av ovanstående metod, dvs gå till Inställningar > Allmänt > Tangentbord > Lägg till nytt tangentbord.
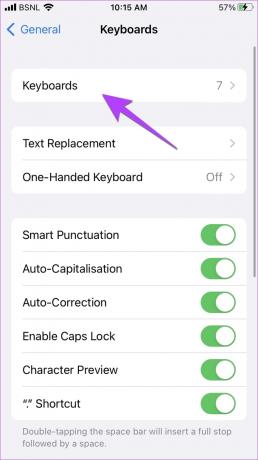

Steg 2: Välj engelska (UK) från listan.

Steg 3: Öppna sedan Apple Keyboard och tryck och håll kvar mikrofonikonen på tangentbordet. Välj engelska (UK).

Förhoppningsvis bör du se vågorna i den nedre panelen, vilket indikerar att diktering har börjat fungera på din iPhone.
5. Kontrollera skärmtidsbegränsningar
Om mikrofonen alias dikteringsknappen inte visas på din iPhones tangentbord beror det på app-begränsningar inställd för Siri och dikteringsfunktionen. Du måste stänga av den i skärmtidsinställningarna enligt nedan:
Steg 1: Öppna Inställningar på din telefon.
Steg 2: Gå till Skärmtid följt av Innehålls- och sekretessbegränsningar.
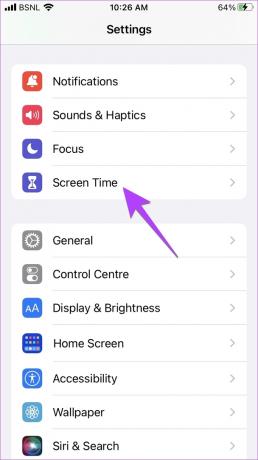
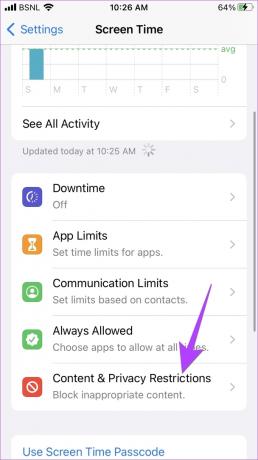
Steg 3: Tryck på Tillåtna appar.
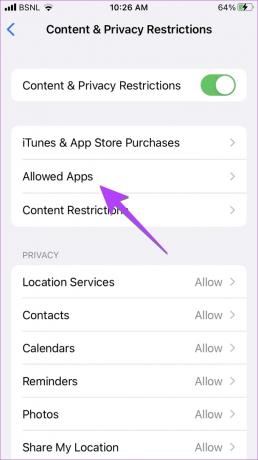
Steg 4: Aktivera växeln bredvid Siri & diktering.

Proffstips: Du kan också prova att stänga av alla innehållsbegränsningar under Inställningar > Skärmtid > Innehålls- och sekretessbegränsningar. Stäng av reglaget bredvid Innehålls- och sekretessbegränsningar.
6. Stäng av lägre effektläge
Tal-till-text kan sluta fungera om lågenergiläget är aktiverat på din iPhone. Du måste stänga av den för att se om den fixar röst-till-text.
Steg 1: Gå till Inställningar följt av Batteri på din iPhone.
Steg 2: Stäng av reglaget bredvid Low Power Mode.

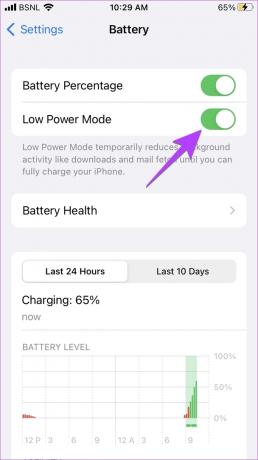
7. Kontrollera mikrofon
Om dikteringsfunktionen inte konverterar tal till text på din iPhone, finns det chanser att mikrofonen på din iPhone inte fungerar som den ska.
För att testa och fixa det, prova att använda mikrofonen i en annan app som Röstmemo. Om ljudinspelningen också blir tom, se till att ingen Bluetooth-enhet är ansluten till din iPhone. En enkel lösning är att helt enkelt stänga av Bluetooth under Inställningar > Bluetooth på din iPhone. Kolla in andra sätt att fixa att mikrofonen inte fungerar på iPhone.
8. Uppdatera iPhone-programvara
Ibland kan problemet med dikteringen inte fungera på grund av ett fel i den aktuella versionen av iOS. Du måste uppdatera iOS till den senaste versionen för att åtgärda problemet. Gå till Inställningar > Allmänt > Programuppdatering. Om en uppdatering är tillgänglig, tryck på Ladda ner och installera för att installera den.
9. Återställ inställningar
Slutligen, om ingenting verkar lösa problemet med att tal-till-text inte fungerar på din iPhone, måste du återställ dina iPhone-inställningar. Om du gör det återställs alla inställningar som behörigheter, Wi-Fi, etc., till standardvärdena.
Steg 1: Gå till Inställningar > Allmänt > Överför eller återställ iPhone.

Steg 2: Tryck på Återställ följt av "Återställ alla inställningar".
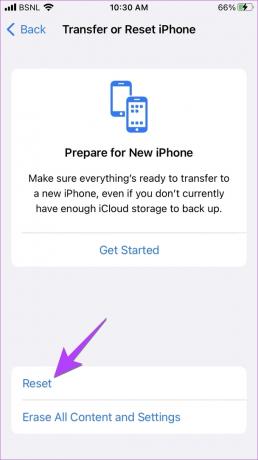

Dricks: Om du har glömt din enhets lösenord, här är hur man återställer iPhone-lösenordet.
Prova alternativa tangentbordsappar
Om dikteringen fortfarande inte fungerar på din iPhone bör du prova alternativa tangentbordsappar som stöder röst-till-text. Du kan använda Gboard eller SwiftKey-tangentbord. Kolla också in andra gratis tangentbord för iPhone.
Vanliga frågor om diktering fungerar inte på iPhone
Det finns ingen global växling för att aktivera eller inaktivera mikrofonen på din iPhone. Därför måste du stänga av eller stänga av mikrofonen i en specifik app. Men om mikrofonen inte fungerar i någon speciell app, se till att den har mikrofonbehörighet. Gå till Inställningar > Sekretess och säkerhet > Mikrofon. Aktivera mikrofon för önskade appar.
Dikteringsfunktionen konverterar bara tal till text. Den spelar inte upp talet som du har talat. Så det finns ingen anledning att justera volymen. Men om dikteringsfunktionen inte kan förstå ditt tal måste du tala lite högt och nära mikrofonen på din iPhone.
Försök först med de korrigeringar som nämns ovan. Om de inte hjälper, gå till Inställningar > Allmänt > CarPlay på din iPhone. Tryck på ditt bilnamn och tryck på "Glöm den här bilen". Ställ sedan upp bilen igen.
Spela med Siri
Jag hoppas att du kunde fixa problemet med att dikteringen inte fungerade på din iPhone. Om Siri inte heller fungerar, lär dig hur man gör fixa att Siri inte fungerar på iPhone. Dessutom kan du också lära dig hur man gör använd Siri för att lägga på samtal eller ändra Siris sökmotor.
Senast uppdaterad den 20 oktober 2022
Ovanstående artikel kan innehålla affiliate-länkar som hjälper till att stödja Guiding Tech. Det påverkar dock inte vår redaktionella integritet. Innehållet förblir opartiskt och autentiskt.
Skriven av
Mehvish
Mehvish är utbildad dataingenjör. Hennes kärlek till Android och prylar fick henne att utveckla den första Android-appen för Kashmir. Känd som Dial Kashmir, vann hon det prestigefyllda Nari Shakti-priset från Indiens president för detsamma. Hon har skrivit om teknik i många år och hennes favoritvertikaler inkluderar instruktionsguider, förklarare, tips och tricks för Android, iOS/iPadOS, Windows och webbappar.
![9 sätt att fixa iPhone-diktering som inte fungerar [iOS 16 uppdaterad]](/uploads/acceptor/source/69/a2e9bb1969514e868d156e4f6e558a8d__1_.png)


