Topp 3 sätt att kontrollera Urklippshistorik på Mac
Miscellanea / / July 04, 2022
Precis som Windows 11 har macOS en inbyggd urklippshanterare för att kontrollera en nyligen kopierad text. Det kan vara praktiskt ibland. Urklippet är integrerat direkt i Finder-menyn på Mac. Bortsett från standard urklipp kan du också välja från tredjepartshanterare för urklipp på Mac. Här är de tre bästa sätten att kontrollera urklippshistorik på Mac.

Standard macOS urklipp är begränsat på specifika sätt (vi kommer snart att täcka det), och det är här tredjepartsalternativ kommer in för att erbjuda fler funktioner för avancerade användare. Låt oss kolla listan.
1. Standard Urklipp
Standard macOS urklipp är i bästa fall grundläggande. Det verkar som att Apple lagt till en urklippsfunktion och låter dig konfigurera resten. Urklippet kommer bara ihåg en post, och det finns ingen menyrad eller dockningsgenväg för att komma åt den med ett enda klick. Mac-klippbordet kommer inte ihåg källan (från vilken app användaren kopierade texten). Så här kan du komma åt och använda standardklippbordet på Mac.
Steg 1: Öppna Finder på Mac.
Steg 2: Välj Redigera i menyraden.

Steg 3: Klicka på Visa urklipp och kontrollera din nyligen kopierade text.

Vi försökte ställa in en kortkommando för Mac-klippbordet med hjälp av menyn Systeminställningar, men det fungerade inte. MacOS urklipp är inte intuitivt att använda och lämnar mycket att önska.
Låt oss kolla ett par urklippshanterare från tredje part på Mac.
2. CopyClip
CopyClip är lätt tillgänglig att ladda ner från Mac App Store, och appen stöder Apples M-serie CPU. Låt oss kontrollera CopyClip i aktion. Ska vi?
Steg 1: Öppna App Store på din Mac. Välj sökmenyn i det övre vänstra hörnet och skriv copyclip. Ladda ner genom att klicka på molnet och nedåtpilen för att installera appen på din Mac.

Steg 4: Öppna CopyClip-appen, aktivera bockmarkeringen bredvid "Starta app vid inloggning" och välj Kom igång.
Ladda ner CopyClip för Mac
Anpassa CopyClip
CopyClip kommer att aktivera en genväg i Mac-menyraden. Så här kan du anpassa CopyClip-upplevelsen på Mac.
Steg 1: Hitta CopyClip-appikonen (den som ser ut som en bilaga) och klicka på den (kontrollera stegen i föregående avsnitt).
Steg 2: Välj Inställningar.

Steg 3: Du kan ställa in hur många klipp som ska komma ihåg, antalet urklipp som ska visas och starta CopyClip vid systemstart från menyn Allmänt.

Steg 4: Gå till menyn Undantag och be CopyClip att utesluta utvalda appar från listan. Du kan till exempel svartlista CopyClip från lösenordshanterare och andra känsliga appar.

När du kopierar en text eller webblänk kommer CopyClip att köras i bakgrunden för att spara densamma. Klicka bara på CopyClip-ikonen i menyraden och kontrollera hela din urklippshistorik på Mac. Du kan öppna CopyClip från menyraden och välja rensa för att ta bort urklippshistoriken när som helst. CopyClip är helt gratis att ladda ner och använda.
3. Klistra
Klistra in är den bästa urklippsappen på Mac. Det är en universell urklippshanterare för att synkronisera kopierat innehåll mellan iPhone, iPad och Mac. Till skillnad från standard Mac-urklipp och CopyClip kan du skapa anpassade listor och smart organisera kopierat innehåll. Så här kan du ställa in och använda Paste på Mac.
Steg 1: Ladda ner Paste från den officiella webbplatsen eller Mac App Store.
Steg 2: Precis som CopyClip, kommer Klistra in en genväg i menyraden.
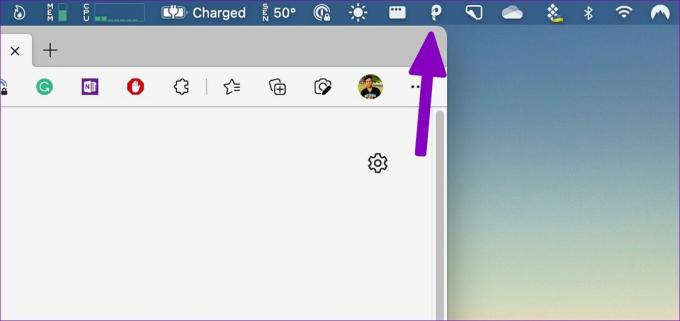
Steg 3: Du kan använda tangenterna kommando + skift + V och komma åt klippbordet.
När du kopierar text sparar Paste den i appen. Klistra in visar även källappen (som du kopierade texten från).
Ladda ner Paste för Mac
Anpassa Klistra in
Du bör aktivera Klistra in för att köras vid start så att appen är redo att användas vid inloggning. Du kan anpassa historikkapaciteten och ställa in appen så att den bara klistras in som vanlig text.
Steg 1: Högerklicka på ikonen Klistra in i menyraden och öppna Inställningar (kontrollera stegen i föregående avsnitt).
Steg 2: Aktivera Klistra in vid systemstart. Du bör också aktivera ljudeffekter för att säkerställa Klistra in kopiering av text i bakgrunden.

Steg 3: Flytta till genvägsmenyn och anpassa tangentkombinationen efter dina önskemål.

Du kan lägga till appar för att inte spara historik från menyn Regler. För att skapa en anpassad urklippslista, starta Klistra in och välj ikonen +. Ge listan ett dedikerat namn och flytta urklippsobjekt i den.

Paste är gratis att ladda ner. Appen kommer med en 14-dagars gratis provperiod, och efter det måste du betala $10 per år (eller $1 per månad) för att njuta av iCloud-synkronisering, anpassade urklippslistor och mer.
Njut av Clipboard Manager på Mac
Om du vill ha en gratis urklippsapp på Mac bör du gå med CopyClip. Det är helt gratis utan några begränsningar. Avancerade användare måste registrera sig för en 14-dagars gratis provperiod för Paste och kontrollera erbjudandet.
Senast uppdaterad den 4 juli 2022
Ovanstående artikel kan innehålla affiliate-länkar som hjälper till att stödja Guiding Tech. Det påverkar dock inte vår redaktionella integritet. Innehållet förblir opartiskt och autentiskt.

Skriven av
Parth arbetade tidigare på EOTO.tech med tekniska nyheter. Han frilansar för närvarande på Guiding Tech och skriver om appjämförelse, handledning, programvarutips och tricks och dyker djupt in i iOS, Android, macOS och Windows-plattformar.


