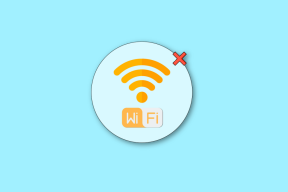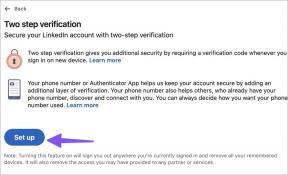Fixa konfigurationssystemet kunde inte initieras på Windows 10
Miscellanea / / July 06, 2022
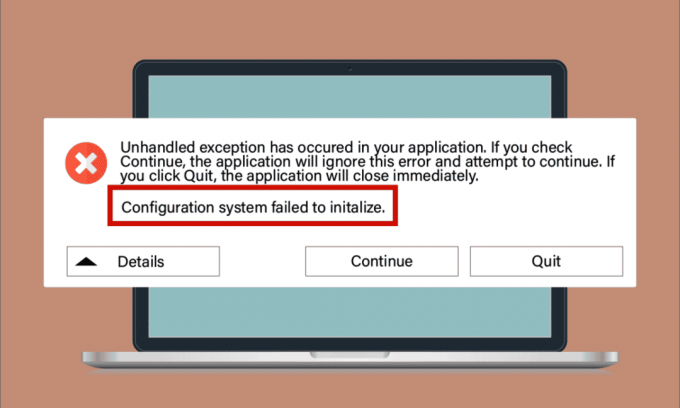
Även om Windows 10 är ett av de mest föredragna operativsystemen är det inte felfritt alls. Ett sådant vanligt fel är att konfigurationssystemet misslyckades med att initiera vilket inträffar i din dator när du starta upp din dator, öppna ett nyligen installerat program eller ett gammalt program efter en uppdatering eller ändring. Från och med nu finns det inga särskilda skäl som orsakar det här felet, men hur man fixar konfigurationssystemet misslyckades med att initiera Windows 10 är mycket enkelt. Ibland förhindrar en tredjepartsapplikation att programmen öppnas, och i ett annat fall utlöser .NET-ramverket också detta fel. Ändå beskrivs stegen för att åtgärda problemet i den här artikeln. Fortsätt läsa och dra nytta av det!

Innehåll
- Hur man fixar konfigurationssystemet kunde inte initieras på Windows 10
- Metod 1: Reparera systemfiler
- Metod 2: Ändra konfigurationsfiler
- Metod 3: Ta bort programmets konfigurationsfil
- Metod 4: Kör skanning av skadlig programvara
- Metod 5: Ändra antivirusinställningar
- Metod 6: Inaktivera Windows Defender-brandväggen (rekommenderas inte)
- Metod 7: Uppdatera Windows
- Metod 8: Uppdatera enhetsdrivrutiner
- Metod 9: Skapa nytt lokalt konto
- Metod 10: Installera om enhetsdrivrutiner
- Metod 11: Återställ uppdateringar av enhetsdrivrutiner
- Metod 11: Utför Clean Boot och avinstallera oönskade appar
- Metod 12: Återställ PC
Hur man fixar konfigurationssystemet kunde inte initieras på Windows 10
Här är några anledningar till att konfigurationssystemet misslyckades med att initiera fel i din Windows 10-dator.
- Korrupta programfiler eller komponenter i PC
- Konfigurationsfilerna är inkompatibla
- Föråldrade applikationer, drivrutiner och operativsystem
- Förekomst av skadliga program på PC
- Konflikter i användarkontot
- Korrupta Windows installationsfiler
Gå nu vidare till felsökningsmetoderna som hjälper dig att fixa hur man fixar misslyckades med att initiera fel. I det här avsnittet kommer du att gå igenom några fantastiska felsökningshack som hjälper dig att fixa ett misslyckat problem med konfigurationssystemet i din Windows 10-dator. Följ dem i samma ordning för att få nytta.
Metod 1: Reparera systemfiler
Om det finns några dåliga konfigurationsfiler på din dator, uppstår flera motstridiga fel. Dessa korrupta dåliga konfigurationsfiler kan uppstå på grund av ofullständiga installationsfiler, felaktig avstängning av din dator och på grund av virusattacker. För att förhindra integritetsintrång måste du köra SFC (System File Checker) och DISM (Deployment Image Servicing and Management) skanningar. Dessa två inbyggda reparationsverktyg kan utföras mycket enkelt med en uppsättning kommandorader enligt instruktionerna i vår guide Hur man reparerar systemfiler i Windows 10. Om du är förvirrad över hur man åtgärdar misslyckades initialisering, följ enligt instruktionerna i vår guide och kontrollera om problemet är löst eller inte,
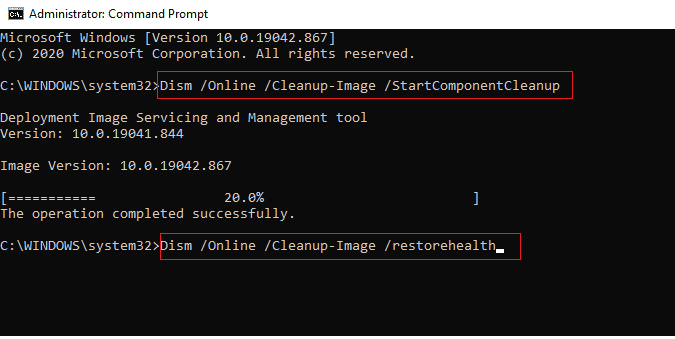
När alla korrupta konfigurationer har reparerats på din dator, kontrollera om hur man fixar det misslyckades med att initiera problemet är fixat. Om du möter det igen, gå vidare till nästa felsökningsmetod.
Metod 2: Ändra konfigurationsfiler
Konfigurationssystemet misslyckades med att initiera felet uppstår på grund av dåliga konfigurationsfiler för Microsofts ramverk. .NET-ramverket har ett stort lager av klassbibliotek och det är ansvarigt för språkkompatibilitet mellan flera applikationer. Så många applikationer förlitar sig på dessa filer för sin normala funktion. Allt du behöver göra är att säkerställa om förstfödde av konfigurationsfilen är configSections element. Följ enligt instruktionerna för att göra detsamma.
Notera: Innan du går med dessa felsökningssteg, installera Anteckningar ++ på din PC. Stegen som visas här använder sig av Anteckningar. Följ samma sak med din nyinstallerade Anteckningar ++ version.
1. Tryck Windows + E-tangenter tillsammans för att öppna Utforskaren.
2. Navigera nu till följande plats väg.
C:\Windows\Microsoft. NET\Framework64\v4.0.30319\Config
Notera: Versionen v4.0.30319 kan variera beroende på ramverket på din dator.

3. Högerklicka nu på konfigurationsfilen för programmet eller programmet som orsakar dig problemet och välj Redigera med Notepad++ alternativ.

4. Gå till konfigurationsfilen element. Se till att det första barnet under detta element är .

5. Om du hittar några andra barnelement efter, ta bort alla poster mellan och
6. Spara dina ändringar genom att trycka Ctrl + S-tangenter tillsammans och stäng alla fönster.
7. Till sist, starta om datorn.
Läs också:Hur man installerar Hex Editor Notepad++ i Windows 10
Metod 3: Ta bort programmets konfigurationsfil
I vilket fall som helst, om konfigurationsfilen för programmet är korrupt eller skadad, kan du möta ett misslyckat initialiseringsfel. I det här fallet måste du ta bort konfigurationsfilerna för din applikation och försöka starta om den. Oroa dig inte! När du startar om din applikation kommer konfigurationsfilerna att skapas automatiskt och förhoppningsvis kommer problemet att åtgärdas nu.
1. Starta Utforskaren som visas i Metod 2.
2. Flytta nu till följande plats vägar.
C:\Users\USERNAME\AppData\LocalC:\Users\USERNAME\AppData\Roaming
Notera: Se till att du kontrollerar Dolda föremål låda i Se fliken för att visa mappen AppData.

3. Nu, på båda platserna, högerklicka på applikationsmappen (som orsakar dig problemet) och klicka på Radera alternativ.
Notera: Du kan också byta namn på eller flytta mappen till någon annan plats om du vill ha tillbaka den.

Metod 4: Kör skanning av skadlig programvara
När många applikationer laddas ner från obehöriga webbplatser utsätts de för virusattacker och skadligt innehåll på din dator. Flera tekniska experter föreslår att innan du kör en nyinstallerad applikation från din enhet, kör en skanning av skadlig programvara som kan förhindra skadliga attacker. Om du inte vet hur du skannar din dator, kolla vår guide Hur kör jag en virussökning på min dator? och följ enligt instruktionerna.

Om du vill ta bort skadlig programvara från din dator, följ vår guide Hur man tar bort skadlig programvara från din dator i Windows 10. Detta hjälper dig att lära dig hur du fixar konfigurationssystemet som inte kunde initiera Windows 10.
Läs också:26 bästa gratis verktyg för borttagning av skadlig programvara
Metod 5: Ändra antivirusinställningar
Ibland förhindrar ditt antivirusprogram att något program eller program öppnas på din dator, eftersom det betraktas som ett hot. Det finns flera antivirusprogram från tredje part tillgängliga online. Om du har installerat en av dem måste du antingen vitlista appen i ditt antivirusprogram eller inaktivera den tillfälligt.
Alternativ I: Vitlista appar
För det första, låt oss kontrollera hur man fixar misslyckades med att initialiseras genom att vitlista den motstridiga appen i ditt antivirusprogram.
Notera: Här, Avast tas som ett exempel, följ stegen enligt ditt antivirusprogram.
1. tryck på Windows-nyckel, typ avast och klicka på Öppna.
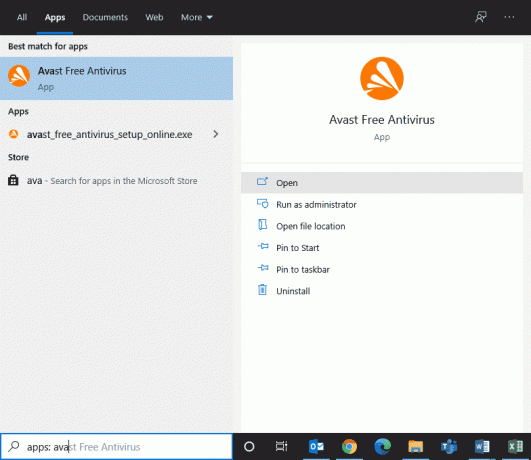
2. Klicka nu på Meny alternativ i det högra hörnet enligt bilden.

3. Välj inställningar från rullgardinsmenyn.
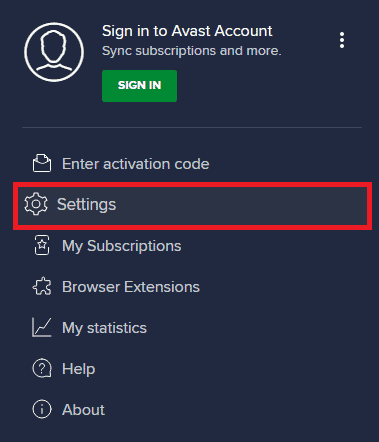
4. Nu, i Fliken Allmänt, Klicka på Blockerade och tillåtna appar fliken och klicka på i den högra rutan TILLÅT APP under Lista över tillåtna appar fält.
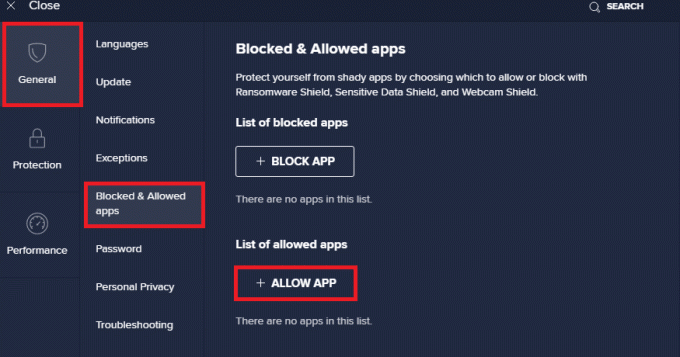
5. Klicka nu på LÄGG TILL > alternativ som motsvarar Ansökan för att lägga till applikationen i vitlistan.
Notera: Här App Installer tas som exempel, följ stegen enligt din ansökan.
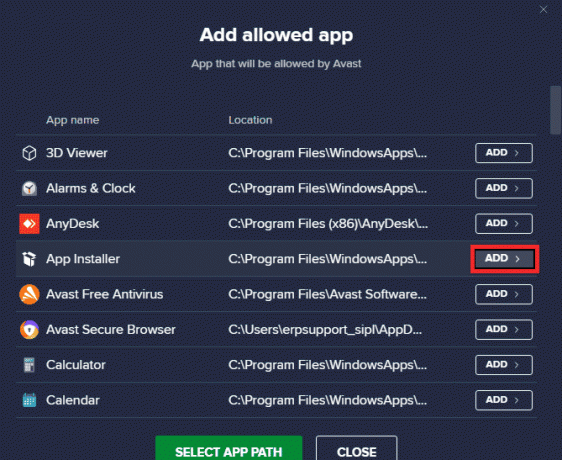
Notera: Du kan bläddra efter appens installationssökväg genom att välja VÄLJ APPSÖG alternativ.
6. Slutligen, klicka på LÄGG TILL för att bekräfta uppmaningen, och nu har du lagt till din applikation till Avast Whitelist.
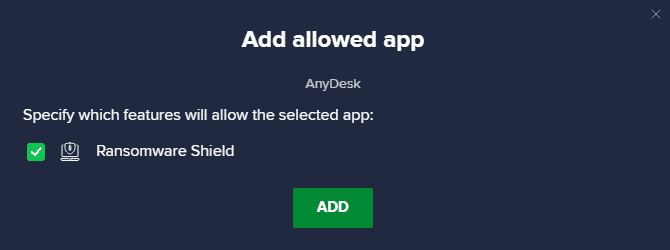
Notera: Här kan du markera/avmarkera Avast-funktionerna (som Ransomware Shield) beroende på din bekvämlighet.
7. Om du vill ta bort appen (senare om du vill) från Avasts vitlista, klicka sedan på tre-prickade ikon i huvudfönstret Inställningar. Du kommer att se två alternativ här. Klicka på Ta bort.
- Ändra tillåtna funktioner: Du kan ändra funktionerna som du har aktiverat medan du vitlistade programmet.
- Ta bort: Ta bort appen från Avasts vitlista.
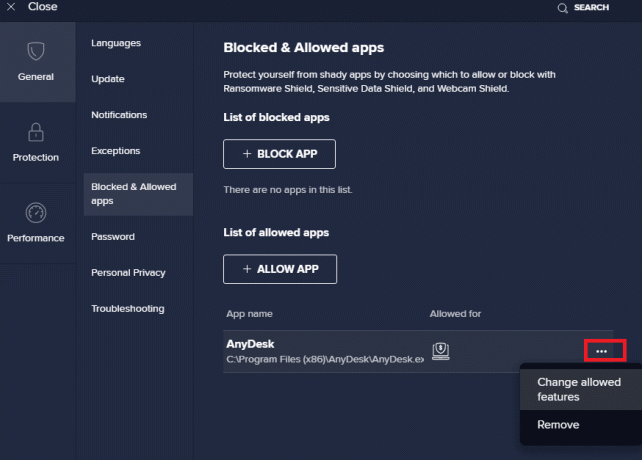
Alternativ II: Inaktivera antivirus tillfälligt (om tillämpligt)
Om vitlistning av appen inte hjälper dig att lösa problemet kan du prova hur du fixar konfigurationen systemet misslyckades med att initiera Windows 10 genom att tillfälligt inaktivera antivirusappen, enligt instruktionerna i vår guide Hur man inaktiverar antivirus tillfälligt på Windows 10.

När du kan köra det motstridiga programmet på Windows 10 PC, se till att återaktivera antiviruspaketet eftersom en dator utan säkerhetssvit alltid är ett hot.
Metod 6: Inaktivera Windows Defender-brandväggen (rekommenderas inte)
I likhet med ett antivirusprogram kan den inbyggda brandväggssäkerhetssviten i din dator blockera vissa applikationer på grund av säkerhetsskäl. Så du kan möta ett problem med konfigurationssystemet som inte kunde initiera. Om det finns några funktioner och rättigheter som blockeras av Windows Defender-brandväggen, kolla vår guide Hur man inaktiverar Windows 10-brandväggenoch följ samma instruktioner. Vanligtvis rekommenderas inte att inaktivera försvarssviten på grund av hotattacker. Så, vissa användare föredrar att tillåta en app eller ett program i Windows Defender Firewalls vitlista. Följ vår guide Tillåt eller blockera appar via Windows-brandväggen om du vill vitlista någon app på Windows-brandväggen.
Notera: Aktivera alltid Windows-brandväggen igen när du har åtgärdat eventuella konflikter med dina Windows 10-appar och -program. Detta hjälper dig att förhindra skadliga attacker.
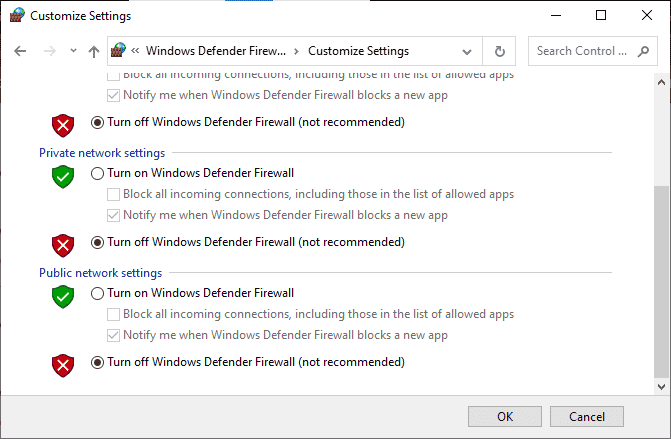
Läs också:Fixa fast vid förberedelser för att konfigurera Windows 10
Metod 7: Uppdatera Windows
För att underhålla och stödja alla funktioner i din Windows-dator tillhandahåller Microsoft en kostnadsfri tjänst för uppdateringar. Detta hjälper dig att fixa eventuella buggar och fel inom datorn och det förbättrar slutanvändarupplevelsen och PC-prestandan. Denna Windows-uppdateringstjänst hjälper dig också att uppdatera drivrutinerna i enheten. Varannan tisdag i månaden kallas Patch tisdag eftersom flera säkerhetsuppdateringar och patchar släpps denna dag. Här är några punkter du bör känna till.
- Du kan själv bestämma om du måste installera uppdateringar manuellt eller automatiskt. Vi föreslår att du konfigurerar automatiska uppdateringar för alla viktiga applikationer och manuellt uppdaterar eventuella valfria uppdateringar.
- Du kan också kontrollera uppdateringshistoriken genom att hänvisa till uppdateringshistorik. Här kan du se hela historiken för installerade uppdateringar tillsammans med datum och tid.
Se därför till om du har uppdaterat ditt Windows-operativsystem och om några uppdateringar väntar i åtgärd, använd vår guide Hur man laddar ner och installerar den senaste uppdateringen för Windows 10

Efter att ha uppdaterat ditt Windows-operativsystem, kontrollera om hur man fixar konfigurationssystemet misslyckades med att initiera Windows 10 är löst.
Metod 8: Uppdatera enhetsdrivrutiner
För att säkerställa att din hårdvara kommunicerar smidigt med din programvara måste du kontrollera om alla drivrutiner i din enhet är uppdaterade till sin senaste version. Du kan manuellt uppdatera dina drivrutiner från tillverkarens officiella webbplats för varje enskild maskinvara i din Windows 10-dator. Du kan också lita på en tredjepartsapplikation för uppdatering av drivrutiner för att utföra denna uppgift. Alla, felaktiga eller korrupta drivrutiner leder till det diskuterade problemet och för att hantera hur man fixar Konfigurationssystemet misslyckades med att initiera Windows 10-problemet, uppdatera dina drivrutiner. Många användare har rapporterat att uppdatering av nätverksdrivrutiner har hjälpt dem att lösa problemet. Du rekommenderas att uppdatera WLAN-drivrutiner (nätverksdrivrutiner) för att förbättra tillförlitligheten hos nätverksadaptrarna, åtgärda kompatibilitetsproblem och lösa det diskuterade problemet. Följ vår guide på Hur man uppdaterar drivrutiner för nätverkskort i Windows 10 att göra så.
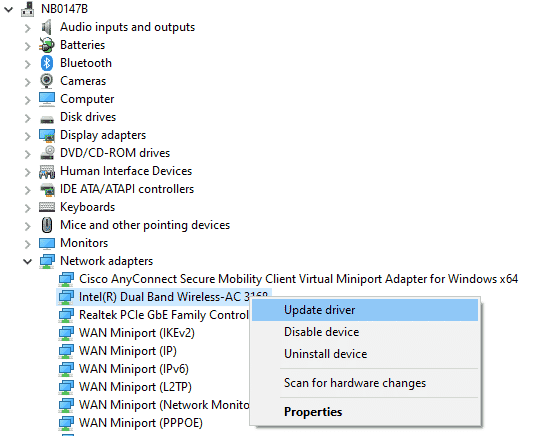
När du har uppdaterat drivrutinerna på din PC, kontrollera om hur man fixar misslyckades med att initiera är löst.
Läs också:Fixa din dator verkar vara korrekt konfigurerad men DNS svarar inte i Windows 10
Metod 9: Skapa nytt lokalt konto
Om ovanstående lösningar inte hjälper dig att lära dig hur du fixar Konfigurationssystemet misslyckades initiera Windows 10, det finns några möjligheter att du kan ha några problem med användaren konto. I det här fallet rekommenderas du att skapa ett nytt lokalt konto. Är du förvirrad över vad ett lokalt konto är? Ett lokalt konto på din PC samarbetar inte med din Microsoft-e-post. Den har bara ett användarnamn och lösenord. Om ditt nuvarande lokala konto/administratörskonto är korrupt eller har några felaktiga konfigurationer, läs vår guide Hur man skapar ett lokalt användarkonto i Windows 10, och följ enligt instruktionerna. Om du inte möter Konfigurationssystemet misslyckades med att initiera problemet i ditt nya lokala konto, du kan överföra all din data till det nya kontot och ta bort konfliktkontot på ett säkert sätt från ditt enhet.
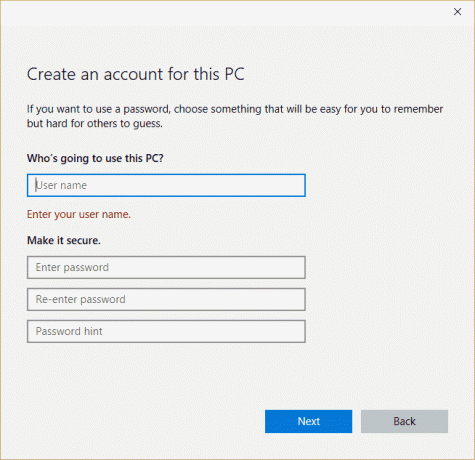
Metod 10: Installera om enhetsdrivrutiner
Ibland kan du upptäcka att alla drivrutiner är i den senaste versionen, men du har fortfarande samma problem. I det här fallet är dina drivrutiner inte kompatibla med de nuvarande drivrutinerna på grund av vissa inkompatibilitetsproblem. För att hantera eventuella inkompatibilitetsproblem som uppstår i drivrutiner kan du installera om dem. Stegen för att installera om drivrutiner är mycket enkla och du kan göra detsamma genom att följa instruktionerna i vår guide Hur man avinstallerar och installerar om drivrutiner på Windows 10 för att installera om drivrutiner i din Windows 10-dator.
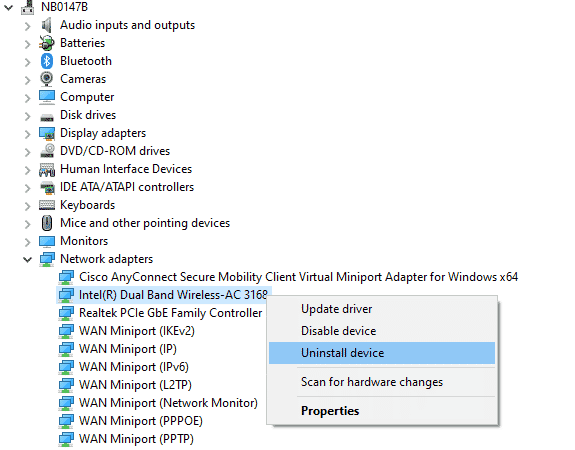
Efter att ha installerat om nätverksdrivrutiner, kontrollera om hur man fixar konfigurationssystemet misslyckades med att initiera Windows 10 är löst.
Läs också:Åtgärda Wireless Autoconfig Service wlansvc körs inte i Windows 10
Metod 11: Återställ uppdateringar av enhetsdrivrutiner
Om den aktuella versionen av enhetsdrivrutiner inte är kompatibel med din PC kommer du att möta problemet med konfigurationssystemet misslyckades med att initiera. Att återställa dem till den tidigare versionen kommer att hjälpa dig i vissa fall. Denna process kallas återställning av drivrutiner och du kan implementera stegen för att återställa drivrutiner enligt instruktionerna i vår guide Hur man återställer drivrutiner i Windows 10.
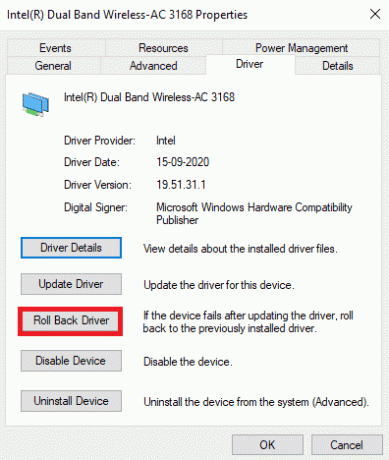
Efter att din Windows 10-dator har installerat den tidigare versionen av drivrutiner, kontrollera om hur man fixar misslyckades med att initiera är löst.
Metod 11: Utför Clean Boot och avinstallera oönskade appar
Om alla de angivna metoderna i den här artikeln inte hjälper dig att få en uppfattning om hur du åtgärdar det misslyckades med att initiera problemet, försök att renstarta din dator. Den rena uppstarten av datorn aktiverar endast en minimal uppsättning drivrutiner och program. De viktigaste drivrutinerna och tjänsterna är aktiverade medan andra är inaktiverade. Starta din dator i felsäkert läge och starta din applikation. Kolla om det fungerar för dig. Om detta fungerar, aktivera apparna en efter en och identifiera den skyldige vilken applikation som orsakar dig problemet. När du har hittat vilket program som är boven kan du försöka avinstallera det. Om du inte vet hur du renstartar din dator i säkert läge, kolla vår guide Hur man utför ren start i Windows 10, och implementera samma steg instrueras.
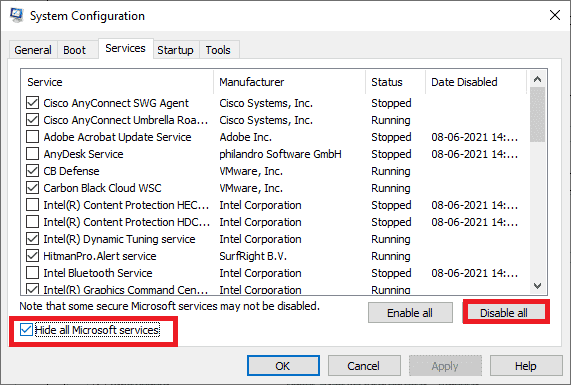
När du har startat upp din dator i felsäkert läge, kontrollera om du kan öppna programmet utan några fel. Om så är fallet, avinstallera alla nya program eller program som du har lagt till på din dator. Följ stegen nedan för att avinstallera appar och program på din Windows 10-dator.
1. tryck på Windows + I-tangenter tillsammans för att öppna Windows-inställningar.
2. Klicka nu på Appar.

3. Sök nu och klicka på app och välj Avinstallera alternativ.
Notera: Här, den Minecraft launcher tas som exempel.
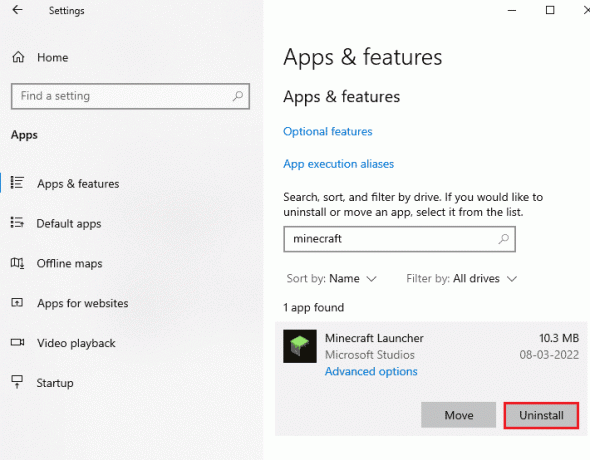
4. Bekräfta nu uppmaningen om någon, och starta om din dator när du har avinstallerat app. När du har avinstallerat appen, kontrollera om du kan öppna din app.
Läs också:Fix: Startkonfigurationsdatafilen innehåller inte giltig information
Metod 12: Återställ PC
Om ingen av metoderna har hjälpt dig att hantera hur man fixar misslyckades med att initiera, måste du reninstallera ditt Windows-operativsystem. Denna process tar bort all din hårddiskdata och installerar en ny kopia av Windows 10. Men du måste säkerhetskopiera dina data, ladda ner alla nödvändiga drivrutiner, vara medveten om systemet krav, kontrollera Windows 10-aktivering, köp en produktnyckel, koppla bort alla anslutna enheter och börja sedan din process. Följ instruktionerna nedan.
- Till återställ din PC, implementera stegen enligt anvisningarna i vår guide Hur man gör en ren installation av Windows 10.
- När du har nyinstallerat en kopia av Windows 10, leta efter en aktiverad kopia av Windows 10 i Inställningar.
- Installera alla uppdateringar på din enhet enligt instruktionerna i Metod 7.
Detta kommer att lösa alla problem som är associerade med enheten, inklusive problemet som vi diskuterar nu.
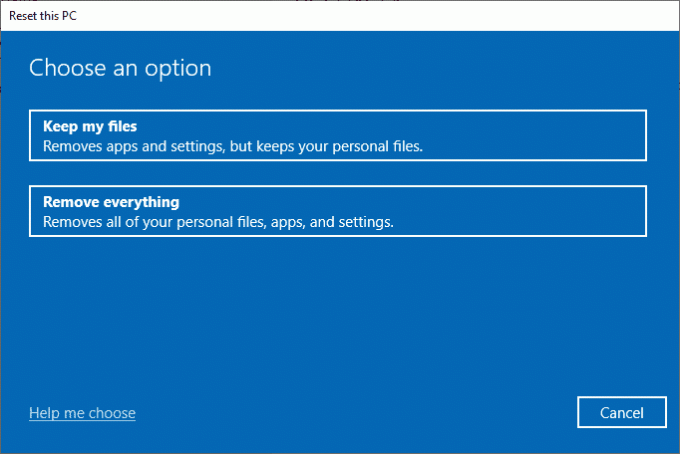
Rekommenderad:
- Fixa Android-skärmflimmer
- Fixa serverns IP-adress kunde inte hittas på Windows 10
- Fix Det finns en systemreparation som väntar som kräver omstart för att slutföra
- Fix Field Browser innehåller inte en giltig aliaskonfiguration
Det är slutet på handledningen och jag hoppas att du nu kommer att kunna fixa konfigurationssystemet kunde inte initieras på Windows 10 med metoderna ovan. Men om du fortfarande har några frågor eller vill lägga till något är du välkommen att kontakta oss via kommentarsektionen.