Topp 3 sätt att köra gamla program i kompatibilitetsläge på Windows 11
Miscellanea / / July 06, 2022
Windows 11, liksom tidigare versioner, innehåller ett kompatibilitetsläge som låter dig köra gamla program och spel designade för en tidigare version av Windows. Så om det är gammalt programvaran kan inte laddas korrekt på Windows 11 kan du köra dem i kompatibilitetsläge på Windows 11. Det finns dock inga löften om att all gammal mjukvara fungerar felfritt.

Det finns en handfull sätt att köra program i kompatibilitetsläge i Windows 11. Vi visar dig hur du gör det i det här inlägget. Så, låt oss gå direkt till det.
1. Ändra programegenskaper
Du kan konfigurera ett program så att det körs i kompatibilitetsläge genom att ändra dess egenskaper. Detta gör att du kan ange rätt Windows-version att välja för att köra programmet. Här är vad du behöver göra.
Steg 1: Tryck på Windows + E-tangenterna för att öppna Filutforskaren och navigera till programmet du vill köra i kompatibilitetsläge.
Steg 2: Högerklicka på programmets eller appens körbara fil och välj Egenskaper.

Steg 3: I fönstret Egenskaper byter du till fliken Kompatibilitet. Markera rutan som läser "Kör det här programmet i kompatibilitetsläge för."

Steg 4: Använd rullgardinsmenyn för att välja rätt Windows-version från listan.

Om ditt program inte renderas korrekt på din dator kan du eventuellt ändra DPI-inställningar, skärmupplösning och andra inställningar.

Steg 5: När du har gjort önskade ändringar klickar du på Verkställ följt av OK.

Dubbelklicka på programfilen så kör Windows den med de angivna kompatibilitetsinställningarna.
2. Kör programkompatibilitetsfelsökare
Om du inte vet vilken version av Windows som krävs för att köra programmet korrekt kan du använda felsökaren för programkompatibilitet. Det kommer att använda Windows 11 för att välja lämpliga kompatibilitetsinställningar för programvaran. Här är hur.
Steg 1: Högerklicka på Start-ikonen och välj Inställningar från listan.

Steg 2: På fliken System klickar du på Felsökning.

Steg 3: Gå till Andra felsökare.
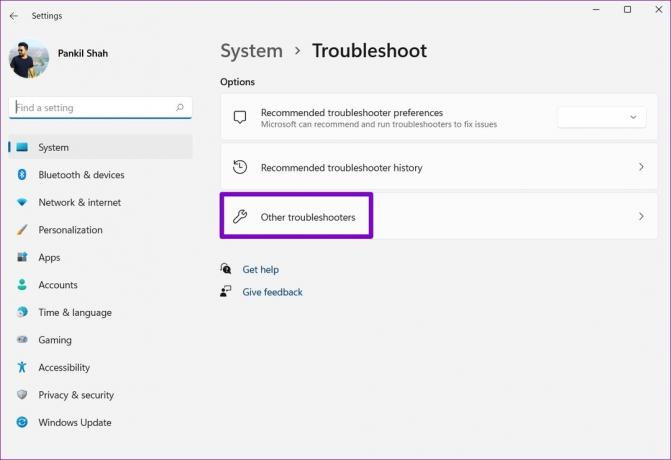
Steg 4: Rulla ned och klicka på Kör-knappen bredvid Programkompatibilitetsfelsökare.

Steg 5: Verktyget visar en lista med program. Välj ditt gamla program och klicka på Nästa.

Om du inte kan hitta ditt program i listan, välj Ej listat och klicka sedan på Nästa för att lägga till ditt program manuellt.

Steg 6: Verktyget kommer automatiskt att föreslå några kompatibilitetsinställningar för ditt program. Klicka på "Testa rekommenderade inställningar" för att fortsätta.

Steg 7: Klicka på "Testa programmet" för att starta ditt program i kompatibilitetsläge.

Steg 8: Efter att ha testat programmet klickar du på Nästa.

Steg 9: Om programmet körs utan problem, klicka på "Ja, spara dessa inställningar för det här programmet."
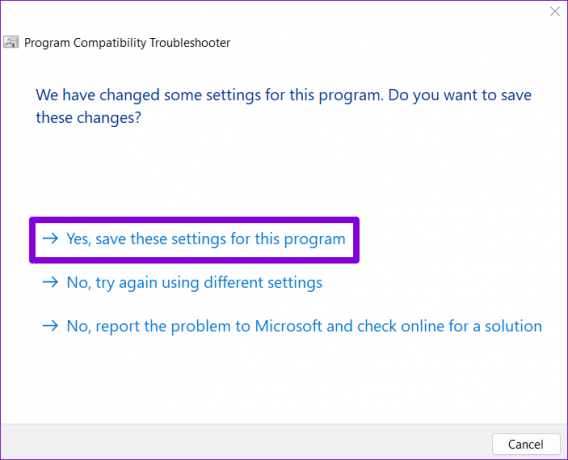
Om programmet inte kan laddas korrekt, välj "Nej, försök igen med andra inställningar."
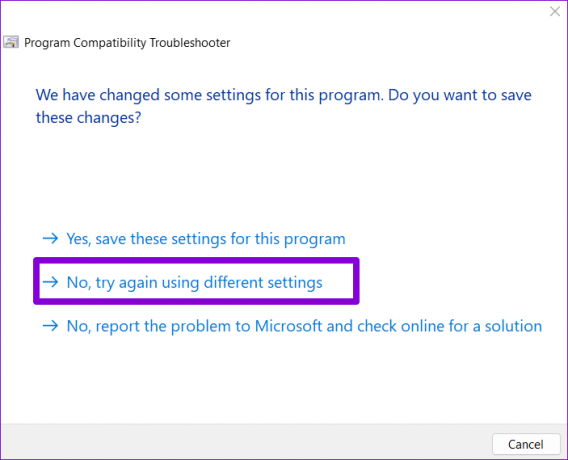
Steg 10: Välj det problem du står inför och klicka på Nästa.

Steg 11: Windows kommer att rekommendera olika kompatibilitetsinställningar baserat på de problem du står inför och ber dig testa programmet igen.
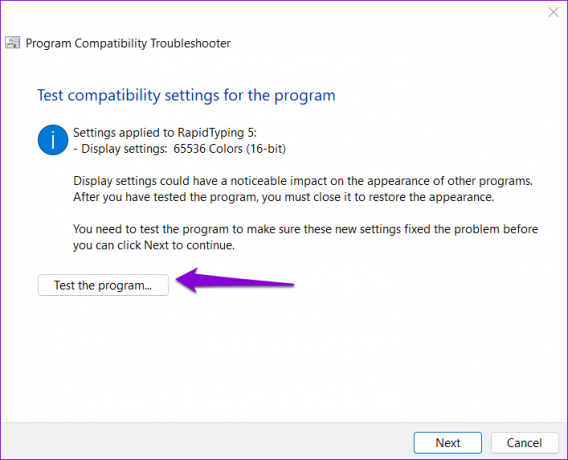
Efter att ha kört programmet framgångsrikt kan du spara kompatibilitetsinställningarna som fungerade. Efter det kommer Windows alltid starta ditt program med de sparade kompatibilitetsinställningarna.
3. Använd kommandotolken
Du kan också köra en app eller ett program i kompatibilitetsläge genom att köra ett enda kommando. För att uppnå detta måste du känna till filsökvägen till ditt program.
Steg 1: Tryck på Windows + E-tangenterna för att öppna Filutforskaren och navigera till programmet du vill köra i kompatibilitetsläge.
Steg 2: Högerklicka på programfilen och välj "Kopiera som sökväg".
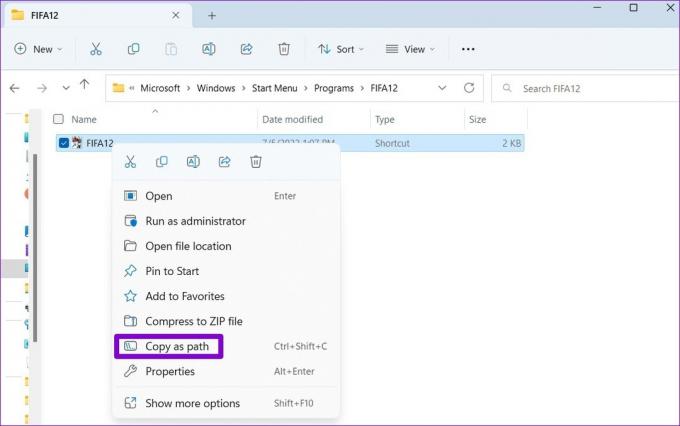
Steg 3: Högerklicka sedan på Start-knappen och välj Terminal (Admin) från listan.

Steg 4: Kör följande kommando i kommandotolksfönstret:
reg.exe Lägg till "HKLM\Software\Microsoft\Windows NT\CurrentVersion\AppCompatFlags\Layers" /v "Sökväg" /d"ValueData"
Byta ut Sökväg i kommandot ovan med den faktiska sökvägen till programmet kopierad i steg 2. Byta ut ValueData med värdet som är kopplat till Windows-versionen. Här är värdena för olika Windows-versioner:
- Windows 8: WIN8RTM
- Windows 7: WIN7RTM
- Windows Vista SP2: VISTASP2
- Windows Vista SP1: VISTASP1
- Windows Vista: VISTARTM
- Windows XP SP3: WINXPSP3
- Windows XP SP2: WINXPSP2
- Windows 98: WIN98
Så, till exempel, om du vill köra ett gammalt spel i Windows 7-miljö, bör du ange följande kommando och trycka på Enter:
reg.exe Lägg till "HKLM\Software\Microsoft\Windows NT\CurrentVersion\AppCompatFlags\Layers" /v "C:\ProgramData\Microsoft\Windows\Start Menu\Programs\FIFA12\FIFA12.lnk" /d "WIN7RTM"

När du har kört kommandot kommer Windows att ändra standardinställningarna för kompatibilitet för ditt program och du kan köra det utan problem.
Hitta rätt läge
Det är trevligt att se att Windows 11 ger dig möjlighet att köra gammalt program på din moderna dator. Det kan vara praktiskt om du vill använda programvara som inte längre är tillgänglig eller spela några gamla spel från det senaste decenniet.
Så vilken av metoderna ovan gillade du mest? Låt oss veta i kommentarsfältet nedan.
Senast uppdaterad den 5 juli 2022
Ovanstående artikel kan innehålla affiliate-länkar som hjälper till att stödja Guiding Tech. Det påverkar dock inte vår redaktionella integritet. Innehållet förblir opartiskt och autentiskt.

Skriven av
Pankil är civilingenjör till yrket som började sin resa som författare på EOTO.tech. Han började nyligen med Guiding Tech som frilansskribent för att täcka instruktioner, förklarare, köpguider, tips och tricks för Android, iOS, Windows och webben.



