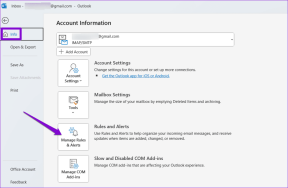Lägg till en skrivare i Windows 10 [GUIDE]
Miscellanea / / November 28, 2021
Lägg till en skrivare i Windows 10: Du har köpt en ny skrivare, men nu måste du lägga till den skrivaren till ditt system eller din bärbara dator. Men du har ingen aning om vad du måste göra för att ansluta skrivaren. Då är du på rätt plats, eftersom vi i den här artikeln ska lära oss hur man ansluter en lokal och trådlös skrivare till den bärbara datorn och hur man gör den skrivaren delad över hemgrupp.

Innehåll
- Hur man lägger till en skrivare i Windows 10 [GUIDE]
- Metod 1: Lägg till en lokal skrivare i Windows 10
- Metod 2: Lägg till en trådlös skrivare i Windows 10
- Metod 3: Lägg till en delad skrivare i Windows 10
Hur man lägger till en skrivare i Windows 10 [GUIDE]
Se till att skapa en återställningspunkt bara om något går fel.
Låt oss börja då, vi kommer att täcka alla scenarier ett efter ett:
Metod 1: Lägg till en lokal skrivare i Windows 10
1. Först, anslut din skrivare till en PC och slå på den.
2. Gå nu till start och klicka på miljö app.
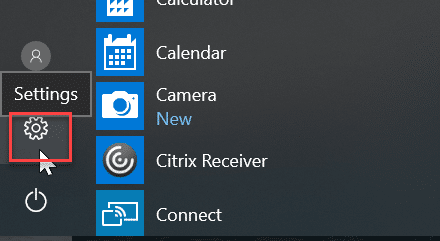
3. När inställningsskärmen visas, gå till "Enhet" alternativet.

4. På enhetens skärm kommer det att finnas flera alternativ till vänster på skärmen, välj "Skrivare och skannrar”.

5. Efter detta kommer "Lägg till en skrivare eller skanner"-alternativet kommer detta att visa dig alla skrivare som redan har lagts till. Välj nu skrivaren som du vill lägga till på skrivbordet.
6.Om skrivaren du vill lägga till inte finns i listan. Välj sedan länken "Den skrivare jag vill ha finns inte i listan” från alternativen nedan.
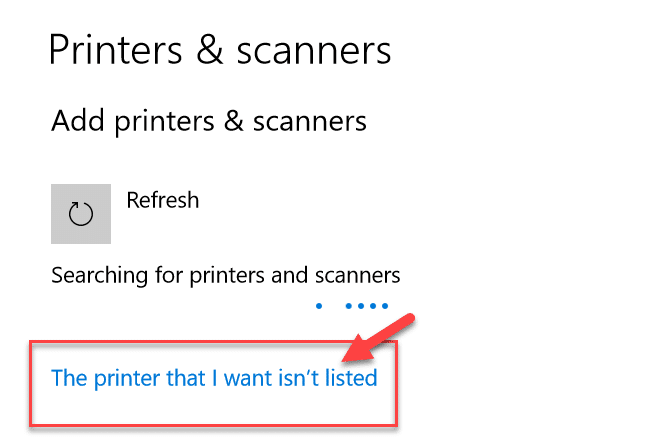
Det kommer att öppna en felsökningsguide som visar dig alla tillgängliga skrivare som du kan lägga till, hitta din skrivare i listan och lägga till den på skrivbordet.
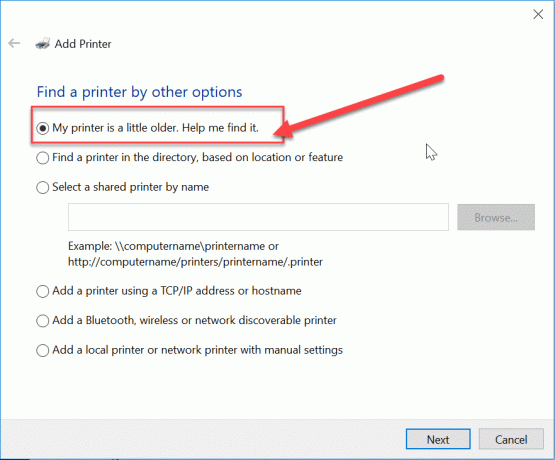
Metod 2: Lägg till en trådlös skrivare i Windows 10
De olika trådlösa skrivarna har olika metoder för installation, det beror enbart på skrivarens tillverkare. New age trådlös skrivare har dock inbyggd installationsfunktion, den läggs automatiskt till i ditt system om både systemet och skrivaren är i samma nätverk.
- Gör först den initiala trådlösa inställningen i inställningsalternativet från skrivarens LCD-panel.
- Nu, välj ditt eget SSID för Wi-Fi-nätverk, kan du hitta det här nätverket på Wi-Fi-ikonen, som finns längst ned på skärmens aktivitetsfält.
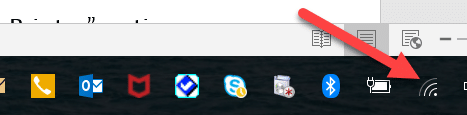
- Nu anger du bara ditt nätverkslösenord så ansluter den din skrivare till din PC eller bärbara dator.
Ibland finns det ett fall att du måste ansluta din skrivare med USB-kabeln för att installera programvara. Annars kan du hitta din skrivare i Inställning->Enhetsavsnitt. Jag har redan förklarat metoden för att hitta enheten i "Lägg till en lokal skrivare" alternativet.
Metod 3: Lägg till en delad skrivare i Windows 10
Du behöver en hemgrupp för att dela skrivaren med andra datorer. Här kommer vi att lära oss att ansluta skrivaren med hjälp av hemgrupp. Först skapar vi en hemgrupp och lägger sedan till skrivaren i hemgruppen, så att den delas mellan alla datorer som är anslutna i samma hemgrupp.
Steg för att ställa in hemgrupp
1. Gå först till aktivitetsfältet och gå till Wi-Fi, högerklicka nu på det och popup visas, välj alternativ "Öppna Nätverks- och delningscenter” i popup-fönstret.

2. Nu kommer det att finnas hemgruppsalternativ, om det visar "Anslöt sig"det betyder att hemgruppen redan finns för systemet annars"Redo att skapa” kommer att finnas där, klicka bara på det alternativet.
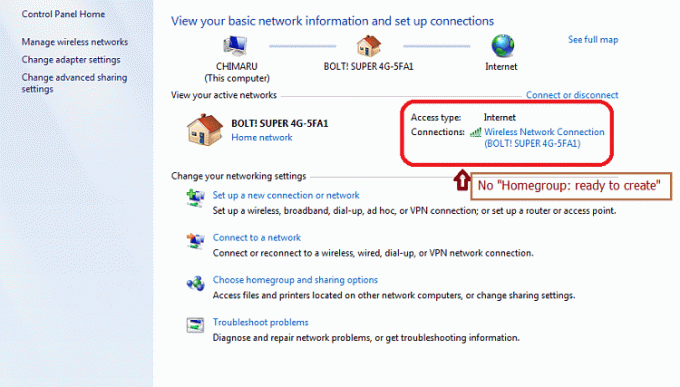
3. Nu kommer det att öppna hemgruppsskärmen, klicka bara på "Skapa en hemgrupp" alternativet.

4.Klicka Nästa och en skärm kommer upp där du kan välja vad du vill dela i hemgruppen. Uppsättning "Skrivare och enhet” som delad, om den inte delas.

5. Fönstret kommer att skapa "Hemgruppslösenord”, behöver du detta lösenord om du vill ansluta din dator till Hemgrupp.
6. Efter detta klick Avsluta, nu är ditt system anslutet till hemgruppen.
Steg för att ansluta till en delad skrivare på skrivbordet
1. Gå till filutforskaren och klicka på hemgruppen och tryck sedan på "Gå med nu" knapp.
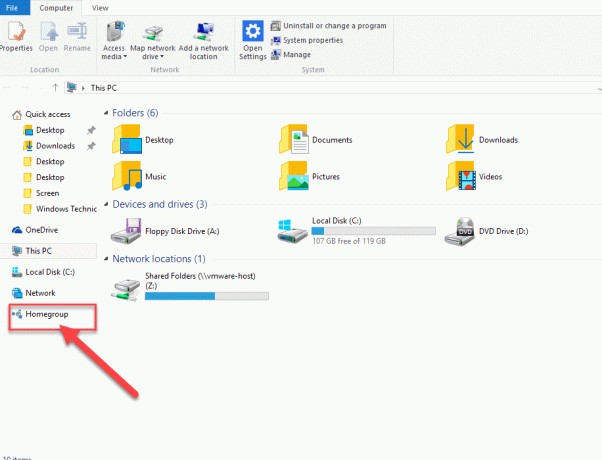
2. En skärm visas, klicka på "Nästa”.
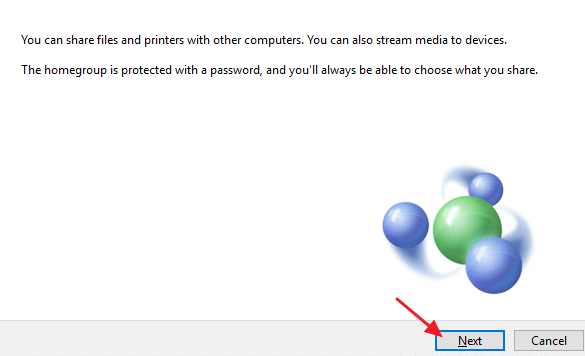
3. På nästa skärm, välj alla bibliotek och mappar du vill dela, välj "Skrivare och enheter” som delas och klicka Nästa.

4. Nu, ange lösenordet på nästa skärm, som genereras av fönstret i det tidigare steget.
5. Äntligen klickar du bara Avsluta.
6.Nu, i filutforskaren, gå till nätverket så ansluter du din skrivare, och den skrivarens namn visas på skrivaralternativet.
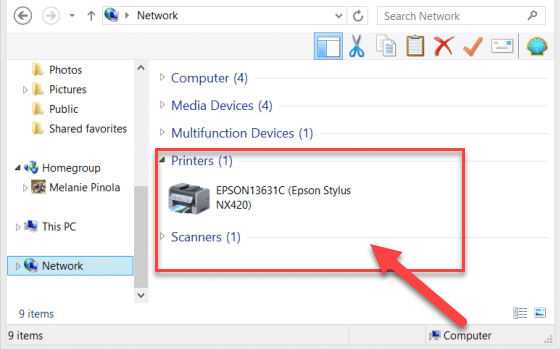
Dessa är en annan metod för att ansluta skrivaren till ditt system. Hoppas den här artikeln var till hjälp.
Rekommenderad:
- Hur man åtgärdar IP-adresskonflikt
- Microsoft Word har slutat fungera [LÖST]
- Hur man inaktiverar Google Chrome PDF Viewer
- Ta bort Gmail-konto permanent (med bilder)
Förhoppningsvis kommer en av de ovan nämnda metoderna säkert att hjälpa dig Lägg till en skrivare i Windows 10 men om du fortfarande har några frågor angående den här guiden, ställ dem gärna i kommentarsavsnittet.
![Lägg till en skrivare i Windows 10 [GUIDE]](/uploads/acceptor/source/69/a2e9bb1969514e868d156e4f6e558a8d__1_.png)