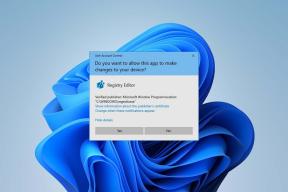Hur man startar om Valorant Riot Client i Windows 10
Miscellanea / / July 15, 2022

Valorant är ett mycket populärt FPS-spel bland PC-spelarna. När du spelar det här spelet kan du få ett felmeddelande som säger att du ska starta om Valorant-spelklienten. Detta är ett vanligt problem när du installerar spelet och försöker starta det för första gången. I den här artikeln ger vi dig en perfekt guide som lär dig hur du startar om Valorant Riot-klienten i Windows 10. Så fortsätt läsa för att veta hur du gör det.
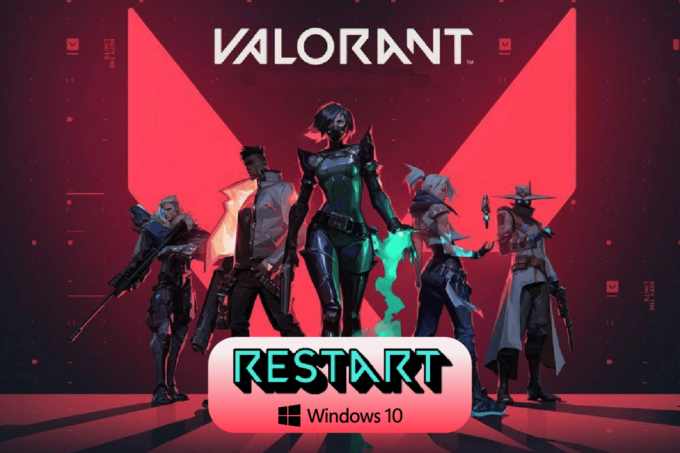
Innehåll
- Hur man startar om Valorant Riot Client i Windows 10
- Metod 1: Force Quit Riot Client
- Metod 2: Avsluta Riot Client Process
- Metod 3: Uppdatera enhetsdrivrutiner
- Metod 4: Kontakta Riot Games Support
Hur man startar om Valorant Riot Client i Windows 10
Ett av de bästa 5 v 5 First Person Shooter (FPS) PC-spelen är Valorant. Den är utvecklad av Riot Games. Detta spel har många kartor och olika vapen vilket är väldigt roligt att spela med. Men när du kör spelet för första gången eller om du har fått en speluppdatering, kan du få fel att starta om Valorant-spelklienten. Riot Client kommer att ange att ditt spel kräver en omstart av systemet för att spela.

Notera: Innan du installerar Valorant-spelet på din PC måste du känna till systemkraven för att spela spelet. Läs vår guide på Vilka är kraven på Valorant Laptop?
Metod 1: Force Quit Riot Client
Det mest grundläggande du kan göra är att stänga appen. Detta kan vara en tillfällig bugg med spelet. Så om du stänger appen och startar om systemet kan det lösa problemet. Här är stegen för att tvinga avsluta Riot Client på Windows 10.
1. Slå Alt + F4-tangenter tillsammans för att stänga Riot-klienten.
2. Sedan, starta om datorn.
3. Efter att ha startat om datorn kan du starta Valorant-spelet som administratör.
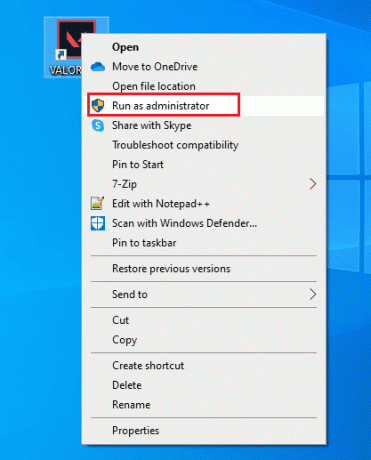
Läs också:Åtgärda ogiltig åtkomst till minnesplatsfel i Valorant
Metod 2: Avsluta Riot Client Process
En annan metod för att starta om Riot-klienten är genom att avsluta de pågående processerna från Task Manager och starta om datorn. Följande är stegen för att avsluta Riot Client-processen. Efter att ha stängt processen kan du starta om Riot-klienten efter att du har startat om ditt system. Följande är stegen för att göra det.
1. tryck på Ctrl + Alt + Delete-tangenter samtidigt.
2. Välj Aktivitetshanteraren alternativ.

3. Här, gå till Processer flik.
4. Högerklicka nu på Riot Client process.
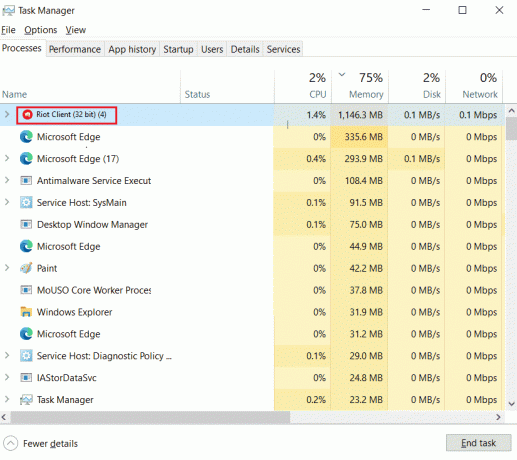
5. Och välj Avsluta uppgiften alternativ.
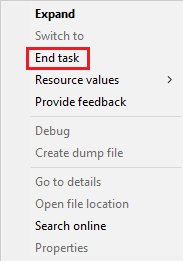
6. Till sist, starta om datorn, starta sedan om spelet som administratör.
Läs också:Hur man fixar Valorant FPS-droppar
Metod 3: Uppdatera enhetsdrivrutiner
Om du stöter på något kompatibilitetsproblem med Riot Client på din PC, kommer uppdatering av enhetsdrivrutinerna att lösa detta problem. Drivrutinsuppdateringar hjälper till att fixa buggar och fel med din drivrutin. Följ vår guide för att uppdatera enhetsdrivrutiner på Windows 10.
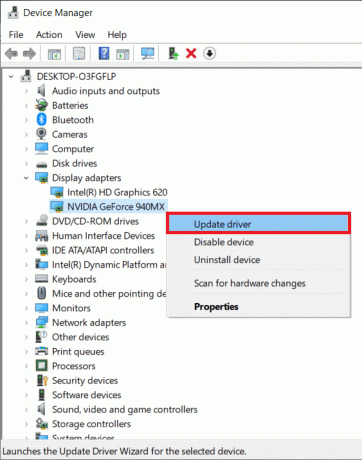
Läs också:Fixa ospecificerat fel League of Legends i Windows 10
Metod 4: Kontakta Riot Games Support
Slutligen, om ingen av ovanstående metoder startar om Riot-klienten, kan du besöka Riot Games-supportsidan för att åtgärda problemet som du står inför med spelet.
1. Navigera till Riot Gamessupportsida.
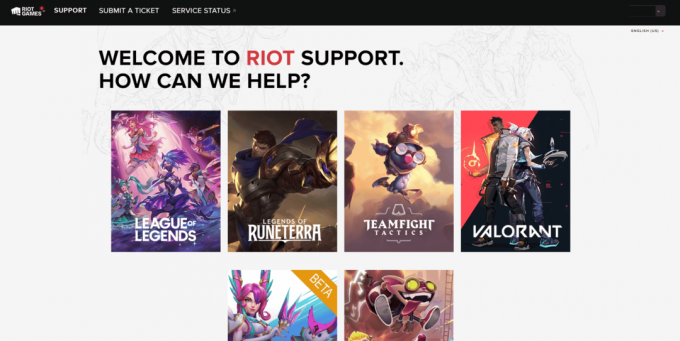
2. Välj Valorant spel och klicka på LÄMNA BILJETT alternativ.
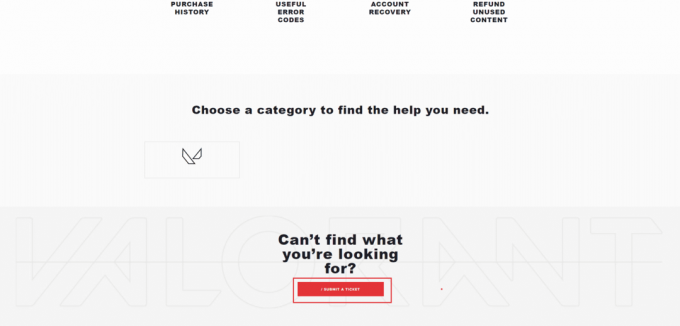
3. I den Valorant Support sida, fyll i formuläret.
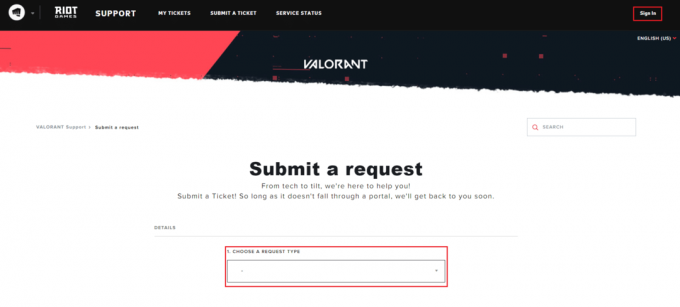
4. Här, VÄLJ EN TYP FÖR BEGÄRAN från rullgardinsmenyn.
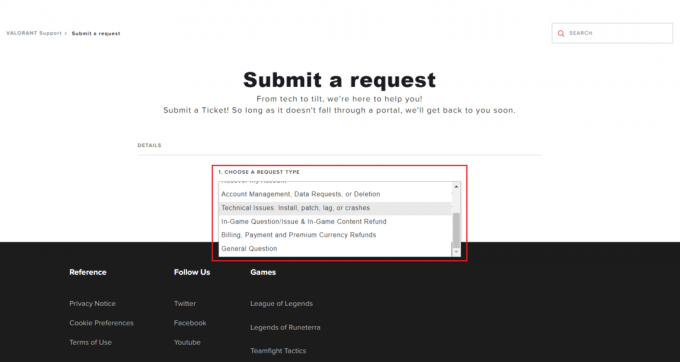
5. Gå in i Obligatoriska uppgifter i den angivna formen.
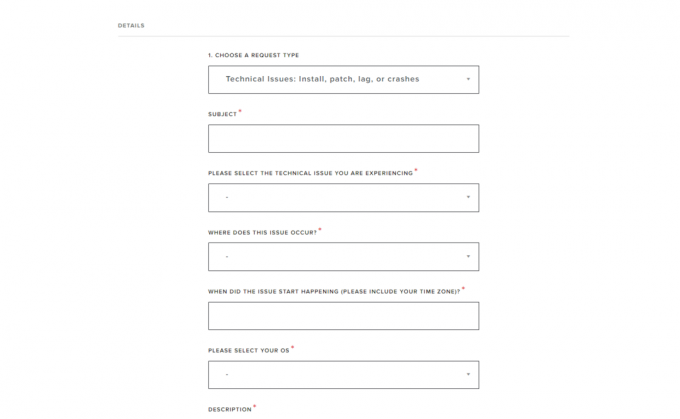
6. Slutligen, klicka på SKICKA IN.
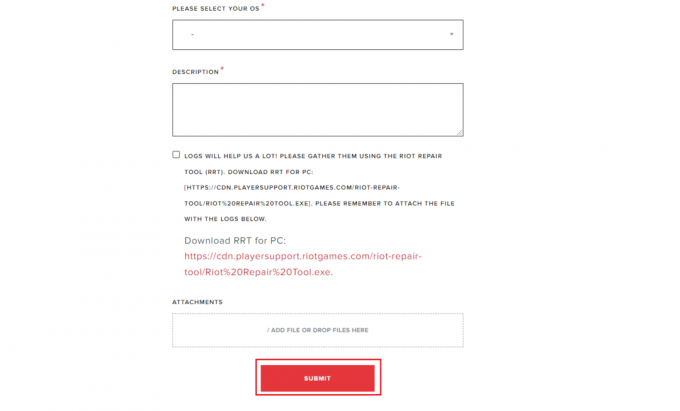
Rekommenderad:
- Fix Discord Screen Share som inte fungerar i Windows 10
- Åtgärda Call of Duty Warzone Dev Error 6635 i Windows 10
- Fix Origin Overlay fungerar inte i Titanfall 2
- Åtgärda Valorant Val 43-fel i Windows 10
Vi hoppas att den här artikeln var till hjälp och att du kunde veta hur man startar om Riot-klienten att lansera Valorant. Lämna gärna dina frågor och förslag via kommentarsektionen nedan. Låt oss också veta vad du vill lära dig härnäst.