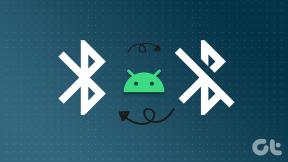Åtgärda Gruppen eller resursen är inte i rätt tillstånd för att utföra den begärda åtgärden
Miscellanea / / July 16, 2022

Om du försöker utföra Windows Update på din dator kan du få ett felmeddelande som säger Gruppen eller resursen är inte i rätt tillstånd för att utföra den begärda åtgärden. OK. Det här problemet uppstår också när du använder en hotspot eller någon Microsoft Store-app och till och med i kommandotolken. Om du möter detta felmeddelande, oroa dig inte! I den här artikeln har vi visat hur man fixar att gruppen eller resursen inte är i rätt tillstånd för att utföra det begärda operationsfelet i Windows 10. Fortsätt läsa för att känna till felsökningsmetoderna för att lösa det här problemet.

Innehåll
- Så här åtgärdar du gruppen eller resursen är inte i rätt tillstånd för att utföra den begärda åtgärden
- Metod 1: Utför Clean Boot
- Metod 2: Kör programkompatibilitetsfelsökaren
- Metod 3: Uppdatera nätverksdrivrutinen
- Metod 4: Reparera systemfiler
- Metod 5: Ändra nätverksdelningsinställning
- Metod 6: Utför systemåterställning
- Metod 7: Återställ PC
Så här åtgärdar du gruppen eller resursen är inte i rätt tillstånd för att utföra den begärda åtgärden
Här har vi listat de möjliga orsakerna som orsakar nämnda fel.
- Föråldrad nätverksdrivrutin
- Felaktiga nätverksinställningar
- Windows Update-buggar
- Program i konflikt
- Korrupta systemfiler
Följ de givna felsökningsmetoderna för att åtgärda problemet Windows 10.
Metod 1: Utför Clean Boot
Det mest grundläggande att göra är att renstarta Windows. Detta kan lösa eventuella buggar med Windows-starten. Följ vår guide för att utför ren start i Windows 10.
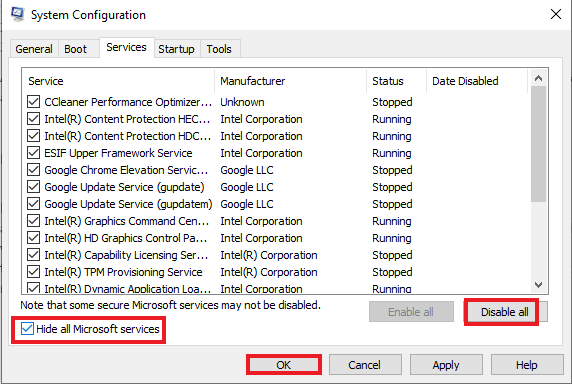
Metod 2: Kör programkompatibilitetsfelsökaren
Om du möter gruppen eller resursen är inte i rätt tillstånd för att utföra den begärda operationen fel medan kör några program, försök sedan köra programkompatibilitetsfelsökaren för att åtgärda eventuella problem med program. Följande är stegen för att köra felsökaren för programkompatibilitet.
1. Tryck Windows + I-tangenter samtidigt för att starta inställningar.
2. Klicka på Uppdatering och säkerhet miljö.

3. Gå till Felsökning menyn i den vänstra rutan.
4. Välj Programkompatibilitetsfelsökare och klicka på Kör felsökaren.
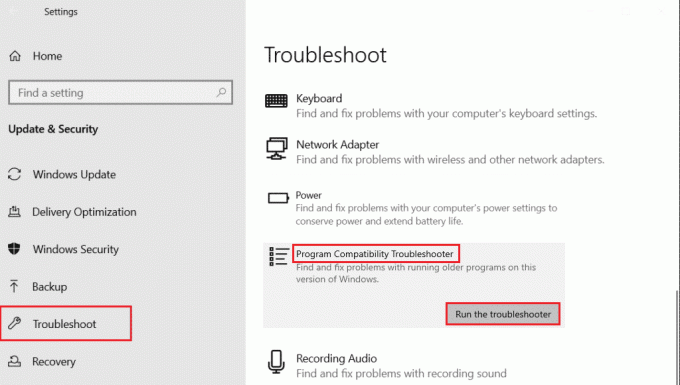
5. Vänta tills felsökaren upptäcker eventuella problem.

6. Slutligen, klicka på Prova rekommenderade inställningar alternativ.

Läs också:Fixa fel 0X800703ee på Windows 10
Metod 3: Uppdatera nätverksdrivrutinen
Korrupt nätverksdrivrutin är en av huvudorsakerna till att gruppen eller resursen inte är i rätt tillstånd för att utföra det begärda operationsfelet. Så för att lösa det här problemet måste du uppdatera nätverksdrivrutinerna. Läs vår guide på hur man uppdaterar nätverksdrivrutiner på Windows 10.

Metod 4: Reparera systemfiler
Fel i dina systemfiler kan åtgärdas genom att köra SFC (System File Checker) och DISM (Deployment Image Servicing and Management) skanningar. Detta kommer att lösa problemen när du använder File Explorer. Följ vår guide för att reparera systemfiler på Windows 10.

Läs också:Fixa DISM Host Service Process Hög CPU-användning
Metod 5: Ändra nätverksdelningsinställning
När du använder en mobil hotspot kan du möta att gruppen eller resursen inte är i rätt tillstånd för att utföra det begärda operationsfelet. Du måste ändra dina nätverksdelningsinställningar om det är så. Här är stegen för att tillåta andra nätverksanvändare att ansluta till ditt nätverk.
1. Starta Springa dialogrutan genom att trycka på Windows + R-tangenter tillsammans.
2. Typ ncpa.cpl och slå Enter-tangent att öppna Nätverkskopplingar fönster.

3. Högerklicka på din aktiva nätverksadapter och klicka på Egenskaper.
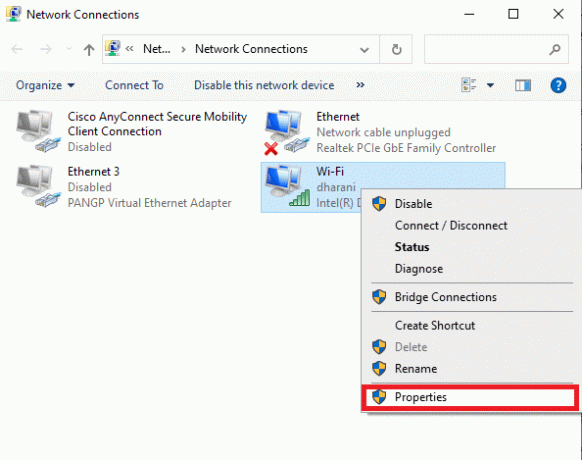
4. Gå till Delning flik.
5. Här, kolla Tillåt andra nätverksanvändare att ansluta via den här datorns internetanslutning alternativ.

Metod 6: Utför systemåterställning
En annan metod är att återställa din dator till dess tidigare version för att fixa gruppen eller resursen inte är i rätt tillstånd för att utföra det begärda operationsfelet. För att göra det, följ vår guide på Hur man använder systemåterställning i Windows 10 och implementera instruktionerna som visas. I slutändan kommer din dator att återställas till ett tidigare tillstånd där den inte stöter på några fel alls.

Läs också:Åtgärda funktionen du försöker använda finns på en nätverksresurs som inte är tillgänglig
Metod 7: Återställ PC
Om din dator hanterar allvarligt korrupta Windows-komponenter är ett effektivt sätt att rengöra alla dessa korrupta komponenter och starta upp dina data att reparera datorn enligt anvisningarna i vår guide Hur man återställer Windows 10 utan att förlora data. Följ enligt anvisningarna i den här artikeln och i slutet skulle du ha åtgärdat det diskuterade felet.

Rekommenderad:
- Åtgärda ett fel som uppstod när du laddade en version av högre kvalitet av detta foto på iPhone
- Fixa Nvbackend.exe-fel i Windows 10
- Fix Java TM Platform SE Binär svarar inte i Windows 10
- Fix Vi kunde inte ansluta till uppdateringstjänsten i Windows 10
Vi hoppas att den här guiden var till hjälp och att du kunde fixa gruppen eller resursen är inte i rätt tillstånd för att utföra den begärda operationen i Windows 10. Kontakta oss gärna med dina frågor och förslag via kommentarsfältet nedan. Låt oss också veta vad du vill lära dig härnäst.