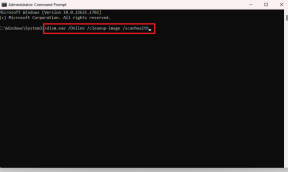15 bästa idéerna för hemskärmslayout på iPhone
Miscellanea / / July 22, 2023
Apples iOS kritiseras ofta för bristen på anpassningsalternativ. Men under de senaste åren har Apple noterat iPhones akilleshäl och har lagt till en rad funktioner för att justera dess utseende. I den här artikeln visar vi dig olika layoutidéer för startskärmen för iPhone. Låt inte dina vänner som använder Android-telefoner någonsin göra narr av dig igen!

Med hjälp av dessa tips nedan kan du använda din iPhone produktivt utan att slösa tid på att söka efter appikoner. Dessutom hjälper några av dessa metoder dig att ändra estetiken på din hemskärm. Låt oss börja med att ta bort hemskärmssidorna för att rensa din iPhone.
1. Dölj sidor från startskärmen
Som standard är appikoner spridda över flera hemskärmar på din iPhone. Att ta bort varje appikon från en startskärm är tråkigt. Överväg därför dölja en startskärm från din iPhone. Allt du behöver göra är att trycka länge på sidindikatorikonen och avmarkera de hemskärmar som du vill ta bort på din iPhone.
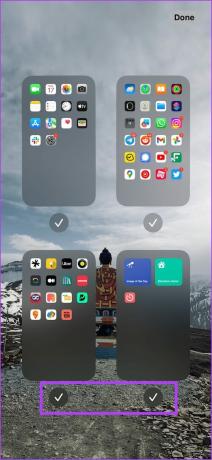
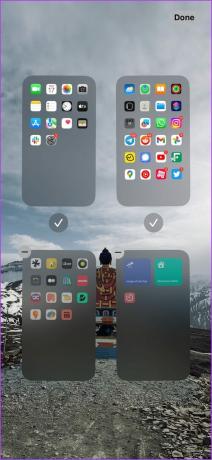
2. Beställ om sidor på startskärmen
Du kan också ändra layouten på din iPhones startskärm genom att ändra ordningen på sidorna på din iPhone. Det här alternativet är användbart för att få en nyskapad startskärm att visas som den första eller prioritera olika hemskärmar för att snabbt komma åt de viktiga.

3. Ändra hemskärmar med fokuslägen
Fokuserat läge är en funktion på din iPhone som hjälper till att minska distraktioner. Du kan binda en specifik hemskärmsinställning till ett fokusläge. Därför, när du aktiverar det speciella fokusläget, kommer det att aktivera den valda startskärmsinställningen. Coolt, inte sant?
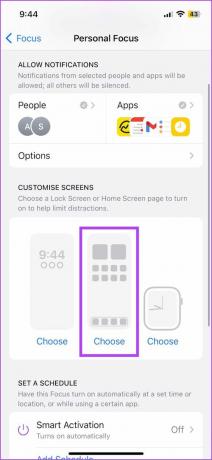
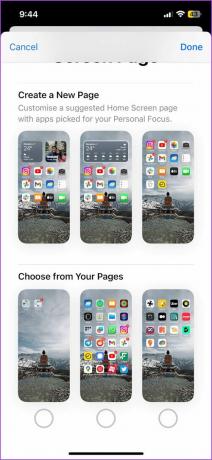
4. Ta bort appar från startskärmen och använd appbibliotek
Apple introducerade Appbibliotek funktion i iOS 14. Även om det inte är exakt analogt med applådan som finns på Android, låter den dig fortfarande söka och komma åt appar på ett ställe. Därför, om du vill ha en ren hemskärm som är fri från appikoner, kan du ta bort alla ikoner och bara använda appbiblioteket längst till höger på din hemskärm.
Allt du behöver göra är att trycka länge på en appikon och använda alternativet "Ta bort från startskärmen".
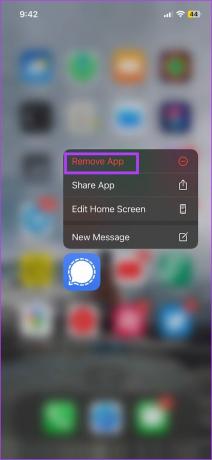

Du kan svepa åt vänster och använda appbiblioteket på din iPhone.

5. Använd en startskärm för endast dockning
Att använda dockan på startskärmen på din iPhone förbättrar enhandsanvändningen. Detta kommer säkert att hjälpa om du använder den största Pro Max-utgåvan av en iPhone. Du kan ha alla dina viktiga appar i dockan och nå dem med fingertopparna.

6. Lägg till ikoner där du vill använda en app från tredje part
Om det finns ett krav som fansen är ihärdiga med, är det möjligheten att placera ikoner var de vill på hemskärmen. Även om detta är ett rimligt krav, är det osannolikt att Apple någonsin kommer att göra det eftersom det bryter mot konsistensen av element, vilket är strikt emot designspråket och Apples filosofi.
Det finns dock några appar från tredje part som låter dig göra det. Du kan placera ikoner var du vill med den här appen som heter Yidget, och du kan ladda ner den från länken nedan. Så här ställer vi in vår startskärm med appen.
Ladda ner Yidget


7. Använd mappar för att sortera appar
Om du inte gillar Appbibliotek eftersom det sorterar appar i kategorier på egen hand kan du skapa mappar själv. Du kan gruppera appikoner och namnge mappen för att använda din iPhone på ett så organiserat sätt som möjligt.

Apple lade till widgetstöd för iPhone efter att ha fått oss att vänta i flera år, men de fulländade funktionen. Widgetar ser vackra ut på en hemskärm – och en av våra favoritidéer för layout av startskärmen för iPhone är att använda en sida full av widgets. Detta hjälper oss att spåra olika användbara detaljer utan att öppna appar.
Läs också: Hur man lägger till eller redigerar Smart Stack av widgets på iPhone

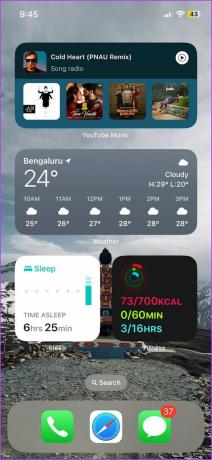
9. Använd anpassade ikoner på startskärmen
Med appen Genvägar på din iPhone kan du anpassa hur appikoner ser ut. Detta ger din hemskärm en välbehövlig förändring. Även om iPhone fortfarande inte stöder ikonpaket som ändrar ikoner på en gång, hjälper appen Genvägar dig att skapa en genväg till varje app och använda anpassade ikoner.
Därför är det en ganska tidskrävande process att redigera och anpassa ikoner manuellt. Men det finns en fördel med att ha fullständig kontroll över processen, och du kan ändra ikonerna som du vill.
Du kan läsa vår detaljerade guide om hur du gör ändra appikoner på din iPhone.

10. Färgkodsappar för enkel identifiering
Om du vill ha många appikoner på din startskärm och ändå inte vill lägga tid på att söka efter en på olika sidor, här är ett snyggt trick.
När vi tänker öppna en app kommer vi mest ihåg appikonens färgschema. Vi tenderar att öppna appen baserat på vårt minne av hur den ser ut när vi bläddrar genom hemskärmarna – snarare än att söka efter namnet på appen under ikonen. Därför hjälper grupperings- och färgkodningsappikoner dig att snabbt hitta en app på din startskärm.

11. Använd en tapet som döljer dockan
Även om du kan minimera distraktioner på din hemskärm genom att ta bort alla ikoner – det som återstår är dockan. Du kan inte ta bort dockan på din iPhone, men du kan ställa in en tapet som döljer dockan och ger ett minimalt och docklöst utseende.
Ta en titt på exemplet nedan; vi är säkra på att den här layouten verkligen kommer att göra det minska skärmtiden!
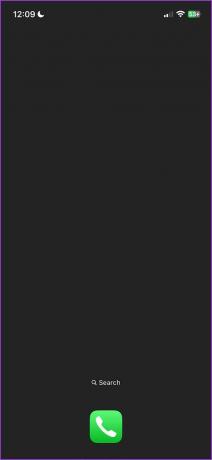
12. Oskärpa bakgrund på startskärmen
iOS 16 låter dig sudda ut Hemskärmsbakgrund, vilket är en användbar funktion för bakgrundsbilder som har många detaljer som gör ikoner svåra att läsa. Vi gillar också den mjuka övergången när bakgrunden på låsskärmen suddar ut sig själv medan du öppnar startskärmen och appikonerna dyker upp.


13. Lägg till en startskärm med genvägar
Genvägar är ett utmärkt sätt att automatisera repetitiva uppgifter på din iPhone. Tack och lov behöver du inte öppna genvägsappen för att aktivera varje genväg, men du kan lägga till genvägen på din startskärm som en widget. Att skapa en hemskärm full av genvägar gör därför din iPhone-användning mer effektiv.

14. Använd en levande bakgrund
Visste du att din iPhone har en uppsättning levande bakgrundsbilder? Ja, det gör det – och det hjälper verkligen om du är uttråkad av att använda statisk tapet. Tyvärr kunde du också ställa in ett livefoto som en dynamisk bakgrund, men funktionen skrotades i iOS 16. Vi är inte säkra på flytten, men vi hoppas att den gör en comeback snart!


15. Återställ startskärmens layout
Slutligen, om du har provat och experimenterat med olika layouter på din hemskärm men bara vill ha det som det var ur lådan, överväg att testa hemskärmsinställningarna. Du kan göra detta med en enda knapp i appen Inställningar. Vi har skrivit en detaljerad guide om hur du återställer startskärmen på din iPhone, och du kan kolla in det!
Det är allt du behöver veta för att anpassa hemskärmen på din iPhone. Om du har ytterligare frågor, titta på FAQ-sektionen nedan.
Vanliga frågor om iPhones startskärmslayout
Du kan använda upp till fyra ikoner i dockan på din iPhones startskärm.
Nej. iPhone stöder inte lanseringar från tredje part.
Du kan ha hur många hemskärmssidor du vill på din iPhone.
Ställ in den bästa startskärmen
Vi hoppas att den här artikeln hjälpte dig med olika layoutidéer för startskärmen på din iPhone. Vi hoppas dock att Apple lägger till några fler anpassningsalternativ i nästa iOS-uppdatering. Apple har fokuserat på anpassning sedan den senaste versionen av iOS, och det är verkligen betryggande om du vill ha fler sådana funktioner!
Senast uppdaterad den 19 juli 2023
Ovanstående artikel kan innehålla affiliate-länkar som hjälper till att stödja Guiding Tech. Det påverkar dock inte vår redaktionella integritet. Innehållet förblir opartiskt och autentiskt.