5 sätt att ta bort hyperlänkar från Microsoft Word-dokument
Miscellanea / / November 28, 2021
Microsoft Word är en av de bästa, om inte "det bästa", programvara för att skapa och redigera dokument som finns tillgängliga för datoranvändare. Applikationen är skyldig detta till den långa listan med funktioner som Microsoft har införlivat under åren och de nya som den fortsätter att lägga till. Det kommer inte att vara långsökt att säga att en person som är bekant med Microsoft Word och dess funktioner är mer sannolikt att bli anställd för en tjänst än den som inte gör det. Korrekt användning av hyperlänkar är en sådan funktion.
Hyperlänkar, i sin enklaste form, är klickbara länkar inbäddade i text som en läsare kan besöka för att få ytterligare information om något. De är otroligt viktiga och hjälper till att koppla samman World Wide Web genom att länka mer än biljoner sidor med varandra. Användningen av hyperlänkar i word-dokument tjänar ett liknande syfte. De kan användas för att referera till något, dirigera läsaren till ett annat dokument, etc.
Även om det är användbart, kan hyperlänkar också vara irriterande. Till exempel, när en användare kopierar data från en källa som Wikipedia och klistrar in den i ett Word-dokument, följer även de inbäddade hyperlänkarna. I de flesta fall är dessa lömska hyperlänkar inte nödvändiga och värdelösa.
Nedan har vi förklarat fyra olika metoder, tillsammans med en bonus, hur man gör ta bort oönskade hyperlänkar från dina Microsoft Word-dokument.
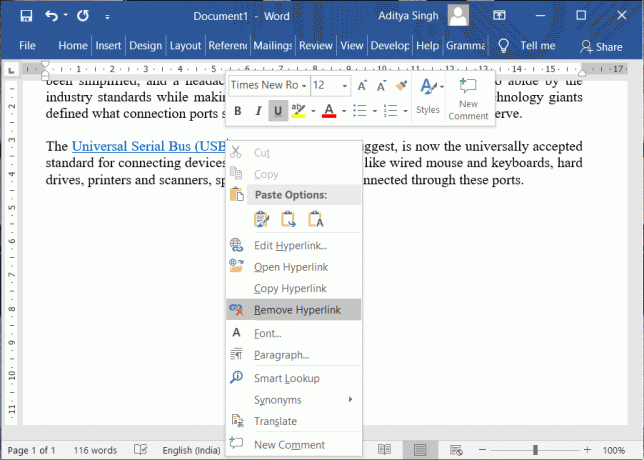
Innehåll
- 5 sätt att ta bort hyperlänkar från Word-dokument
- Metod 1: Ta bort en enda hyperlänk
- Metod 2: Ta bort alla hyperlänkar på en gång
- Metod 3: Ta bort hyperlänkar medan du klistrar in text
- Metod 4: Inaktivera hyperlänkar helt och hållet
- Metod 5: Tredjepartsapplikationer för att ta bort hyperlänkar
5 sätt att ta bort hyperlänkar från Word-dokument
Att ta bort hyperlänkar från ett word-dokument är inget att frukta eftersom det bara tar några få klick. Man kan antingen välja att ta bort ett par hyperlänkar manuellt från dokumentet eller säga ciao till alla med hjälp av ett enkelt kortkommando. Word har också funktionen (Alternativet Behåll endast text klistra in) för att automatiskt ta bort hyperlänkar från kopierad text. I slutändan kan du också välja att använda ett tredjepartsprogram eller en webbplats för att ta bort hyperlänkar från din text. Alla dessa metoder förklaras nedan på ett enkelt steg-för-steg sätt för dig att följa.
Metod 1: Ta bort en enda hyperlänk
Oftast är det bara en enstaka eller ett par hyperlänkar som behöver tas bort från ett dokument/stycke. Processen att göra det är-
1. Som självklart, börja med att öppna Word-filen du vill ta bort hyperlänkar från och leta upp texten som är inbäddad med länken.
2. Flytta muspekaren över texten och högerklicka på den. Detta öppnar en meny för snabbredigeringsalternativ.
3. Från alternativmenyn, klicka på Ta bort hyperlänk. Enkelt, va?

För macOS-användare är alternativet att ta bort hyperlänk inte direkt tillgängligt när du högerklickar på en. Istället, på macOS, måste du först välja Länk från snabbredigeringsmenyn och klicka sedan på Ta bort hyperlänk i nästa fönster.
Metod 2: Ta bort alla hyperlänkar på en gång
Om du är en av dem som kopierar massor av data från webbplatser som Wikipedia och klistrar in i ett Word-dokument för att redigera senare, kan det vara rätt väg att ta bort alla hyperlänkar på en gång. Vem skulle vilja högerklicka cirka 100 gånger och ta bort varje hyperlänk individuellt, eller hur?
Lyckligtvis har Word möjligheten att ta bort alla hyperlänkar från ett dokument eller en viss del av dokumentet med en enda kortkommando.
1. Öppna dokumentet som innehåller hyperlänkarna du vill ta bort och se till att skrivmarkören är på en av sidorna. Tryck på på tangentbordet "Ctrl + A" för att välja alla sidor i dokumentet.
Om du bara vill ta bort hyperlänkar från ett visst stycke eller en viss del av dokumentet, använd musen för att välja det specifika avsnittet. Ta bara med muspekaren i början av avsnittet och vänsterklicka; håll nu ned klicket och dra muspekaren till slutet av avsnittet.
2. När önskade sidor/text i ditt dokument har valts, tryck försiktigt "Ctrl + Shift + F9" för att ta bort alla hyperlänkar från den valda delen.

På vissa persondatorer måste användaren också trycka på fn-tangenten för att göra F9-tangenten funktionell. Så om du inte tog bort hyperlänkarna genom att trycka på "Ctrl + Shift + F9", försök att trycka på "Ctrl + Shift + Fn + F9" istället.
För macOS-användare är kortkommandot för att markera all text "Cmd + A" och när du har valt, tryck på "Cmd + 6 ” för att ta bort alla hyperlänkar.
Läs också:Hur man roterar en bild eller bild i Word
Metod 3: Ta bort hyperlänkar medan du klistrar in text
Om du har svårt att komma ihåg kortkommandon eller inte gillar att använda dem i allmänhet (varför dock?), kan du också ta bort hyperlänkar när du klistrar in sig själv. Word har tre (fyra i Office 365) olika inklistringsalternativ, var och en tillgodoser olika behov och vi har förklarat dem alla nedan, tillsammans med guiden om hur du tar bort hyperlänkar medan du klistrar in text.
1. Först, gå vidare och kopiera texten du vill klistra in.
När du har kopierat öppnar du ett nytt Word-dokument.
2. Under fliken Hem (om du inte är på fliken Hem, byt bara till den från menyfliksområdet), klicka på nedåtpilen på Klistra in alternativ.
Du kommer nu att se tre olika sätt på vilka du kan klistra in din kopierade text. De tre alternativen är:
- Behåll källformatering (K) – Som framgår av namnet, behåller alternativet Behåll källformatering och klistra in formateringen av den kopierade texten som den är, dvs texten när den klistras in med det här alternativet kommer att se ut som den gjorde under kopieringen. Alternativet behåller alla formateringsfunktioner som teckensnitt, teckenstorlek, mellanrum, indrag, hyperlänkar, etc.
- Sammanfoga formatering (M) – Funktionen för att klistra samman formatering är kanske den smartaste av alla tillgängliga inklistringsalternativ. Den slår samman formateringsstilen för den kopierade texten med texten som omger den i dokumentet den klistrades in i. I enklare ord, alternativet för sammanfogning tar bort all formatering från den kopierade texten (förutom viss formatering att den anser vara viktig, till exempel fet och kursiv text) och ger formateringen av dokumentet som det klistras in i.
- Behåll endast text (T) – Återigen, som tydligt av namnet, behåller detta inklistringsalternativ bara texten från den kopierade datan och kasserar allt annat. All formatering tillsammans med bilder och tabeller tas bort när data klistras in med detta inklistringsalternativ. Texten antar formateringen av den omgivande texten eller hela dokumentet och tabeller, om sådana finns, konverteras till stycken.
- Bild (U) – Alternativet Bildklistra är endast tillgängligt i Office 365 och låter användare klistra in text som en bild. Detta gör det dock omöjligt att redigera texten, men man kan använda alla bildeffekter som kanter eller rotation som de normalt skulle göra på en bild eller bild.
För att komma tillbaka till behovet av timmen, eftersom vi bara vill ta bort hyperlänkarna från den kopierade datan, kommer vi att använda alternativet Keep Text Only klistra in.
3. Håll musen över de tre klistraalternativen tills du hittar alternativet Behåll endast text och klickar på det. Vanligtvis är det den sista av de tre och dess ikon är en ren pappersdyna med ett versaler och fetstilt A längst ner till höger.
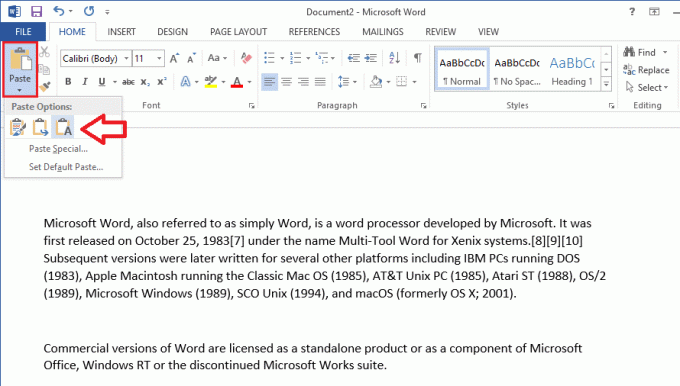
När du för musen över de olika inklistringsalternativen kan du se en förhandsvisning av hur texten kommer att se ut när den väl klistrats in till höger. Alternativt, högerklicka på ett tomt område på en sida och välj alternativet Behåll endast text klistra in från snabbredigeringsmenyn.
Läs också:3 sätt att ta bort paragrafsymbol (¶) i Word
Metod 4: Inaktivera hyperlänkar helt och hållet
För att göra skriv- och dokumentationsprocessen mer dynamisk och smart omvandlar Word automatiskt e-postadresser och webbadresser till hyperlänkar. Även om funktionen är ganska användbar, finns det alltid en tid då du bara vill skriva en URL eller e-postadress utan att förvandla den till en klickbar hyperlänk. Word låter användaren inaktivera funktionen för automatisk generering av hyperlänkar helt och hållet. Proceduren för att inaktivera funktionen är som följer:
1. Öppna Microsoft Word och klicka på Fil fliken uppe till vänster i fönstret.

2. Klicka nu på alternativ finns i slutet av listan.
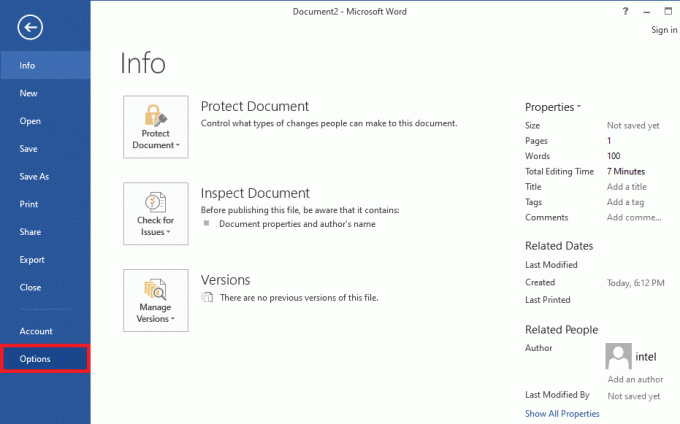
3. Använd navigeringsmenyn till vänster och öppna Korrektur sidan för ordalternativ genom att klicka på den.
4. I korrektur, klicka på Autokorrigeringsalternativ...knappen bredvid Ändra hur Word korrigerar och formaterar text medan du skriver.
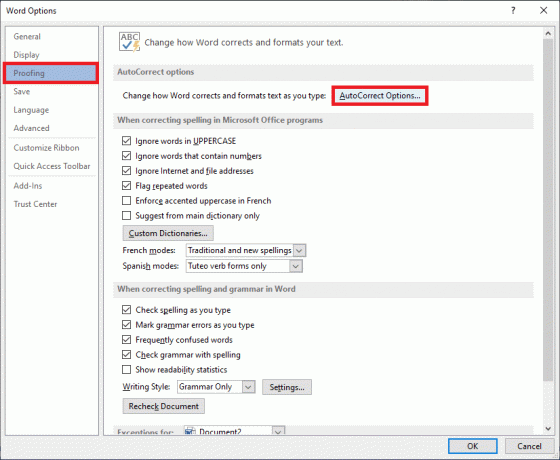
5. Byt till Autoformatera medan du skriver fliken i AutoCorrect-fönstret.
6. Till sist, avmarkera/avmarkera rutan bredvid Internet- och nätverkssökvägar med hyperlänkar för att inaktivera funktionen. Klicka på OK för att spara ändringar och avsluta.
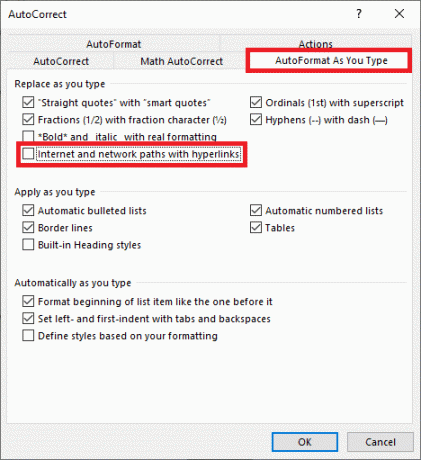
Metod 5: Tredjepartsapplikationer för att ta bort hyperlänkar
Som allt nuförtiden finns det ett antal tredjepartsutvecklade applikationer som hjälper dig att ta bort dessa irriterande hyperlänkar. En sådan applikation är Kutools för Word. Applikationen är ett gratis Word-tillägg/tillägg som lovar att göra tidskrävande dagliga handlingar till en vind. Några av dess funktioner inkluderar sammanfoga eller kombinera flera Word-dokument, dela upp ett enda dokument i flera spädbarnsdokument, konvertera bilder till ekvationer, etc.
För att ta bort hyperlänkar med Kutools:
1. Besök Gratis nedladdning av Kutools för Word – Fantastiska Office Word-verktyg i din föredragna webbläsare och ladda ner installationsfilen enligt din systemarkitektur (32 eller 64 bitar).
2. När du har laddat ner klickar du på installationsfil och följ instruktionerna på skärmen för att installera tillägget.
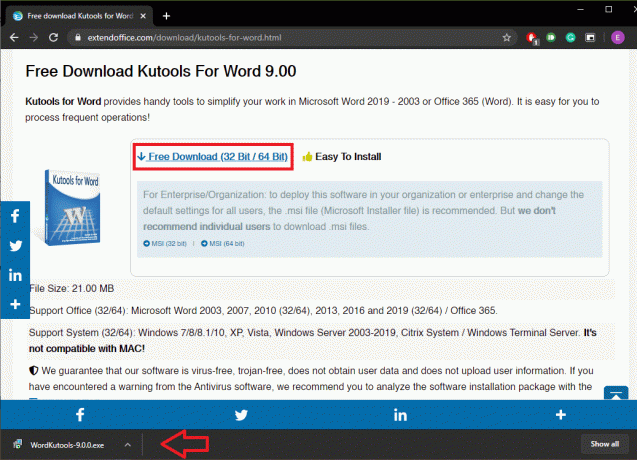
3. Öppna Word-dokumentet du vill ta bort hyperlänkar från.
4. Kutools-tillägget kommer att visas som en flik överst i fönstret. Byt till Kutools Plus fliken och klicka på Hyperlänk.
5. Slutligen, klicka på Ta bort för att ta bort hyperlänkar från hela dokumentet eller bara den markerade texten. Klicka på OK när du tillfrågas om bekräftelse på din åtgärd.
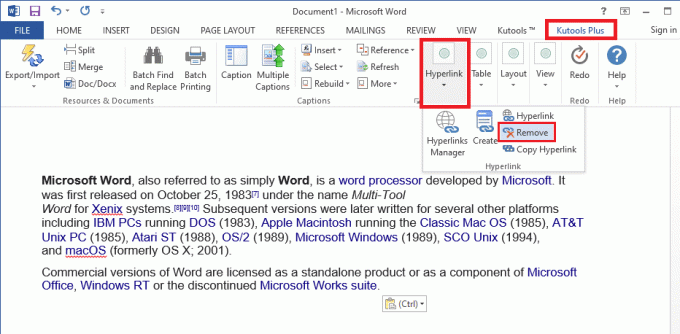
Förutom ett tredjepartstillägg finns det webbplatser som TextCleanr – Text Cleaner Tool som du kan använda för att ta bort hyperlänkar från din text.
Rekommenderad:
- Vad är en kommandoradstolk?
- Hur man öppnar Kontrollpanelen i Windows
- Lås upp Android-telefon om du har glömt lösenordet eller mönsterlåset
Jag hoppas att ovanstående handledning var till hjälp och att du kunde Ta bort hyperlänkar från Microsoft Word-dokument. Men om du fortfarande har frågor om den här artikeln, ställ dem gärna i kommentarsfältet.



