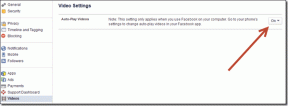Hur man hittar Wi-Fi-lösenord på Android
Miscellanea / / November 28, 2021
Att ha ett anständigt Wi-Fi-nätverk hemma och på arbetsplatsen blir gradvis en nödvändighet. Eftersom de flesta av vårt arbete eller enkla dagliga aktiviteter är starkt beroende av att vi håller oss online, blir ganska obekvämt om vi inte kan ansluta till ett Wi-Fi-nätverk, särskilt för att vi glömde Lösenord. Här är "Hur man hittar Wi-Fi-lösenord på Android" om du har glömt lösenordet till ditt Wi-Fi-nätverk.
Ibland när vänner och familj besöker oss och ber om Wi-Fi-lösenordet får de bara en besvikelse eftersom vi har glömt lösenordet. Ärligt talat, det är inte ens ditt fel; du måste ha skapat lösenorden för månader eller år sedan och sedan aldrig använt det igen eftersom lösenordet sparas på din enhet och du behöver inte ange det igen och igen.
Inte bara det, Android erbjuder liten eller ingen hjälp för att hjälpa oss att hämta de sparade lösenorden. Efter många förfrågningar från användarna introducerade Android äntligen den viktigaste funktionen av "Lösenordsdelning för Wi-Fi”. Men bara de enheter som körs på Android 10 har den här funktionen. För andra är det fortfarande inte möjligt. Därför kommer vi i den här artikeln att diskutera alternativa sätt på vilka du kan hitta ditt Wi-Fi-lösenord och dela det med dina vänner.

Innehåll
- Hur man hittar Wi-Fi-lösenord på Android (fungerar på Android 10)
- Hur man avkodar QR-kod
- Så här hittar du Wi-Fi-lösenordet för enheter som kör Android 9 eller äldre
- Hitta Wi-Fi-lösenord med hjälp av en tredjepartsapp på Android
- Hitta Wi-Fi-lösenordet med ADB (Android – Minimal ADB och Fastboot Tool)
Hur man hittar Wi-Fi-lösenord på Android (fungerar på Android 10)
Med introduktionen av Android 10 är det äntligen möjligt att se och dela lösenorden för alla sparade nätverk. Speciellt om du är en Google Pixel-användare har alla dina problem lösts. Låt oss ta en närmare titt på hur du kan hitta de sparade Wi-Fi-lösenorden.
1. Det första du behöver göra är att öppna inställningar på din enhet.
2. Klicka nu på "Trådlöst och nätverk” alternativ.

3. Navigera till Wi-Fi alternativet och tryck på det.
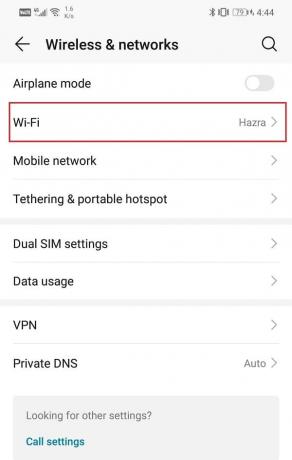
4. Du kan se listan över alla tillgängliga Wi-Fi-nätverk, tillsammans med det du är ansluten till, vilket kommer att vara markerad.

5. Tryck på namnet på det Wi-Fi-nätverk som du är ansluten till, och du kommer att tas till Nätverksdetaljer sida.
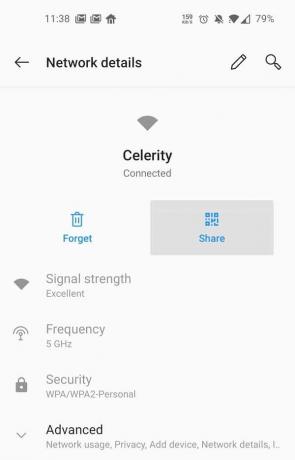
6. Tryck på "Dela med sig" alternativet och när du trycker på alternativet a QR-kod visas.
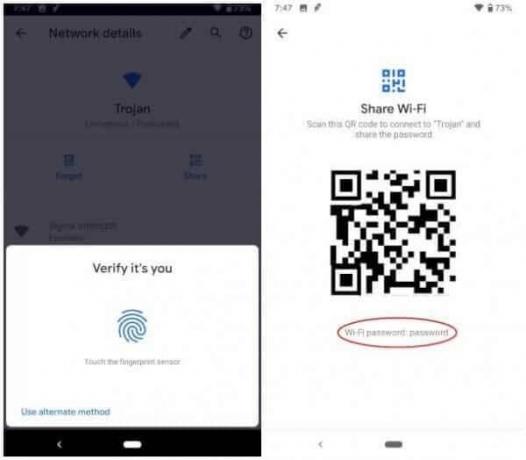
7. I denna process kan du bli ombedd att auktorisera genom att ange din PIN, lösenord eller fingeravtryck för att visa QR-koden.
8. Efter att enheten har identifierat dig kommer Wi-Fi-lösenordet att synas på skärmen i form av en QR-kod.
9. Du kan be dina vänner att skanna den här koden, så kommer de att kunna ansluta till nätverket.
10. På vissa specifika enheter (som använder vanliga Android) kan lösenordet hittas under QR-koden, skrivet i enkelt textformat.
Om du har lösenordet skrivet under QR-koden blir det ganska enkelt att dela det med alla genom att helt enkelt säga det högt eller sms: a det. Men om det enda du har tillgång till är QR-koden är det svårt. Det finns dock ett alternativ. Du kan avkoda denna QR-kod för att få lösenordet i klartextformat.
Hur man avkodar QR-kod
Om du har en icke-pixel Android 10-enhet har du inte den extra fördelen att se lösenordet direkt. Du måste anstränga dig för att avkoda QR-koden genom att använda en tredjepartsapp för att avslöja det faktiska lösenordet. Följ stegen nedan för att se hur.
1. Först, ladda ner och installera en tredjepartsapp som heter TrendMircos QR-skanner från Play Butik.
2. Den här appen hjälper dig Avkodning av QR-koden.
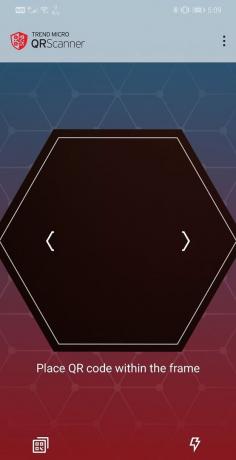
3. Generera QR-kod på enheten som är ansluten till Wi-Fi genom att följa stegen ovan.

4. Öppen TrendMircos QR-skanner app som skannar och avkodar QR-koden med hjälp av enhetens kamera.

5. Om du inte har en sekundär enhet för att skanna QR-koden, kan QR-koden som visas i inställningarna sparas i Galleriet genom att ta en skärmdump.
6. För att använda skärmdumpen, klicka på QR-kodikon finns i det nedre vänstra hörnet av skärmen i appen för att öppna skärmdumpen.
7. Appen skannar QR-koden och avslöjar data i klartextformat, inklusive lösenordet. Uppgifterna visas tydligt på två ställen. Du kan enkelt notera lösenordet härifrån.
Läs också:Fix Förbättra platsnoggrannhet popup i Android
Så här hittar du Wi-Fi-lösenordet för enheter som kör Android 9 eller äldre
Som tidigare nämnts, innan Android 10, var det nästan omöjligt att ta reda på de sparade Wi-Fi-lösenorden, inte ens för det som vi för närvarande anslutit till. Det finns dock flera olika sätt på vilka du kan hitta lösenordet till de sparade/anslutna nätverken. Vissa av dessa metoder är enkla, men andra är lite komplicerade och kan behöva rota din enhet.
Låt oss diskutera alla olika sätt som du kan hitta lösenordet för Android 9 eller äldre:
Hitta Wi-Fi-lösenord med hjälp av en tredjepartsapp på Android
Det finns många tredjepartsappar i Play Butik som hävdar att de avslöjar Wi-Fi-lösenordet. Men tyvärr är de flesta av dessa en bluff och fungerar inte. Vi har listat några bra som faktiskt gör susen. Du kanske måste ge root-åtkomst till dessa appar, annars fungerar de inte.
1. ES File Explorer (root krävs)
Detta är förmodligen den enda appen som kan fungera men du måste ge root-åtkomst. Dess effektivitet är dock enhetsspecifik. Det fungerar för vissa enheter, men för andra enheter kan det begära root-åtkomst eftersom olika Smartphone OEM-tillverkare ger olika åtkomstnivåer till systemfilerna. Det är bättre att prova och kanske är du en av de lyckliga som hittar ditt förlorade lösenord.
Du kan ladda ner ES File Explorer-appen från Play Store och som namnet antyder är det i huvudsak en filutforskare. Appen hjälper dig att hantera flera aktiviteter som att skapa en säkerhetskopia, flytta, kopiera, klistra in filer, etc. Men appens speciella funktion är att den kan hjälpa dig att komma åt systemfiler.
Nedan ges en stegvis guide om hur du använder specialfunktionen för att ta reda på Wi-Fi-lösenordet för det anslutna/sparade nätverket.
1. Det första du behöver göra är att öppna appen och sedan trycka på "Tre vertikala linjer” finns i det övre vänstra hörnet av skärmen.
2. Detta öppnar den utökade menyn som innehåller Navigationspanel.
3. Välj Lokalt utrymme och tryck sedan på alternativet som heter Enhet.
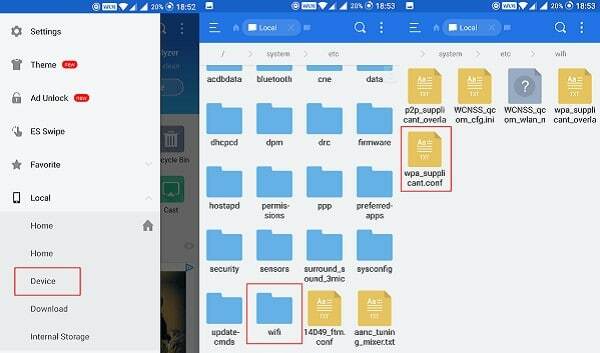
4. Nu på höger sida av skärmen kommer du att kunna se innehållet i enhetens internminne. Här, öppna Systemmapp.
5. Efter det, gå till 'etc.' mapp följt av 'Wi-Fi’, och så kommer du äntligen att hitta "wpa_supplicant.conf" fil.
6. Öppna den med hjälp av textvisaren i appen och du hittar alla Wi-Fi-lösenord som är sparade på din enhet.
2. Solid Explorer File Manager (kräver root)
Som nämnts tidigare kräver de flesta av dessa appar root-åtkomst för att se systemfilerna. Så se till att du rotar din enhet innan du installerar den här appen. På din rootade telefon följer du stegen nedan för att hitta dina Wi-Fi-lösenord.
1. Först ladda ner och installera "Solid Explorer File Manager "från Play Butik.
2. Öppna nu appen och tryck på "Tre vertikala linjer” i det övre vänstra hörnet av skärmen.
3. Detta öppnar ingångsmenyn. Här, under sektionen Förvaringar, hittar du "Rot" alternativet, tryck på det.
4. Du kommer nu att bli ombedd att ge root-åtkomst till appen, tillåt det.
5. Öppna nu mappen med namnet data och där öppnar du "diverse" mapp.
6. Efter det väljer du "wifi" mapp.
7. Här hittar du "wpa_supplicant.conf" fil. Öppna den och du blir ombedd att välja en app att öppna filen med.
8. Gå vidare och välj Solid Explorers inbyggda textredigerare.
9. Bläddra nu förbi kodraderna och gå till nätverksblocket (Koden börjar med "nätverk = {")
11. Här hittar du en rad som börjar med "psk =" och det är här du hittar lösenordet för Wi-Fi-nätverket.
Hitta Wi-Fi-lösenordet med ADB (Android – Minimal ADB och Fastboot Tool)
ADB står för Android Debug Bridge. Det är ett kommandoradsverktyg som är en del av Android SDK(Utrustning för programvaruutveckling). Det låter dig styra din Android-smarttelefon med en PC förutsatt att din enhet är ansluten till datorn via en USB-kabel. Du kan använda den för att installera eller avinstallera appar, överföra filer, få information om nätverk eller Wi-Fi-anslutning, kontrollera batteristatus, ta skärmdumpar eller skärminspelning och så mycket mer. Den har en uppsättning koder som låter dig utföra olika operationer på din enhet.
För att använda ADB måste du se till att USB-felsökning är aktiverat på din enhet. Detta kan enkelt aktiveras från utvecklaralternativen. Om du inte har någon aning om vad det är, följ stegen nedan för att låsa upp utvecklaralternativ och använd det sedan för att aktivera USB-felsökning.
1. Öppna först inställningar på din telefon.
2. Klicka nu på Systemet alternativ.

3. Efter det väljer du Om telefon alternativ.

4. Nu kommer du att kunna se något som heter Bygga nummer; fortsätt trycka på den tills du ser meddelandet som dyker upp på skärmen som säger att du nu är en utvecklare. Vanligtvis behöver du trycka 6-7 gånger för att bli en utvecklare.

5. Efter det måste du aktivera USB-felsökning från Utvecklaralternativ.

6. Gå tillbaka till Inställningar och klicka på alternativet System.
7. Tryck nu på Utvecklaralternativ.
8. Scrolla ner och under Felsökningssektionen hittar du inställningen för USB felsökning. Slå på strömbrytaren och du är igång.
När du har aktiverat USB-felsökning kan du installera ADB på din dator och upprätta en koppling mellan de två. Det finns olika typer av ADB-verktyg och plattformar att välja mellan. För enkelhetens skull kommer vi att föreslå dig ett par enkla verktyg som kommer att göra jobbet lättare för dig. Men om du har tillräcklig erfarenhet av Android och besitter den grundläggande kunskapen om ADB, kan du använda vilken app som helst. Nedan ges en enkel stegvis guide för att använda ADB för att extrahera Wi-Fi-lösenordet.
1. Det första du behöver göra är att installera Universal ADB-drivrutiner på din PC. Detta är den grundläggande drivrutinsuppsättningen som du behöver för att upprätta en anslutning mellan en telefon och en PC via en USB-kabel.
2. Utöver det, installera Minimal ADB och Fastboot Tool på din dator. Denna enkla verktygslåda kommer att göra det enklare för dig genom att du kan hoppa över de första inställningskommandona.
3. Denna app automatiskt konfigurerar ADB-anslutningen med din telefon.
4. När båda mjukvaran har installerats ansluter du telefonen till datorn med en USB-kabel. Se till att du väljer "Överför filer" eller "Dataöverföring" alternativ.
5. Starta nu ADB och Fastboot app, och det öppnas som ett kommandotolksfönster.
6. Som nämnts tidigare kan du hoppa över de första inställningskommandona eftersom anslutningen automatiskt upprättas.
7. Allt du behöver är att skriva in följande kommando och trycka på enter: adb pull /data/misc/wifi/wpa_supplicant.conf
8. Detta kommer att extrahera data i "wpa_supplicant.conf" fil (som innehåller Wi-Fi-lösenorden) och kopiera den till samma plats där Minimal ADB och Fastboot är installerade.
9. Öppna File Explorer på din dator och navigera till den platsen och du kommer att hitta en anteckningsblocksfil med samma namn.
10. Öppna den och du kommer att kunna komma åt alla dina sparade Wi-Fi-lösenord.
Rekommenderad:
- Så här fixar du 5GHz WiFi som inte visas i Windows 10
- Vad är WiFi Direct i Windows 10?
- 20 bästa WiFi-hackningsverktyg för PC
Vi hoppas att du tycker att denna information är användbar och att du har kunnat göra det hitta enkelt Wi-Fi-lösenordet på din Android-enhet. Att inte kunna ta reda på ditt eget Wi-Fi-lösenord är en frustrerande situation. Det liknar att bli utestängd från sitt eget hem. Vi hoppas att du snart kommer att kunna ta dig ur denna klibbiga lösning med hjälp av de olika metoderna som diskuteras i den här artikeln.
Användare med Android 10 har en klar fördel framför alla andra. Därför, om du har några väntande programuppdateringar, rekommenderar vi dig starkt att göra det, och då kommer du också att vara en del av den lyckliga klubben. Tills dess måste du jobba lite hårdare än dina kamrater.