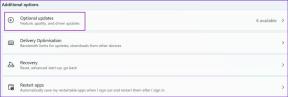Fixa hårddiskproblem i Windows 10
Miscellanea / / July 21, 2022
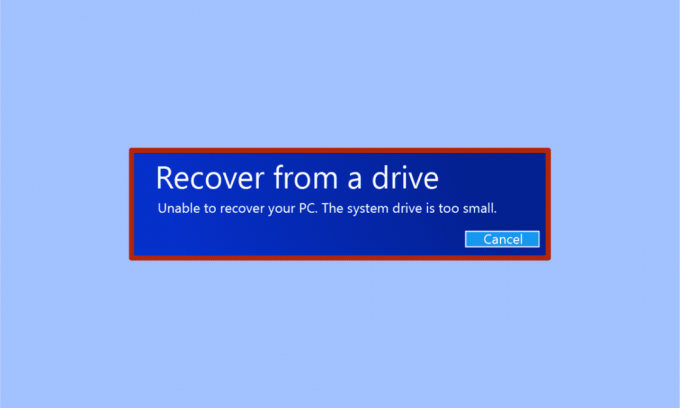
System Image Recovery är ett användbart verktyg för att rädda ett system som har kraschat eller är mellan kraschar. System Image Recovery tar en fullständig säkerhetskopia av hela datordata från hårddiskarna. Säkerhetskopieringsdata för systembildsåterställning inkluderar systeminställningar, operativsystem, program och andra filer på enheten. Med hjälp av Windows System Image Recovery-verktyget kan du enkelt återställa dina Windows- och hårddiskdata. Men Windows Image Recovery-verktyget misslyckas ibland på grund av vissa hårddiskproblem. När återställningsverktyget misslyckas med att återställa säkerhetskopierade data kan du få ett felmeddelande som att du inte kan återställa din dators systemenhet är för liten. Fortsätt läsa för att lösa detsamma.

Innehåll
- Hur man åtgärdar hårddiskproblem i Windows 10
- Metod 1: Verifiera målenhetsstorlek
- Metod 2: Återskapa systembilden
- Metod 3: Ta bort källdisken om du lagrar på en extern disk
- Metod 4: Ta bort källdisken
- Metod 5: Formatera/ta bort volymer och formatera målskivor
- Metod 6: Skapa Windows Installation Media
Hur man åtgärdar hårddiskproblem i Windows 10
Det kan finnas olika anledningar till detta problem; de flesta av dessa är relaterade till hårddiskproblem. Några orsaker till att detta fel uppstår är följande:
- Måldisken kan ha otillräcklig storlek.
- Du kanske återställer data till en extern disk utan att först ta bort källdisken.
- Redan existerande systemavbildningsproblem.
Låt oss nu undersöka möjliga lösningar för sådana oförmögna att återställa din Windows PC-systemenheten är för litet problem som kan orsaka detta fel på din dator.
Metod 1: Verifiera målenhetsstorlek
Det här felet kommer att uppstå eftersom din måldisk måste ha mer kapacitet än din källdisk. Därför är det självklart att kontrollera storleken på din måldisk. Följ dessa enkla steg:
1. Tryck Windows + E-tangenter samtidigt för att starta Utforskaren.
2. Högerklicka på hårddisk (måldisk) där du vill återställa systembilden och välj Egenskaper.
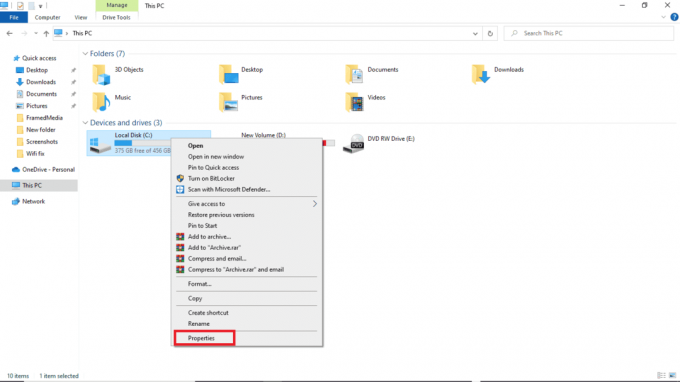
3. Under Allmän fliken kan du se diskens storlek och kapacitet.
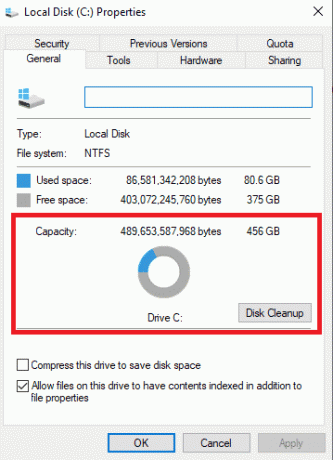
Notera: Om du upptäcker att storleken och kapaciteten på måldisken är större eller lika med storleken och kapaciteten på källdisken, bör återställningen fungera bra. Om storleken och kapaciteten på måldisken är mindre än källdisken, kanske du vill frigöra utrymme på måldisken.
Läs också:Fixa Steam Corrupt Disk Error på Windows 10
Metod 2: Återskapa systembilden
En möjlig orsak till att du fortfarande får samma fel igen är inte på grund av hårddiskproblem utan snarare på grund av redan existerande problem med själva systemet. Du kan försöka återskapa systeminställningarna för att lösa problemet.
Alternativ I: Reparera systemfiler
Läs vår guide på Hur man reparerar systemfiler i Windows 10, och följ stegen enligt instruktionerna för att reparera alla korrupta filer på din dator.
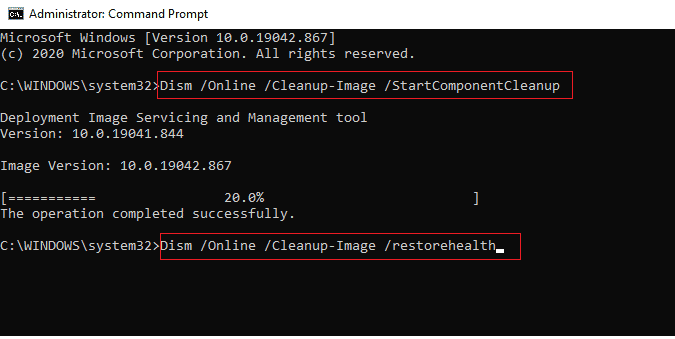
Vänta tills kommandona körs och kontrollera om problemet har lösts.
Alternativ II: Använd verktyget för säkerhetskopiering och återställning
1. tryck på Windows-nyckel. Typ Kontrollpanel och starta den.
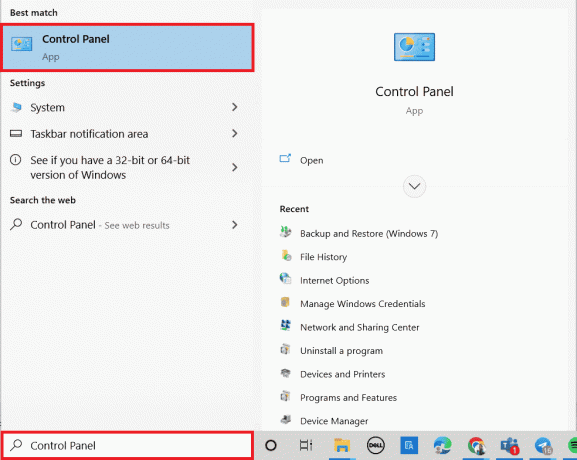
2. Uppsättning Visa efter som Kategori. Klicka på Säkerhetskopiera och återställa (Windows 7).

3. Klicka på Skapa en systemavbildning på menyn till vänster.

4. Välj kör och följ instruktioner på skärmen för att skapa systembilden.
Läs också:Fix: Ny hårddisk visas inte i Diskhantering
Metod 3: Ta bort källdisken om du lagrar på en extern disk
När du skapar en systemavbildningsfil sparas värdena för den minsta storlek som krävs för målfilen automatiskt i en fil. Den här filen heter $PBR_ResetConfig.xml. Värdena som sparas i den här filen är i MB eller megabyte. Så även om storleken på en målfil är större eller lika med storleken på källfilen, kan du fortfarande få ett felmeddelande eftersom den minsta nödvändiga storleken är större. För att lösa dessa hårddiskproblem kan du följa följande steg.
1. Öppna Systembildsfil.
2. Klicka på Källor.
3. Öppna $PBR_ResetConfig.xml fil med Anteckningsblock.

4. Leta upp attribut och ändra siffrorna.
Metod 4: Ta bort källdisken
När du använder en extern disk för att återställa systemavbildningsfilen tilldelar systemet den externa disken samma ID som källdisken. Ibland, när båda diskarna fungerar i systemet, kan det orsaka en konflikt och i slutändan göra att återställningen misslyckas. Att ta bort källdisken innan reparationen kan därför hjälpa dig att undvika att det inte går att återställa din PC-systemenhet är ett för litet fel.
Metod 5: Formatera/ta bort volymer och formatera målskivor
Försök att formatera diskvolymen när du använder en redan använd disk med partitioner för att återställa systemfilen och få samma fel. Formatering av partitioner och diskar kan hjälpa dig att komma igenom det här problemet. Du kan följa dessa enkla steg för att formatera enheten:
1. Anslut använd disk (måldisk) till systemet.
2. Tryck Windows + R-tangenter samtidigt för att öppna Springa dialog ruta.
3. Typ diskmgmt.msc att öppna Diskhantering fönster.
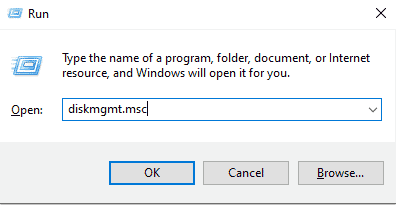
4. Högerklicka på använd volym av måldisken.
5. Klicka på Ta bort volym...
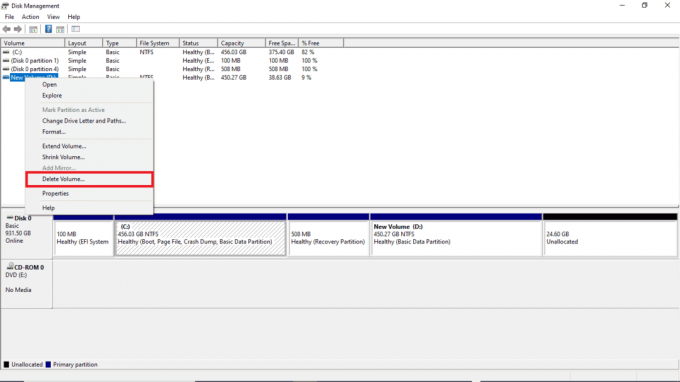
6. När volymen är raderad, Högerklicka på målskiva om igen.
7. Välj Formatera…

Läs också:10 sätt att frigöra hårddiskutrymme på Windows 10
Metod 6: Skapa Windows Installation Media
Microsoft har ett inbyggt verktyg som kallas Media Creation Tool för att skapa en startbar USB-enhet (eller ladda ner en ISO-fil och bränna den på en DVD) av valfri Windows OS-version. Verktyget låter dig uppgradera eller nedgradera Windows-versionen. Läs vår guide på Hur man skapar Windows 10 installationsmedia med Media Creation Tool att genomföra detsamma.
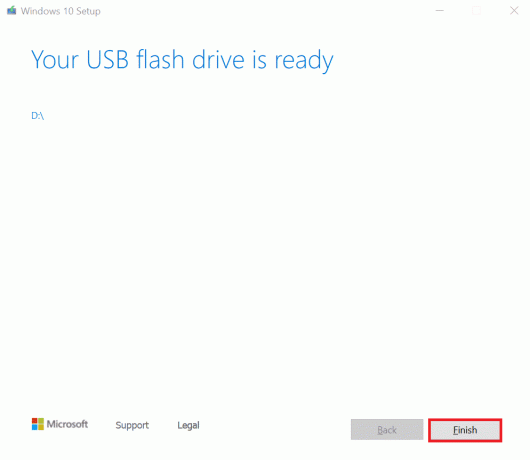
Vanliga frågor (FAQs)
Q1. Vad är en systembildfil?
Ans. En systemavbildning är en säkerhetskopia av din hårddisks data. Du kan återställa dina data från systemavbildningsfilen när ditt system misslyckas. Du kan skapa en systemavbildningsfil genom att gå till Säkerhetskopiering och återställning alternativ i Kontrollpanel.
Q2. Varför kan jag inte återställa min dator?
Ans. Det kan finnas flera anledningar till att du inte kan återställa din dator, och en mycket vanlig orsak till att du inte kan återställa en dator är hårddiskar, felaktiga säkerhetskopior, och otillräcklig enhetsstorlek.
Q3. Vad menas med att systemenheten är för liten?
Ans. När du försöker återställa dina data och får ett felmeddelande som säger att systemenheten är för liten, betyder det att kapaciteten på målenheten är mindre än kapaciteten på källenheten.
Rekommenderad:
- Fix Avast stängs av hela tiden i Windows 10
- Fix Remote Desktop Kan inte ansluta till fjärrdatorn
- Åtgärda Gruppen eller resursen är inte i rätt tillstånd för att utföra den begärda åtgärden
- Åtgärda diskkontrollen kunde inte utföras eftersom Windows inte kan komma åt disken
Vi hoppas att den här guiden var till hjälp och att du kunde fixa hårddiskproblem på ditt system. Kommentera och låt oss veta vilken metod som fungerade för dig. Om du har frågor, frågor eller förslag får du gärna dela dem med oss. Låt oss också veta vad du vill lära dig härnäst.